Focus Assist is a feature to manage and avoid distracting notifications on Windows 10. Focus Assist is activated by default under certain conditions. The users can turn off focus assist if they feel it is not doing its job according to their requirements.
Focus Assist was called Quiet Hours in earlier versions of Windows. Quiet Hours was renamed to Focus Assist in Windows 10 Version 1803.
Focus assist offers different choices about managing your notifications, along with a range of times of when you want to focus. You can enable Focus Assist during important work, during a presentation or even while playing a game to stop interruptions and stay focused.
When enabled, Focus Assist settings will give you three options:
- Off: Focus Assist is turned off.
- Priority Only: Show notifications for selective apps only.
- Alarms Only: Disable all notifications except alarms.
In this article, we will discuss how to enable or disable Focus Assist in Windows 10 using different methods i.e., using Windows Settings, Action Center, Windows Registry and the group policy.
Table of contents
Enable/disable Focus Assist using Windows Settings
You can enable Focus Assist using Windows Settings. Follow these steps to do so:
- Go to Windows Settings (Windows key + i) –> System –> Focus assist
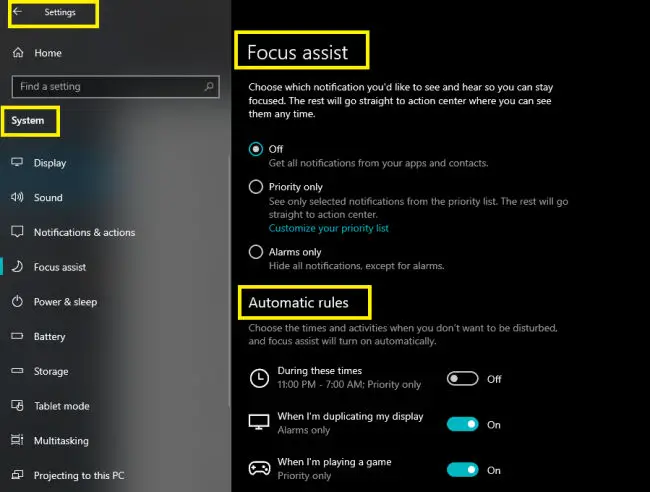
- Once you open the Focus assist window, you will find multiple options that we discussed above.
- Off
- Priority only
- Alarms only
- To turn off Focus assist, select Off. To enable some notifications, select “Priority Only”. This is the default option. Select Alarms only if you want to turn off all notifications except the alarms.
You can also schedule different modes of Focus Assist in different situations. To configure these settings, choose the appropriate settings under Automatic Rules.
You can configure the following rules:
During these times: Turn on or off focus assist during these times. For example, I prefer to turn off notifications when I’m working on my articles.
When I’m duplicating my display: Turn on or off when using multiple displays. For example, we usually connect multiple displays when we are doing presentations.
When I’m playing a game: This is self-explanatory. Who likes notifications when playing games? Better disable them completely while playing games.
When I’m using an app using full-screen mode: When we’re using full-screen apps, that implies we want to focus on that specific app only. So better turn off all notifications. For example, watching Youtube videos or movies in full-screen mode.
When I’m at home: This is defined by the network type you have selected when you connect to your home network. It must be set to the home (private) network.
There will be an option of Show me a summary of what I missed while focus assist was on with a checkbox next to it. Make sure to tick that box, otherwise, you might lose your important notifications.
You can also see all notifications at any time by pressing the Windows key + A keyboard shortcut.
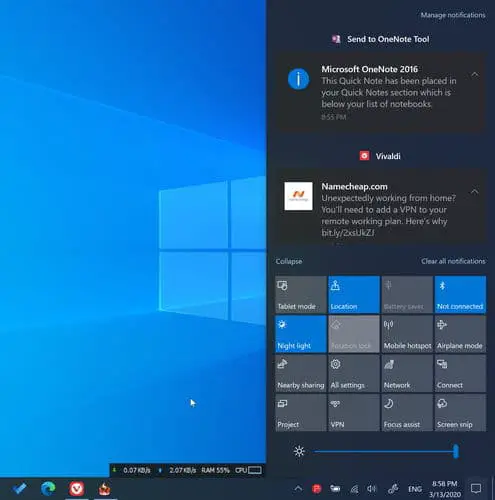
Quickly Enable/disable focus assist using Action Center
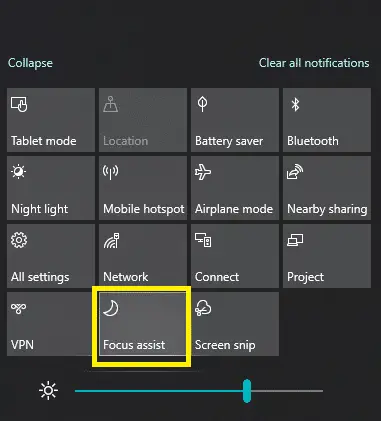
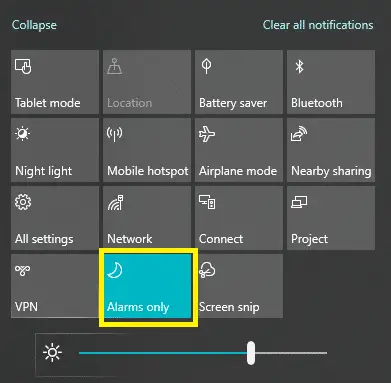
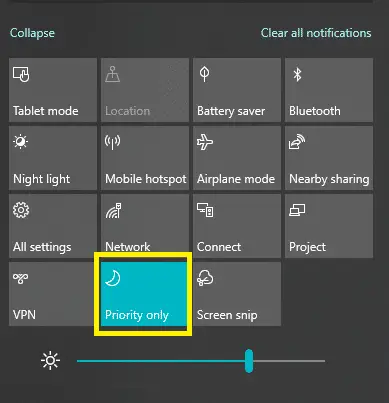
The above-mentioned method is a long process and should be used when you want to configure different settings of Focus assist. Once you have configured all the options, you can quickly enable or disable Focus Assist using the Action Center. Here are the steps involved:
Open the Action Center by clicking on the callout icon in the bottom-right corner of the Windows 10 system tray. Or, simply press the Windows key + A to open it.
Click on Expand and you’ll find the Focus assist tile with its current condition. By default, it will be turned Off, click on it to turn it on. Once you turn it ON, it will be set to Priority only settings. Click on it one more time if you want to switch the settings to Alarms only.
To disable Focus Assist from the action center, simply click on its icon until the settings tile shows Off.
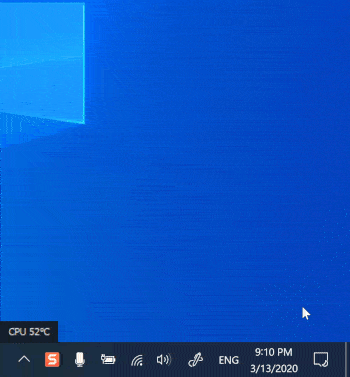
Enable/disable Focus Assist using Group Policy Editor
If you are Windows Pro or Enterprise version user, another way to enable focus assist for you is by using the Group Policy. Follow these steps to enable quiet hours.
Please note that if you are a Windows 10 Home user, you will need to install the group policy editor first and then enable or disable Focus assist using the group policy.
- Go to Run –> gpedit.msc. This will open the group policy editor.
- Go to the following node:
User configuration –> Administrative Templates –> Start Menu and Taskbar –> Notifications - In the right-hand pane, double-click Turn off Quiet Hours
- Select enable to disable focus assist
Select disable to enable focus assist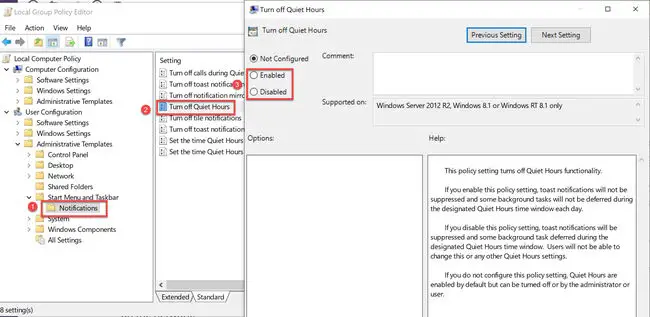
Configuring focus assist from the group policy editor can be useful when you want to enable or disable the setting for multiple users, either on the same computer or on the network.




1 comment
Nash
You mentioned disabling Focus Assist via registry, but that method is not shown.