Even with the advancement of screen types over the years, the common screen error persists, which is the flickering of display screens, especially on laptops.
If you are seeing lines on your laptop’s screen, or see continuous flickering, then you have come to the right place. Here, we discuss what causes a laptop’s screen to flicker, and the solutions that you can implement to fix the issue without taking it to the repair shop.
Table of contents
Why the Laptop Screen Flickers
There can be several different reasons for the screen to flicker or show both vertical and horizontal lines. Here is a list of p[potential causes
- The display driver is outdated or malfunctioning
- You have an incompatible app on your system
- You have set an incompatible refresh rate
- The display wires inside your laptop are damaged
These are usually the most common reasons for a screen to malfunction and flicker. However, if you are troubleshooting a monitor, then another cause for the screen to flicker might be faulty cables.
Troubleshooting Screen Flickering
Before we begin fixing the issue, we must troubleshoot it to determine the potential cause of the problem. If we find what is causing the issue, then it would be easier (and quicker) to fix it.
To find the actual reason for the screen to flicker, we must perform a simple test of checking if the Task Manager flickers.
In this test, you must open the Task Manager and check whether the Task Manager flickers too, or is it only the background. This will determine whether the issue is with a driver or an incompatible app only.
Use the following steps to perform the troubleshooting check:
-
Run the app/program where you experience the screen flickering.
-
Inside the app, press the CTRL + Shift + Esc shortcut keys to open the Task Manager.
-
Now check to see if the Task Manager flickers as well.
If the Task Manager is also flickering, it is likely a display driver issue. However, if the Task Manager is not flickering while everything else on the screen is, then the problem is likely with the application running in the background.
Once you have made the determination, perform the following fixes in the given chronological order to fix the screen flickering.
Fix Screen Flickering in Windows
Install Pending Windows Updates
The Windows operating system receives regular updates from Microsoft, ensuring that your Os has the latest features as well as the latest security patches. Moreover, these updates also include driver updates for the different hardware installed on your system.
Installing any pending Windows updates just might resolve the flickering issue.
-
Go to the following:
Settings app >> Windows Update
-
Click “Check for updates.”
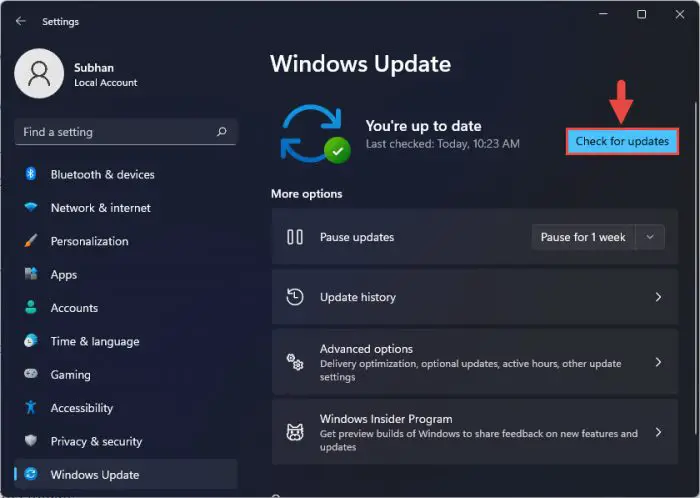
Check for pending Windows updates Let the system scan for pending updates.
-
If an update is available, install it, and then restart your computer.
Once the PC reboots, check to see if the screen is still flickering. If it is, continue to perform the rest of the solutions below.
Update, Reinstall Display Driver
If you suspect that the issue is with your display driver (after performing the troubleshooting step above), and installing any pending Windows updates didn’t work, then you can try another method to update the driver. Of course, this will only work if one is available. First, try updating the driver automatically using these steps:
-
Open the Device Manager console by typing in “devmgmt.msc” in the Run Command box.
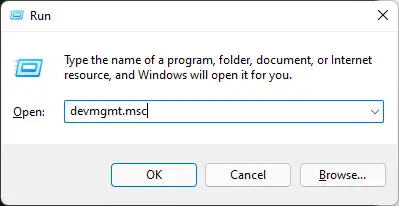
Open Device Manager -
Expand Display Adapters, then right-click the GPU under it. From the context menu, click “Update Driver.”
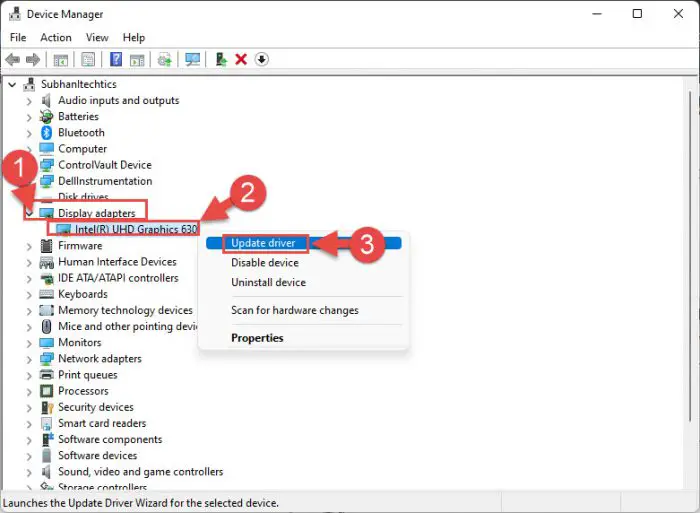
Update GPU driver -
From the update wizard, click “Search automatically for drivers.”
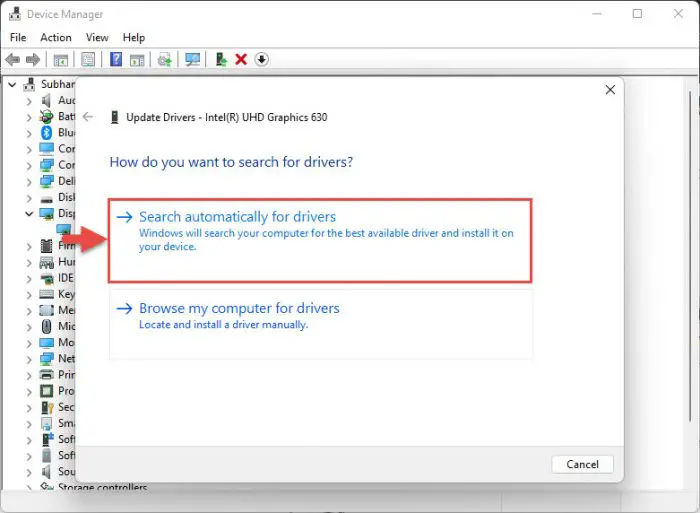
Search for drivers automatically The wizard will now search on the web for available drivers and install them.
Note: If a driver is available, then your screen may flicker during the installation process, which is very normal.
-
When the installation finishes, click Close and then restart the computer if required.
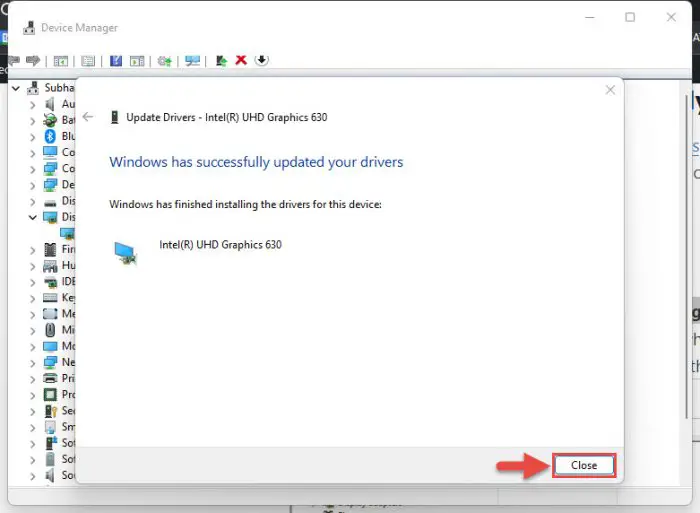
Close the wizard
You can also check the manufacturer’s website and see if a driver update is available there. If one is available, download it and then use the manual method to update the driver.
If there is still no new driver to install, then you can attempt to fix the issue by reinstalling the current driver version since it might have been corrupted. Here are the steps to reinstall a driver on a Windows computer:
-
Open the Device Manager console by typing in “devmgmt.msc” in the Run Command box.
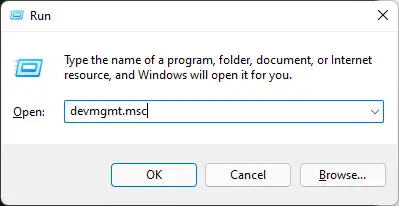
Open Device Manager -
Expand Display Adapters, then right-click the GPU under it. From the context menu, click Uninstall Device.
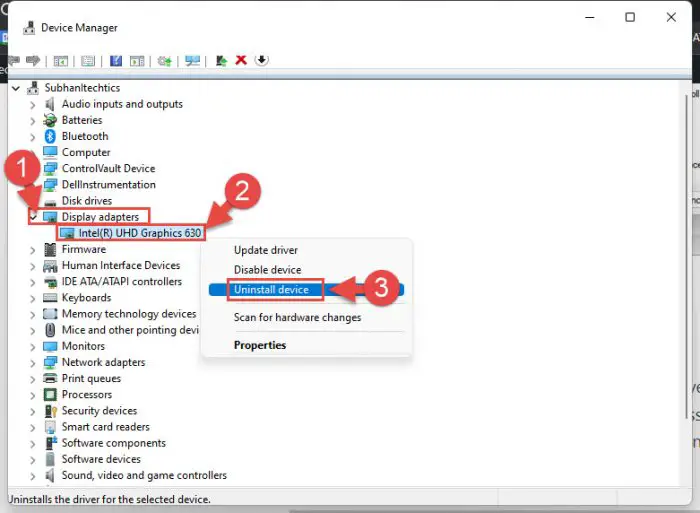
Uninstall GPU driver -
In the confirmation dialog box, check the box next to “Attempt to remove the driver for this device” and then click Uninstall.
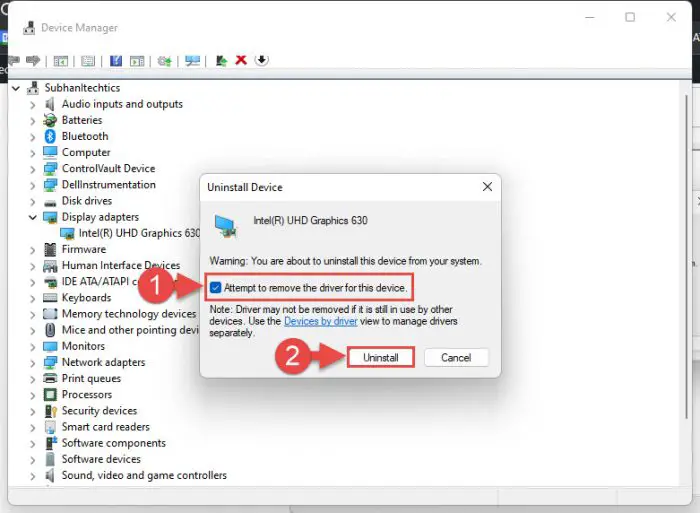
Confirm uninstallation The display driver will now be uninstalled. You may observe some visual changes on your screen, such as flickering, changed resolution and scaling, etc., which is normal.
-
Now click on the “Scan for hardware changes” button at the top so your computer will detect the display adapter again and automatically install the same driver.
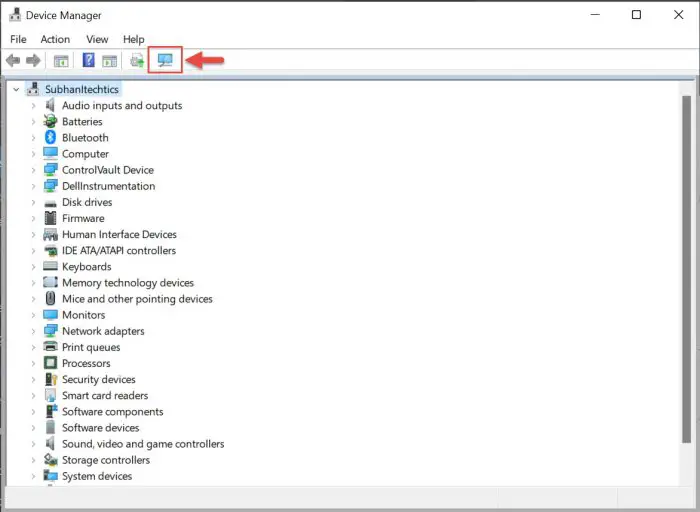
Scan for hardware changes -
Now restart your computer for the changes to take effect.
Now, check again if it resolves the issue. If the problem remains, continue to perform the remaining solutions below.
Set Correct Refresh Rate
In the case of laptops, the screen’s refresh rate is usually supported by the other hardware, as well as through the operating system settings. However, if you have set the refresh rate below normal operation mode, then that may cause the screen to flicker.
Use the following steps to adjust the refresh rate on a Windows PC:
-
Go to the following:
Settings app >> System >> Display >> Advanced display
-
Select the “Internal display” device for the laptop and then select an appropriate refresh rate.
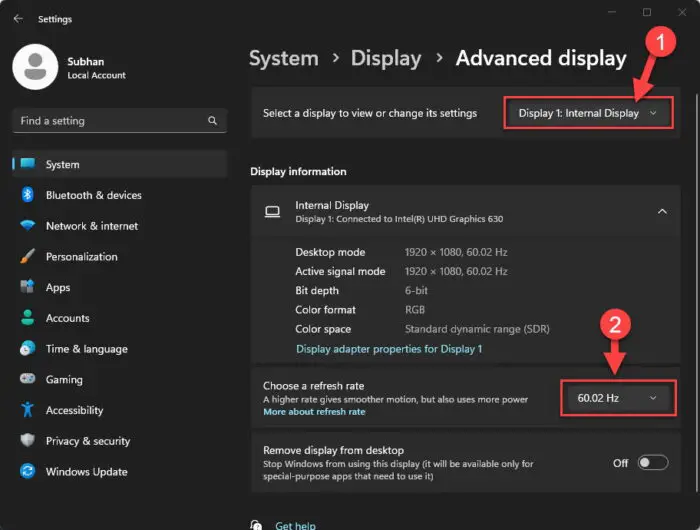
Choose a refresh rate -
Click “Keep changes” to confirm.
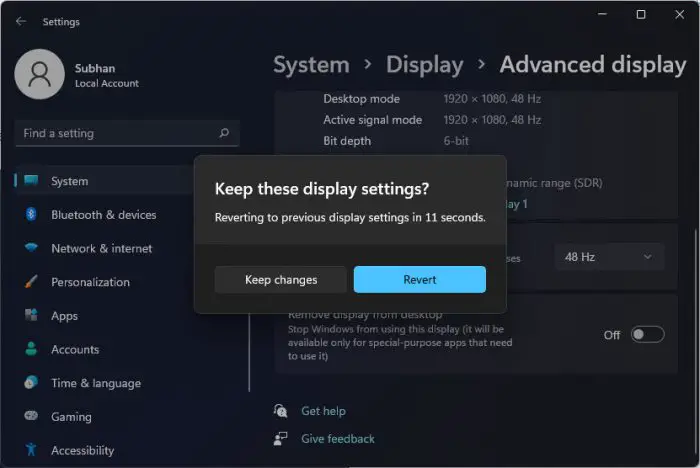
Keep the new refresh rate
Now, check if the screen flickering has stopped. If it still hasn’t, adjust your refresh rate to another value and see if it helps.
Uninstall Incompatible App
If you found that the issue with screen flickering is because of a problematic app or program, then you must uninstall the app itself. Unfortunately, there is no other way around it, as the app has compatibility issues with your system.
Here are the steps to uninstall an app or a program from a Windows PC:
-
Open the Programs and Features applet by typing in “appwiz.cpl” in the Run Command box.
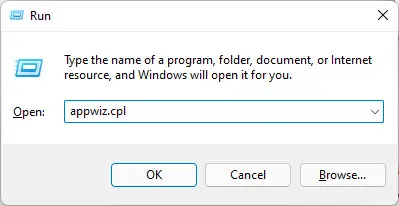
Open the Programs and Features applet -
Right-click on the problematic app and click Uninstall.
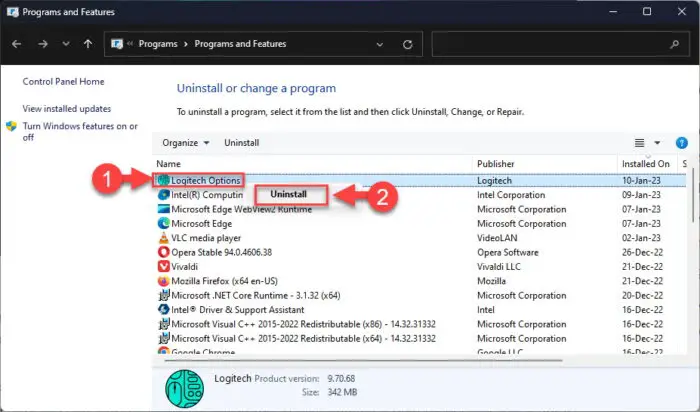
Uninstall problematic app -
Confirm the uninstallation by going through the wizard (if any), or the dialog box.
After removing the app, check to confirm whether the screen flickering still occurs.
Check Screen Cables
Since this is a laptop, opening and troubleshooting the screen’s hardware should be the last thing that you do. Often, the motion and opening of the lid or the screen cause damage to the flexible wires inside, which can cause flickering issues.
Open up your laptop and inspect for any damage. If you are not a technical expert, we would advise you to take the laptop to a professional and let them inspect and repair the wires (if needed) for you.
Closing Thoughts
Continuous screen flickering can be frustrating for any kind of work. this problem can occur at any time, be constant, or happen occasionally. Regardless, the solutions provided in this post should surely work and get rid of those screen lines.




