Enable file and folder compression is a useful feature that can help save disk space on your computer. The option can be found in the Advanced tab in each drive’s properties. It can also be accessed using the Disk Management tool.
Enable file and folder compression option is only available in drives formatted with NTFS file system. This option compresses the selected item(s), or the contents within the volume, to reduce their size and increase storage space. But what does this option really do?
Please note that NTFS compression is completely different from the built-in Windows compression tools like zip or send to compressed (zipped) folder, which actually creates a zipped archive of the selected files and folders. NTFS compression keeps files and folders as they are on the file system.
Enabling this option in Windows uses NTFS compression algorithms to reduce file sizes. However, there are two concerns attached with enabling Windows file compression:
- Is it safe to enable file and folder compression?
- Will enabling ntfs compression improve or decrease system performance?
In this article, we dive deep into understanding what NTFS file compression is in Windows. After reading this guide, you can decide whether you want to enable file and folder compression on your drive.
This Page Covers
What is NTFS File Compression in Windows?
Windows operating systems use the NTFS file system which supports file compression and decompression. The NTFS file system uses the Lempel-Ziv compression method, which is a lossless compression technique. This means no data is lost during the compression or decompression of any elements.
The NTFS file compression algorithm can use various techniques to compress data. Since this is a file-based reduction method, all techniques remove redundant data (data being repeated) to reduce the size of the file or folder.
For example, if a plain text file was compressed, the repeated characters and spaces would be minimized, and a copy of the original file would be created smaller in size. However, additional CPU and system resources will be utilized when the file is compressed or decompressed.
That said, applications that need to use the files can only read the uncompressed data since the compression is performed transparently. This is where file compression and decompression libraries come into play.
These libraries also perform lossless compression of files and folders, however, these are not transparent to the applications. Thus, applications can use such compression libraries to read and write to the compressed elements without hassle.
Another thing to note about the NTFS file compression algorithms is that the compressed items will only be compatible with other NTFS file systems. This means you cannot expect them to work after moving them to a different file system storage device.
Does NTFS Compression Affect System Performance?
The next question arises whether you should or shouldn’t enable file compression on a Windows computer. This is a valid question since enabling this Windows feature is not always beneficial.
Even though compression algorithms reduce file size and increase free storage space, it also has its shortcomings.
The first thing to note is that file compression does not always promise a reduction in file size. Since the compressed file size depends on the available redundant data, the compression ratio varies from file to file. Secondly, an already-compressed file may not be reduced in size after NTFS compression.
Another caveat of file compression is that it consumes system resources when compression or decompression takes place. If you have a computer with low processing powers, it may not be ideal to increase storage space by enabling compression, as it could lead to slower processing.
If you are moving a compressed file, it will first decompress, then transfer, and then compress again. Also, if you are sharing compressed files and folders over the internet, they will be expanded before being uploaded.
NTFS compression can improve performance by reducing the time it takes to access and read the files on the file system. This is especially useful when working on a network file system or transferring files on the Internet.
When is File Compression Useful?
As mentioned earlier, using NTFS compression can indeed reduce the system’s overall performance, especially the storage device’s performance, if used incorrectly and under the wrong conditions.
A fellow user at Superuser has explained it wonderfully when you can benefit from NTFS file compression:
Assuming your CPU, using some compression algorithm, can compress at C MB/s and decompress at D MB/s, your hard drive has write speed W and read speed R. As long as C > W, you get a performance gain when writing, and as long as D > R, you get a performance gain when reading. This is a drastic assumption in the write case, since Lempel-Ziv’s algorithm has a non-deterministic compression rate.
Superuser
In simpler words, file compression is beneficial if your system’s compression speed is greater than the hard drive’s writing speed, and the decompression speed is greater than the hard drive’s reading speed.
From a different perspective, it means that if your storage device is already performing better than the compression and decompression algorithms, then implementing file compression may reduce the system’s performance while reducing the file or folder sizes.
This leads us to believe that you should consider the type of hard drive and its speed before enabling the file compression feature on your Windows computer.
Here are a few other considerations for when enabling compression will benefit you:
- If your computer has faster processing capabilities than disk input/output operation speeds (as discussed above).
- Compress files that have not yet been formatted, such as MP3s and PDFs, since they will compress at great proportions and significantly reduce in size.
- Compress files and folders that are rarely accessed.
- Compress elements on SSDs since they are great for I/O performance and have relatively lower storage capacities than HDDs.
These are the situations and the circumstances when you should enable file compression on your computer, that will free up storage space while improving the overall system performance. However, there are also situations when the performance may deteriorate due to compression.
When to Avoid File Compression
Below is a list of scenarios where you should avoid enabling file compression as it will impact the system’s performance:
- Computers with low processing power should avoid file compression as it will strain the CPU and deteriorate the system’s performance.
- You should not compress system/boot drives as these contain files and folders crucial for OS operations and need to be accessed frequently.
- Re-compressing compressed files will show no significant size reductions.
- Servers that require heavy processing should not use file compression; compressing and decompressing will be an added task for the CPU.
- Folders/volumes with games or game files should not be compressed as the game/app will have trouble fetching the files and lagging the game.
Now that you understand what NTFS file compression is, how it works, and when you should or shouldn’t enable it, let us show you how to enable it and save storage space.
How to Enable File and Folder Compression in Windows
You can also enable file compression on individual folders/directories or the entire volume/partition.
Enable NTFS Compression on a Folder
Follow these steps to enable NTFS file compression on a single folder:
-
Use File Explorer and navigate to the folder that you want to compress.
-
Right-click on the folder and click Properties.
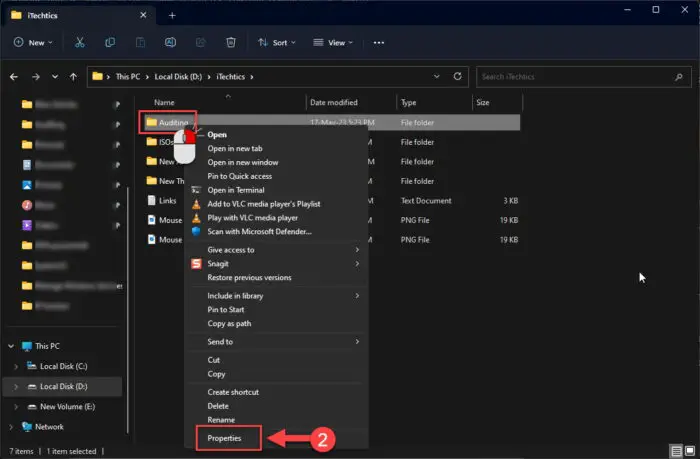
Open folder properties -
In the General tab, click Advanced.
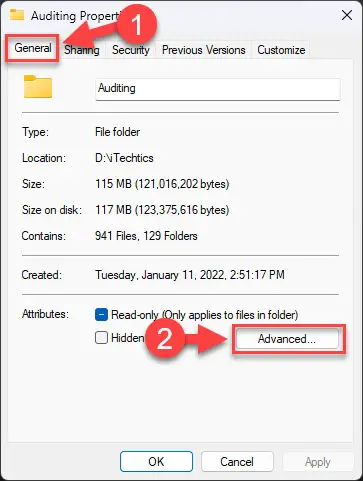
Open advanced properties -
Check the box with “Compress contents to save disk space” and then click Ok.
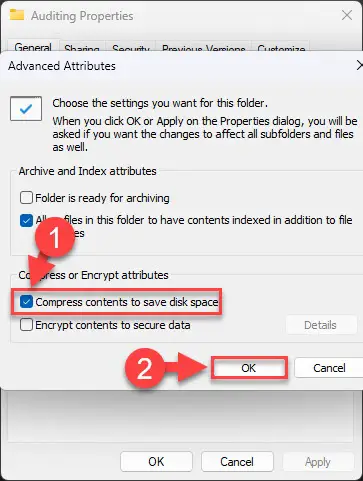
Compress the folder -
Back on the Properties window, click Apply. This will prompt a dialog box. Select “Apply changes to this folder, subfolders and files” and click Ok.
Note: Alternatively, you can also select “Apply changes to this folder only” if you do not want to compress the elements in the subfolders.
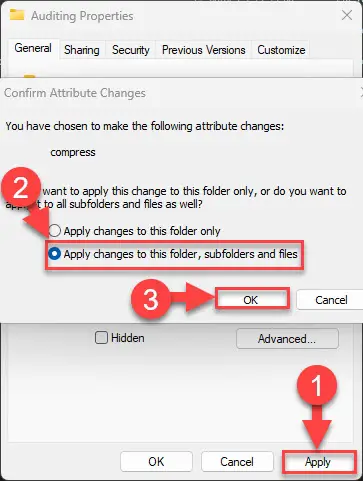
Compress folder and subfolders Compression will now begin. This step can take a few minutes, depending on the size of the folder.
-
You may now close the Properties dialog box by clicking Ok.
The folder will now be compressed. You can now find the size of the compressed folder from its Properties.
In case you want to decompress the folder, all you need to do is uncheck “Compress contents to save disk space” and apply the rest of the steps as above.
Enable NTFS Compression on Partition/Volume
To compress an entire volume instead, use these steps:
Note: As advised earlier, do not compress the system partition (usually the C: drive).
-
Use File Explorer to right-click on the volume you want to compress and click Properties.
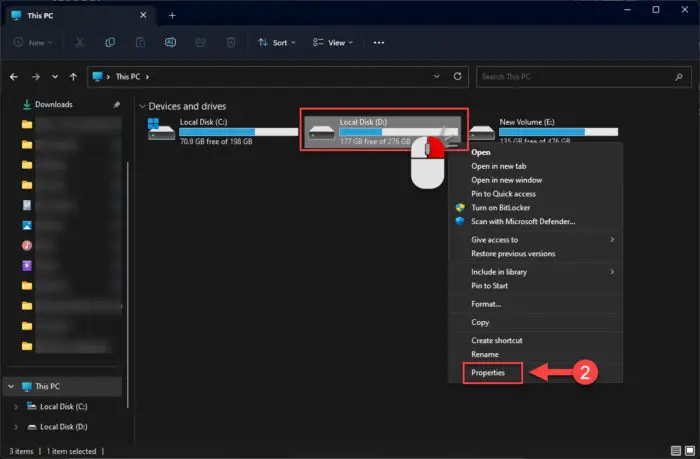
Open volume properties -
In the General tab, select “Compress this drive to save disk space” and click Apply.
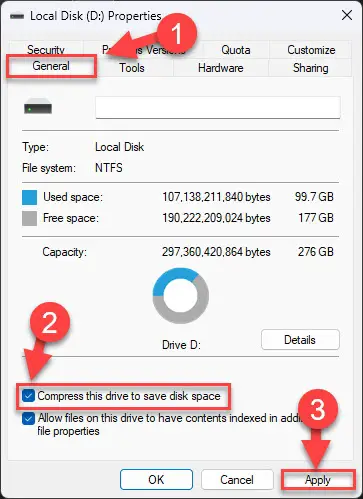
Compress the entire volume -
Now, select “Apply changes to drive [DriveLetter]:\, subfolders and files” and then click Ok.
Note: Alternatively, you can also select “Apply changes to drive [DriveLetter]:\ only” if you do not want to compress the elements in the subfolders.
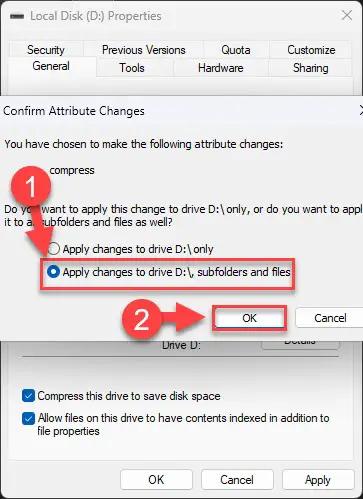
Compress the entire drive and its subfolders Compression will now begin. This step can take a few minutes, depending on the size of the elements inside the drive and its subfolders.
-
Close the Properties dialog box by clicking OK.
In case you want to decompress the drive in the future, all you need to do is uncheck “Compress this drive to save disk space” and apply the rest of the steps as above.
Closing Thoughts
NTFS file compression may not always be the best way to create free storage space on your computer. Therefore, we advise that you thoroughly go through this article and learn when to use it, and when not to. If it suits your condition, use the steps above to compress your folders and drives.





