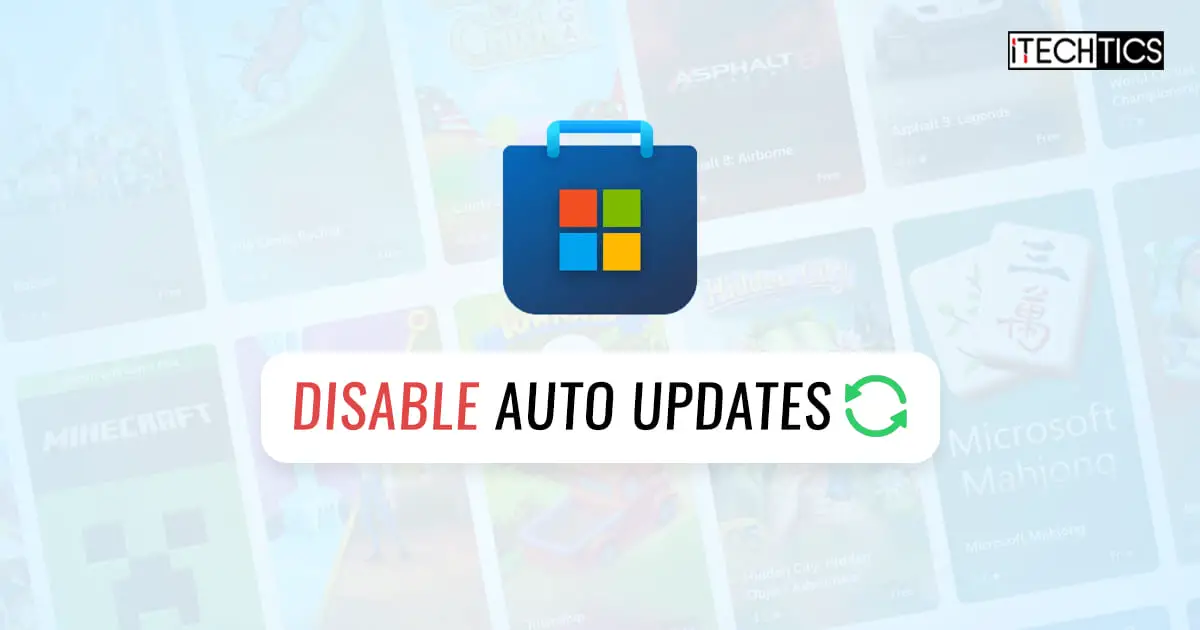Like Google and Apple stores, Microsoft has followed the suite with Microsoft Store. Microsoft Store operates similar to Google Store, where all installed apps are updated automatically. The auto-updates in Microsoft Store are set to run automatically and periodically in the background. This ensures that all the apps are up to date and secure.
However, there are times when users may want to manually update the apps. The main reason I can think of is stability, but there can be many other reasons. We’ll discuss the reasons in this article, but first let’s see how we can disable automatic updates for Microsoft Store apps.
Disable automatic updates from Microsoft Store settings
The easiest way to turn off automatic updates for Microsoft Store apps is from the settings. Microsoft gives us a single option to enable or disable automatic updates in the Microsoft Store.
-
Open Microsoft Store (Go to the Start menu and search for Microsoft Store.
-
Click on your profile icon near the top right corner of the window.
-
Click on Settings from the drop-down menu.
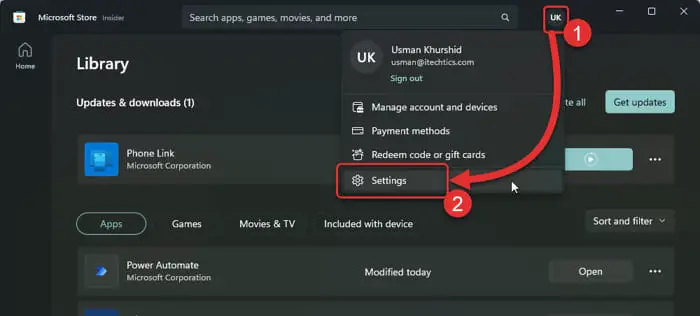
Open Microsoft Store settings -
Toggle the switch next to App updates to off.
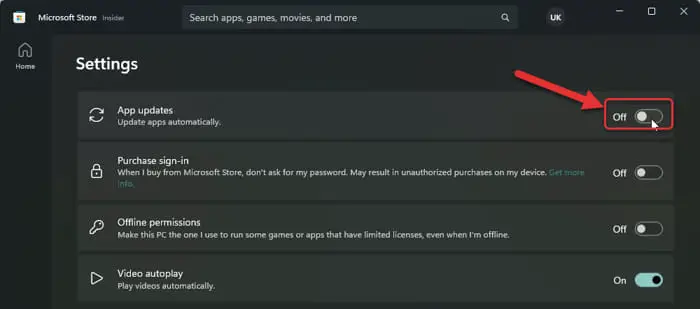
Turn off automatic app updates in Microsoft Store
This will completely disable updates for the Microsoft Store apps.
From now onward, you will need to manually update the Microsoft Store apps.
Disable automatic updates using Group Policy Editor
If you are a sysadmin or power user, you may want to use the Group Policy Editor to disable the auto-update feature on the Microsoft Store. These steps work for both the local group policy editor and the domain group policy editor.
-
Open the Group Policy Editor (Press Win + R to open the Run tool, type gpedit.msc).
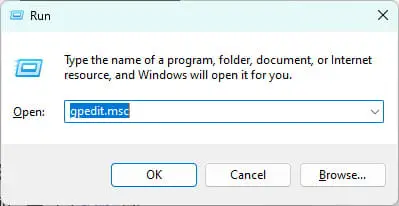
Run tool running gpedit msc command -
Navigate to the following key:
Local Computer Policy > Computer Configuration > Administrative Templates > Windows Components > Store
-
In the right-hand pane, double-click on “Turn off Automatic Download and install of updates“.
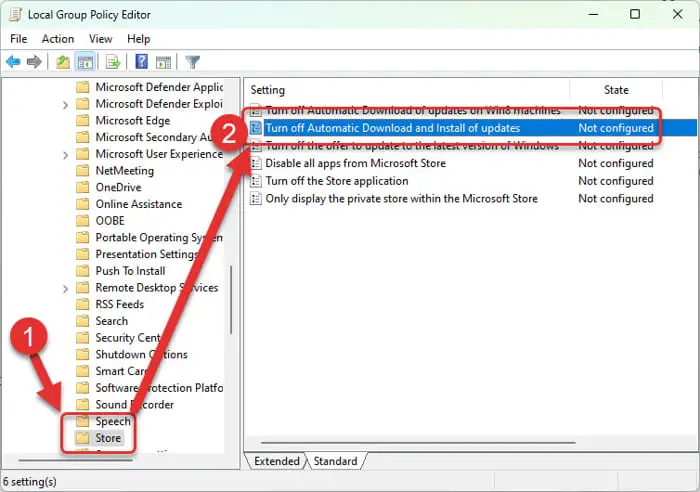
Turn off automatic download and install of updates policy -
Choose “Enabled“.
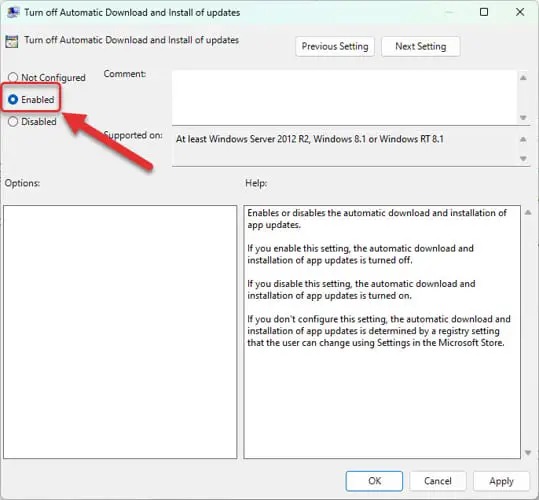
Enable the policy to disable auto updates -
Click OK to activate the new changes.
This will permanently disable Microsoft Store app updates. If the policy doesn’t take effect immediately, you may run the following command in Command Prompt to apply changes to the system immediately.
gpupdate /forceDisable automatic updates using the Registry Editor
If you are an advanced user and want to create a script to automate the enabling and disabling Microsoft Store auto-updates, you may want to use the Windows Registry. Here are the steps:
-
Open Registry Editor (Press Win + R to open the Run tool, type regedit).
-
Navigate to the following tree:
HKEY_LOCAL_MACHINE\SOFTWARE\Microsoft\Windows\CurrentVersion\WindowsStore\WindowsUpdateIf the WindowsStore key does not exist, create it by right-clicking on the Microsoft key and selecting New > Key.
-
Right-click on the WindowsStore key and select New > DWORD (32-bit) Value.
-
Name the new value AutoDownload.
-
Double-click on
<strong>AutoDownload</strong>and set its value to2.- 1 means auto-downloads are enabled
- 2 means auto-downloads are disabled
- 3 means to download the update, but not to install it.
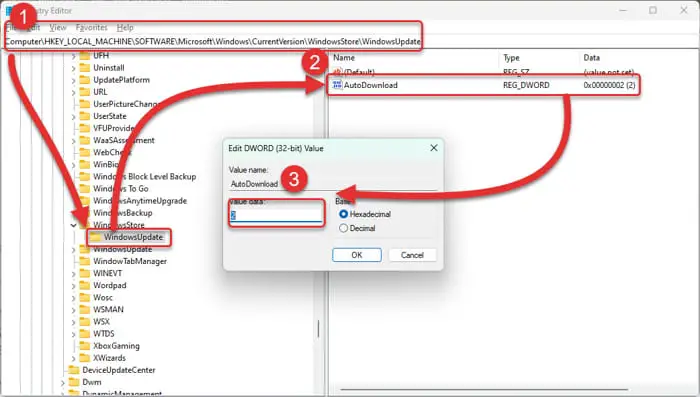
Disable automatic updates of apps from Windows Registry -
Click OK to apply the changes immediately.
To make a batch file or script for this change, you can run the following command that will automatically make the registry change:
reg add HKLM\SOFTWARE\Policies\Microsoft\WindowsStore /v AutoDownload /t REG_DWORD /d 2 /fOr if you prefer PowerShell, you can run the following command in PowerShell:
Set-ItemProperty -Path "HKLM:\SOFTWARE\Policies\Microsoft\WindowsStore" -Name AutoDownload -Value 2Manually update Microsoft Store apps
Once you have disabled automatic updates, you will need to manually update apps. Here’s how you can manually update Microsoft Store apps:
-
Open the Microsoft Store (Open Start Menu and search for Microsoft Store).
-
Click on the Library icon in the bottom left corner of the window.
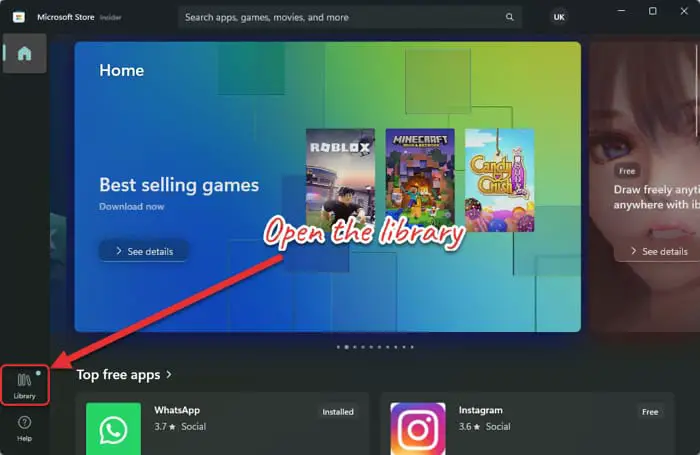
Open the library in Microsoft Store -
You will get a list of all installed apps. If “Update” is displayed on the button, adjacent to the app, updates are available for that app. Clicking on the Update button will start the download and installation process.
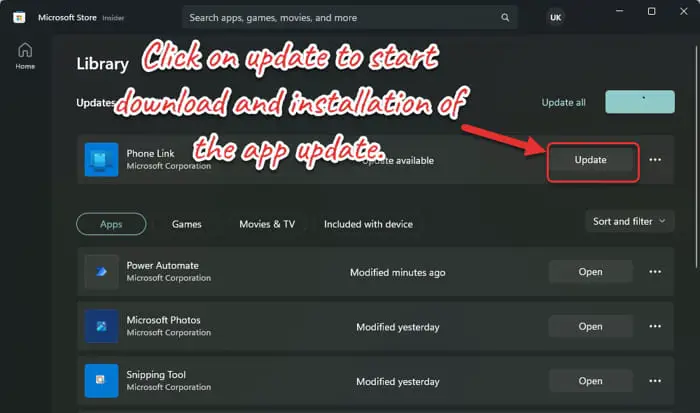
Click on update to start download and installation of the app update -
If you want to update all apps with updates available, click on the Update all button at the top. Get updates button will only download the updates and not install them.
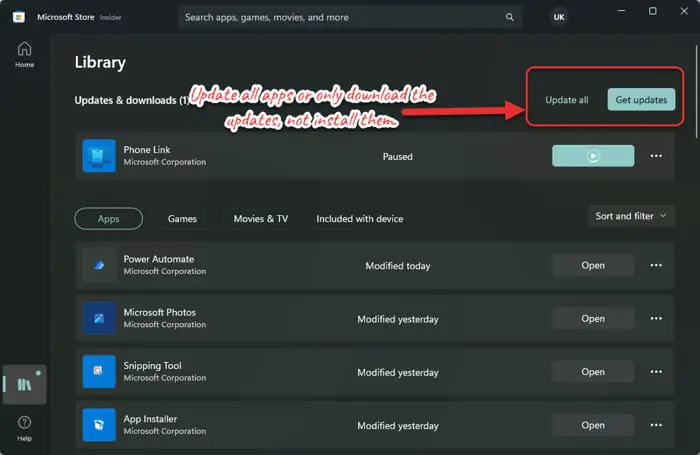
Update all apps or only download the updates
When and why you should not turn off automatic updates
Microsoft has tangled everything in the Windows Operating System. This means some Microsoft apps are system apps that need to be up to date if you want to use new features released from Windows Updates. Examples of these apps include Phone Link, Windows Clock and Microsoft Store itself.
If you decide to disable automatic Microsoft Store updates, you will need to update these system apps manually on a regular basis.
I think this is the main reason Microsoft has decided to keep automatic updates on by default. Automatic updates prevent such problems.
Generally, I do not recommend that my clients disable any kind of updates, as these updates bring in important performance and feature improvements, and most importantly, they also bring in security fixes. However, there are times when you want to run updates manually and disable the auto-updates feature.
Possible reasons users may want to turn off automatic updates in the Microsoft Store
One of the main reasons for disabling automatic updates on my system is the conservation of bandwidth. My main system is running Windows 11 Insider Preview. When I travel to places other than work, I want to ensure the system uses minimal bandwidth, so I can complete my essential work first and then run the updates, if necessary.
Let’s brainstorm all possible reasons.
- Bandwidth conservation. Since there is no schedule of when Microsoft Store updates will run, the updates can start downloading at any time. To avoid any bandwidth choking when you don’t have much bandwidth to work with, users may disable all bandwidth eating channels including Microsoft Store.
- App compatibility. If you want to run a specific version of the app, you will need to disable the automatic updates. Unfortunately, I haven’t found any way to disable automatic updates for a single app from the Microsoft App Store itself. If the app can turn off updates from within itself, you may want to use that option instead of completely disabling the updates globally.
- Stability. Although most Microsoft app updates are stable, if there is an app critical to your work, you may want to test the new version before updating it on your production system.
- Licensing. Data protection laws are becoming stricter, especially in the European region. If a newer version of the app is released that forces you to accept new terms and conditions, you may want to disable automatic updates to prevent the app from updating to the newer version and hence, avoid accepting new terms.
If I have missed your reason, please let me know in the comments below.