Monitor calibration refers to the accuracy of the different properties of a display. The more accurate an image is to its true colors, the better. This is why the people working with professional arts, designing, video, and photography-editing use expert tools, both software and hardware, to calibrate their monitors and achieve the best possible results.
The Windows operating system comes with its own integrated display calibration tool known as “Display Color Calibration,” using which an end-user can calibrate all of their monitors to obtain colors as accurate as the real ones, and even have the same color output across the different display devices.
However, in this post, we are going to discuss several online tools that you can use to calibrate the different settings of your display. These tools can be beneficial for both Windows and non-Windows users since they offer more precise images and context to adjust the various monitor settings.
Table of contents
Before we discuss our top picks for the tools to use to calibrate your monitors, let us have a look at how to calibrate them, and what settings to adjust.
Monitor Display Calibration Settings
There are a few things that you will need to adjust on your display to get the most accurate results. Some of these settings can be adjusted from the Windows Settings app, while almost all of them can be adjusted from your monitor’s built-in menu using the buttons. We have discussed the “how” part in the section below.
Let us have look at what settings need adjustment.
Gamma
By definition, gamma is the relationship between the numerical value of a pixel (between 0 and 255) and the pixel’s brightness. The correspondence between this relationship defines how smoothly black transitions to white on a display device.
There are different standards of gamma, such as 1.8, 2.2, etc. This number defines the curvature of the transition from black to white. We say “curvature” because the numerical values of the pixel do not define the brightness of the pixel linearly.
The table below will help you understand the different gamma standards:
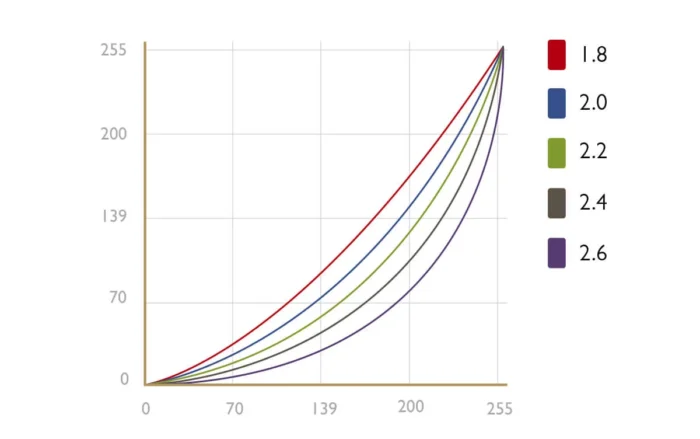
In layman’s terms, adjusting the gamma correctly would show black as true black (and not gray) and white as true white.
Brightness
Brightness is referred to as the intensity of light coming through each pixel. Adjusting the brightness correctly would display the true red, green, and blue colors, especially when seeing grayscale images and text.
Contrast
When talking about a display’s contrast, it means color contrast. A monitor’s contrast ratio indicates the depth of the darker colors, like blacks. The higher the contrast, the greater the depth of the color.
As an example, the human eyes perceive white text on black (and vice versa) as the best reading setting. This is because the contrast of the two colors complement one another and are greatly distinguished.
Color Balance
A display has 3 primary colors: Red, green, and blue. These 3 colors make up all of the other colors on each pixel on your screen. The right balance between these colors would only display the true colors of an image on your screen.
It is not always necessary that the same numerical value of these colors will show true colors, as each display has a different setting. Therefore, adjusting them to obtain a result as close to the real colors is important to get the best accuracy.
These 4 are the major components of optimizing your monitor display settings, apart from the screen resolution and scaling. However, a monitor’s internal settings may offer more control, such as adjusting the display’s sharpness. If yours does, we suggest that you should also adjust those, but only after adjusting the major settings discussed above.
Let us now see how to adjust your monitor’s settings.
How to Calibrate a Monitor
The Windows Settings app offers some display calibration, but those are very limited and not ideal to perform a real calibration. From the Settings app, you can only adjust the screen brightness and some other display settings, but not the gamma, color balance, or contrast ratio.
However, the Windows OS does come with its display calibration tool.
Display Calibration Tool
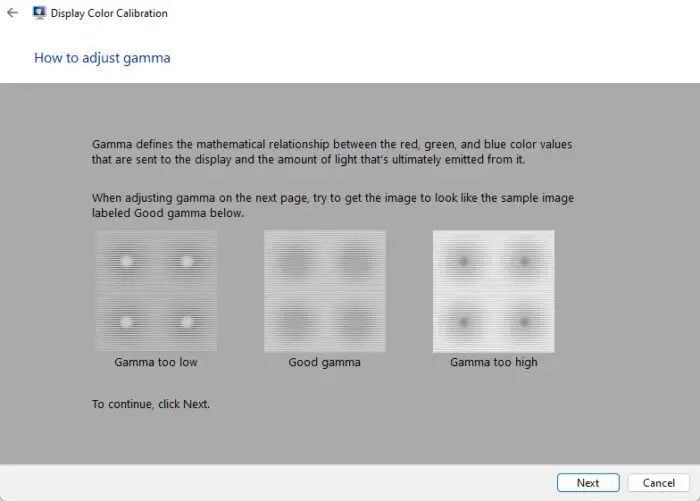
The Display Color Calibration utility lets you calibrate the display settings we discussed above that you can do manually with the help of images inside the tool. It offers a complete guide on how to adjust these settings to obtain an ideal calibration.
Using this tool alone might not be sufficient for professionals who want the best of the best display calibrations. Therefore, you can use this tool to adjust the display settings alongside the online tools listed below. This way, you can make the adjustments using Display Color Calibration while monitoring live results using the colors and images in those online tools.
To open Display Color Calibration, type in dccw in the Run Command box.
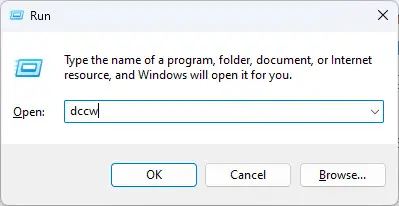
We also have a dedicated guide on how to calibrate your monitor using the Display Color Calibration tool.
The other option to calibrate your monitor is with the help of the On-Screen Display (OSD) menu. This is the menu you can bring up on your screen using the buttons imposed on the monitor itself.
Depending on how advanced your monitor is, it gives you several options to adjust, including gamma, color balance, brightness, sharpness, etc.
Together with the OSD menu and the online tools listed below, you can calibrate your display to obtain the best accurate results possible.
Best Tools to Calibrate Your Monitor
We have listed down these online tools in the order that offer the best calibration options to the least. However, all of these tools offer images and context that will help you calibrate your display accurately.
Lagom LCD Monitor Test Pages
Website: http://www.lagom.nl/lcd-test/
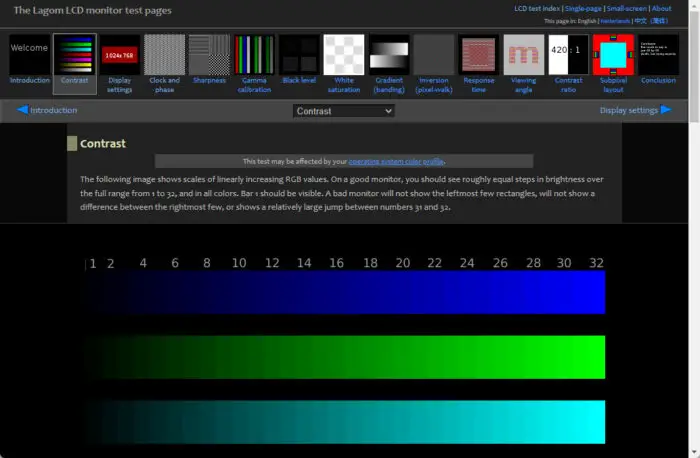
The Lagom monitor test pages are a compilation of 13 different pages with comprehensive images that will assist you in adjusting the different display settings of your monitor. It has a separate page for adjusting the following list settings:
- Contrast
- Display resolution
- Clock and phase for VGA
- Sharpness
- Gamma
- Black levels
- White saturation
- Black and white gradient shifting
- Color inversion
- Monitor response time
- Viewing angle
- Contrast ratio
- Subpixel layout
Open each of these pages and adjust the corresponding display setting from the Display Color Calibration tool in Windows or the OSD menu. If confused, read the instructions given on each page to obtain the optimal calibration results.
Moreover, the creator of this website has also given a downloadable ZIP file that will download all the images which you can then carry with you when shopping for a display device.
All these things make Lagom test pages our number one pick.
PhotoScientia Gamma Assessment
Website: http://www.photoscientia.co.uk/Gamma.htm
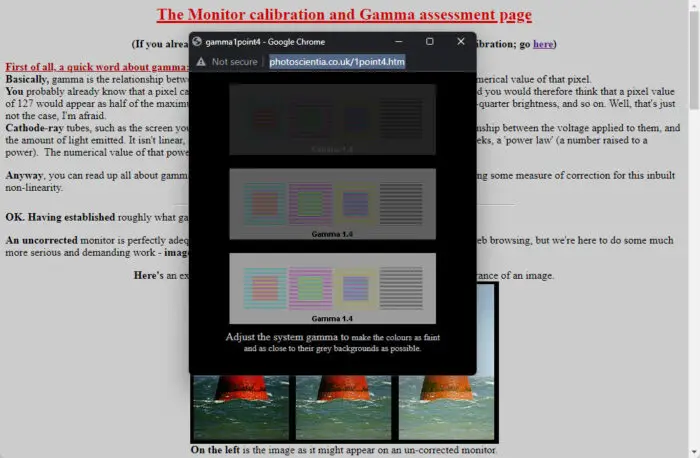
The PhotoScientia Gamma Assessment tool is a gamma adjustment tool only. It provides images according to the different standards, and then you can adjust your device’s gamma to those standards.
To adjust your gamma, we suggest that you use this tool as this website is fully devoted to gamma. Adjust the gamma setting using the OSD menu or the Display Calibration Tool until all the squares match up with their backgrounds as closely as possible.
Online Monitor Test
Website: http://tft.vanity.dk/MonitorTest_pureHTML.html
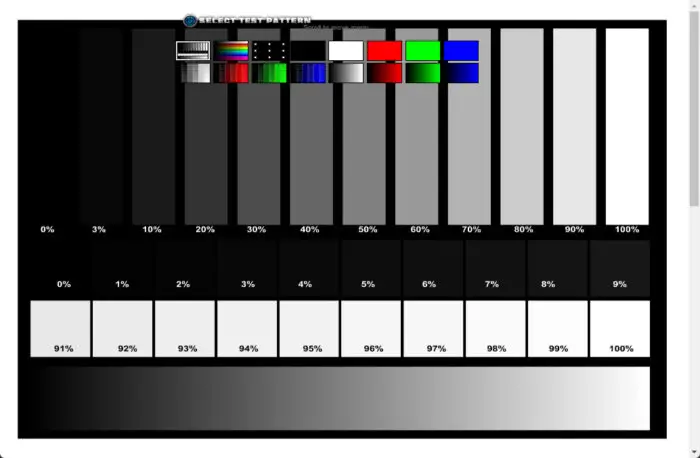
The Online Monitor Test offers a series of different color calibration pages. It has a different page for different kinds of tests, like one for grayscale colors and gradients, another for different colored gradients, and so on.
It has a total of 16 pages to test and adjust different color-related monitor settings. It can also be used to determine blacklight uniformity across the entire display, as well as individual primary colors, and their smoothness in transition in gradient pages.
Photo Friday
Website: https://www.photofriday.com/info/calibrate
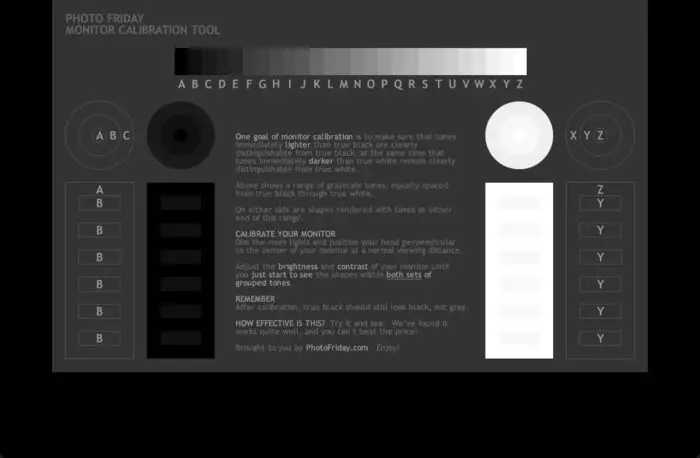
Photo Friday is a basic single-page website that offers different images on the same screen to adjust your monitor’s brightness and contrast. This tool is used mostly by photographers to obtain real results after editing their images.
However, Photo Friday cannot be used to calibrate your monitor as you cannot use it to balance the colors, nor can you adjust your gamma settings.
W4ZT
Website: http://www.w4zt.com/screen/
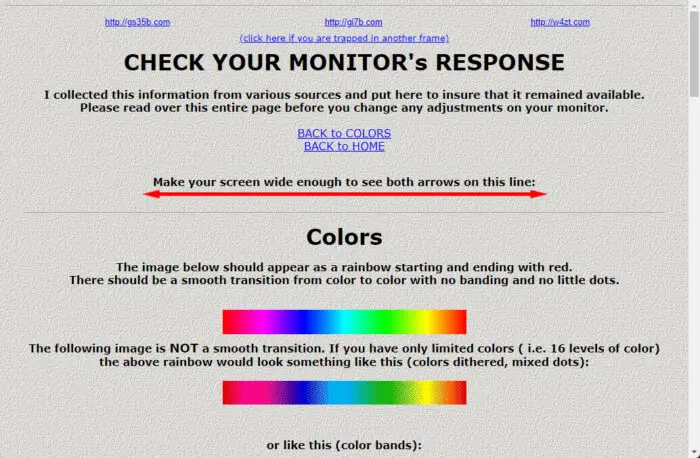
W4ZT is an all-in-one monitor calibration tool that can be used to adjust your screen’s color balance, contrast, gamma, and brightness. However, the images and content on this website are limited compared to the tools we discussed earlier.
Simply scroll down the page and use the different images to adjust your monitor’s settings accordingly. You will also find on-screen instructions on how the images should appear after calibrating your display.
Challenge Your Color Perception
By now you should be able to calibrate all your monitors perfectly. However, one thing that you also may have noticed is that all of these calibration settings depend on your ability to perceive the different colors and contrasts. The calibration will hence only be as good as your ability to identify minor color variations.
Hence, if in doubt, we recommend that you take a quick test to check your color-identifying abilities.
The X-Rite Color Challenge is a color-hue test where you need to adjust the color boxes in the correct gradient.
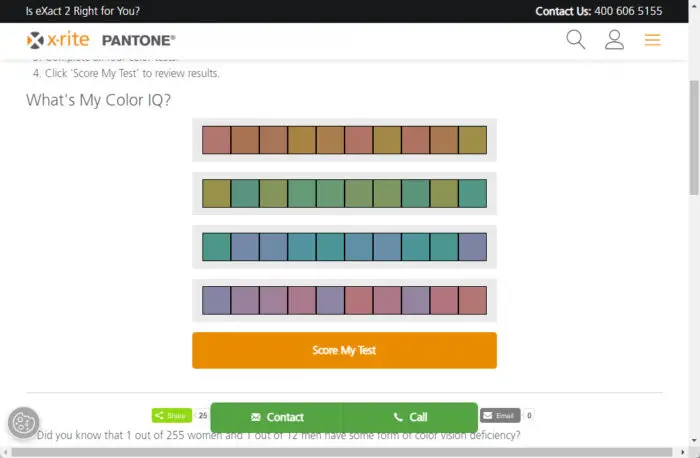
The color boxes on both ends of the rows are fixed – move the boxes in the middle to attain the perfect color gradient. When you are done, click Score my test to get the results.
This test will help you judge your color-identifying abilities.
Closing Words
If you score low in the X-Rite Color Challenge, then we suggest that you ask someone else to calibrate your devices for you.
If you are a professional who needs picture-perfect monitor calibration, then we suggest that you opt for calibrating hardware which includes cameras and other sensors that automatically calibrate your monitor. These include hardware from Datacolor, Calibrite, and Wacom. Of course, this option will cost you.





