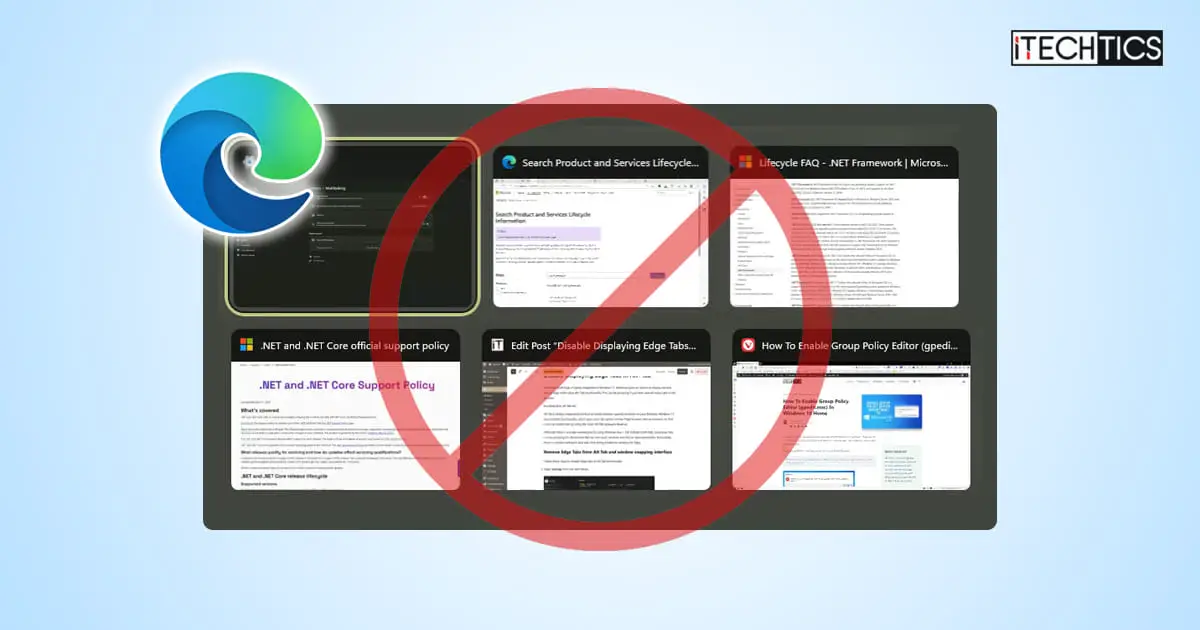Since Microsoft Edge is tightly integrated with Windows 11, Windows can display opened tabs in Edge while using the Alt+Tab functionality. This can be annoying if you have opened many tabs in the browser.
But what does Alt+Tab do?
Alt-Tab is simply a keyboard shortcut to switch between opened windows on your Desktop. Windows 11 has multitasking functionality, which allows users to treat the Edge browser tabs as windows so that users can switch tabs by using the same Alt+Tab keyboard shortcut.
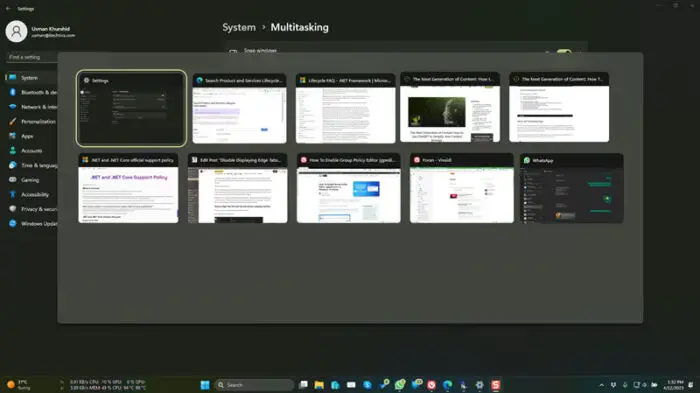
Although there is a simple workaround by using Windows key + Tab instead of Alt+tab, sometimes this can be annoying for old schools like me, who want windows and tabs as separate entities. Fortunately, there is a simple setting to stop tabs from being treated as windows for Edge.
Table of contents
Remove Edge Tabs from Alt Tab using Windows Settings
Follow these steps to disable Edge tabs in Alt Tab functionality:
-
Open Settings from the Start Menu
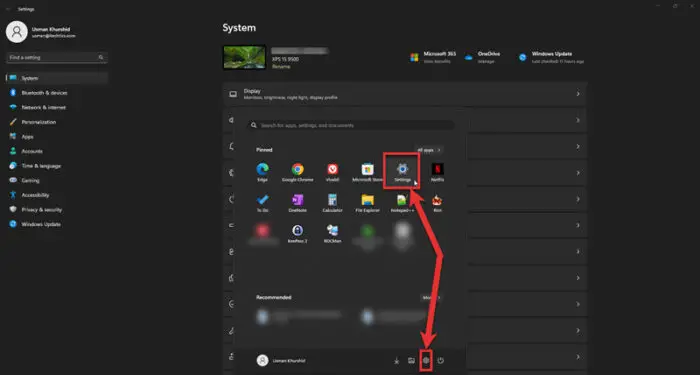
Open Windows Settings You can also open Windows Settings using Windows Key + I keyboard shortcut
-
Click on System from the left-hand menu
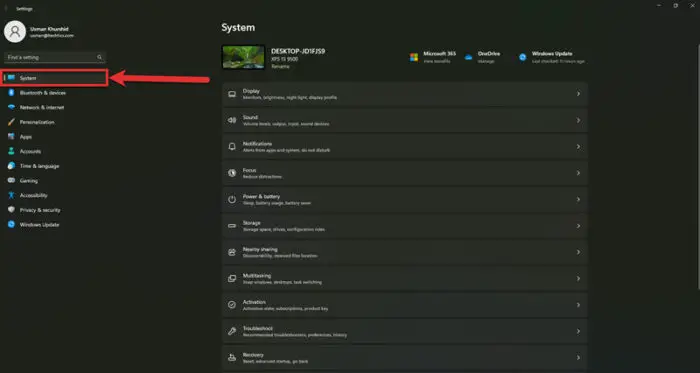
Open System in Windows Settings -
Click on Multitasking from the list of settings

Open Multitasking in System Settings -
Under “Show tabs from apps when snapping or pressing Alt+Tab“, select Don’t show tabs.
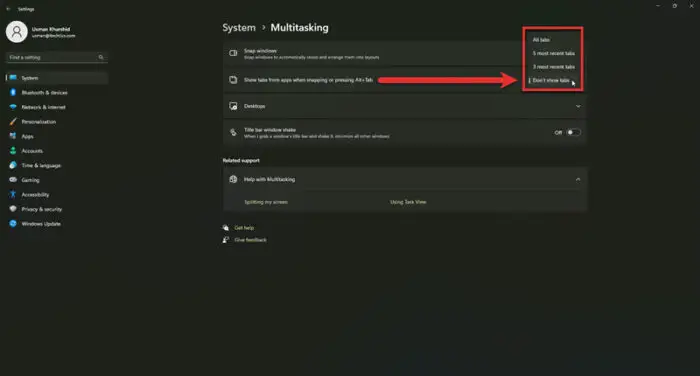
Select Don’t show tabs when using Alt Tab This will stop Windows 11 from showing tabs in the Alt+Tab functionality.
You can also select to display three or five most recent tabs from Edge if you don’t want to disable the functionality completely. Selecting All tabs will display all the opened tabs in Edge.
Remove Edge tabs from Alt Tab using Windows Registry
If you are an advanced user, you can follow the steps below to disable Edge tabs in Alt Tab using Windows Registry:
Note: The process involves making changes to the Windows Registry manually. Misconfiguration of critical values in the system’s registry could be fatal for your operating system. Therefore, we insist that you create a system restore point before proceeding forward with the process.
You can also use our top selection of disk imaging and backup software so you never lose your data or operating system again.
-
Open Registry Editor from the Start Menu.
You can also open the Registry Editor by opening the Run dialog and running the regedit command.
-
Navigate to the following key:
Computer\HKEY_CURRENT_USER\SOFTWARE\Microsoft\Windows\CurrentVersion\Explorer\Advanced
-
Open Advanced hive from the left-hand tree and create MultiTaskingAltTabFilter 32-bit DWORD value.
-
Set 3 in the value data field and click Ok.
You can also set the following values according to your requirements:
- 0 to show all tabs in Alt Tab
- 1 to show 5 most recent tabs
- 2 to show 3 most recent tabs
- 3 to disable showing tabs in Alt Tab
Configure Inclusion of Edge Tabs into Alt Tab Experience using Group Policy
As a sysadmin, you can also apply the same functionality across your network.
-
Open Group Policy Editor from the Start Menu.
You can also start the Group Policy Editor by opening the Run dialog and running gpedit.msc command.
-
Under User Configuration, expand Administrative Templates > Windows Components > Multitasking.
-
Open Configure the inclusion of Microsoft Edge tabs into Alt-Tab from the list of settings in the right-hand pane.
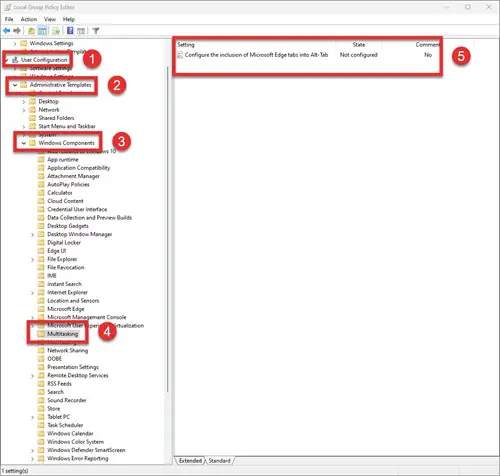
Open Multitasking in Group Policy Editor tree -
Select the Enabled radio button, and then select Open windows only from the drop-down under Pressing Alt + Tab shows options.
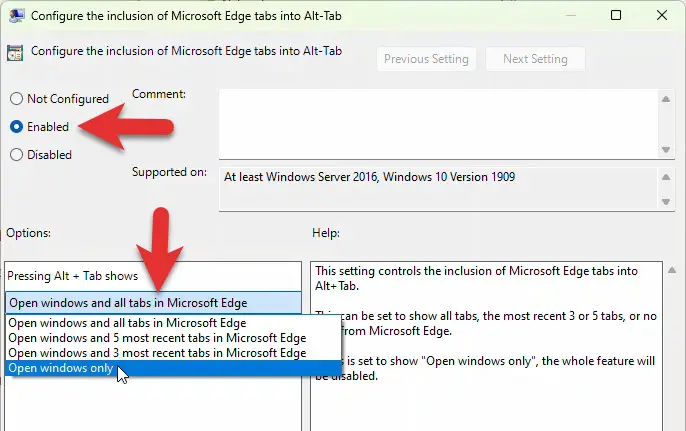
Configure the inclusion of Microsoft Edge tabs into Alt Tab
You can configure this option from Group Policy in both the local system and an Active Directory environment.
Remove Edge tabs from Alt Tab using PowerShell and Command Prompt
If you are a command line guy and want to configure this functionality using PowerShell, just run the following command:
Set-ItemProperty -Path "HKCU:\SOFTWARE\Microsoft\Windows\CurrentVersion\Explorer\Advanced\" -Name "MultiTaskingAltTabFilter" -Type DWord -Value 3This will completely disable the Edge tabs from appearing in the Alt Tab dialog. You will only see one Edge window.
You can also use the following command in Command Prompt to achieve the same result:
reg add HKCU\SOFTWARE\Microsoft\Windows\CurrentVersion\Explorer\Advanced /v MultiTaskingAltTabFilter /t REG_DWORD /d 3 /f
Which method do you prefer to configure this Alt Tab functionality in Windows 11?