Most modern computers come with a separate Graphics Processing Unit (GPU) which is used to process graphics at a faster pace. This enables the CPU to be dedicated for other computations. Hardware acceleration is a feature which makes use of GPU processing in addition to the CPU to make tasks perform at a faster speed.
Most modern browsers, including Google Chrome, Mozilla Firefox, Opera, Vivaldi and other Chrome and Firefox based browsers enable hardware acceleration by default. This allows loading graphics and videos to enhance the browsing experience.
Sometimes, hardware acceleration makes videos load in a jerky manner. In this case, you can easily disable hardware acceleration in your browser to open videos smoothly. Please go through disabling hardware acceleration for each browser one by one.
You can also enable or disable hardware acceleration system-wide in Windows 10.
Disable Hardware Acceleration in Google Chrome
First, you can check which components of Chrome are using hardware acceleration and turn them off as per your need.
To check which components of Chrome are using hardware acceleration, go to Chrome and open the following URL:
chrome://gpu
This will show all the graphics related status of the browser.
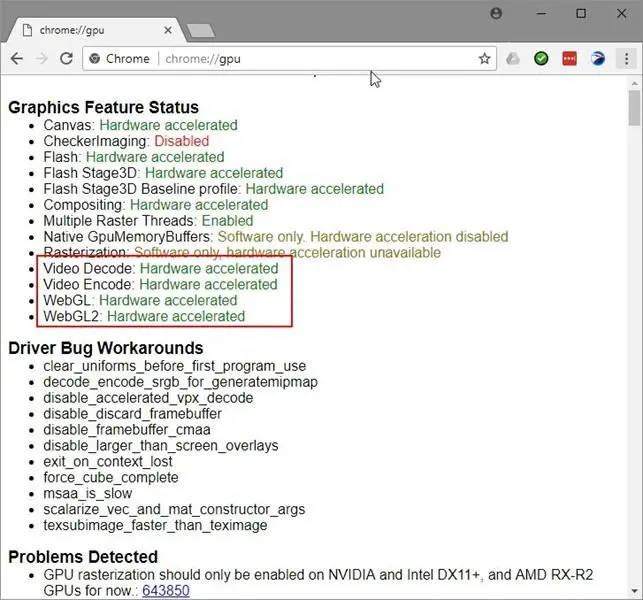
To disable hardware acceleration, open the following URL in Chrome:
chrome://settings/?search=Use+hardware+acceleration+when+available
Toggle the hardware settings button to Disable.
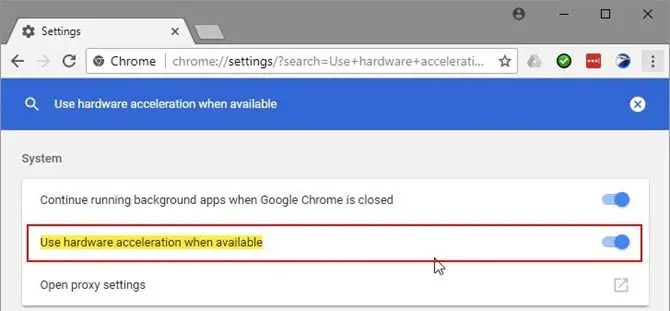
Disable Hardware Acceleration in Mozilla Firefox
In Firefox 55, Mozilla has introduced a new performance section under settings which lets you control performance settings like no. of content processes allowed to be created and used for hardware acceleration when available. You can disable hardware acceleration from there. For your ease, here are the steps involved for disabling hardware acceleration in Firefox 55+:
- Open Firefox and select Options under the Firefox Menu
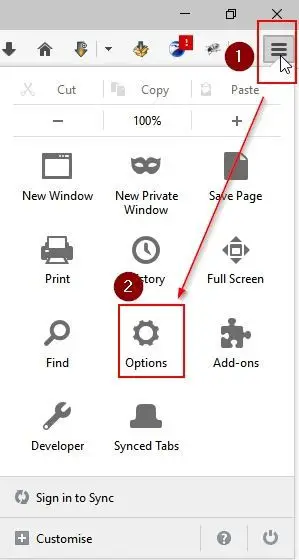
- At the end of the General tab, uncheck “Use recommended performance settings” (keyboard shortcut = Alt + U). This will open up more options under Performance.
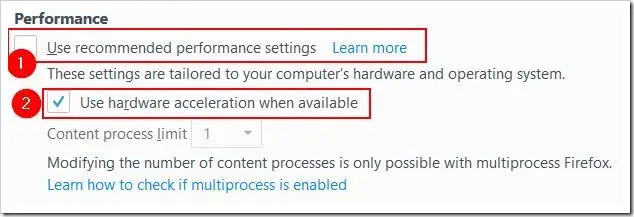
- Uncheck the “Use hardware acceleration when available” (Keyboard shortcut = Alt + R)
This should disable hardware acceleration in Firefox. You may need to restart Firefox for the changes to take effect.
Sometimes the 3D graphics and videos will not work even after disabling hardware acceleration in Firefox. In that case, you will need to disable WebGL as well. Here are the steps for disabling WebGL:
- Open Firefox and write about:config in Firefox address bar.
- Click I accept the risk! button to continue to about:config page.
- In the search box at the top of the page, search webgl.disabled.
- Double-click webgl.disabled to switch it to true.
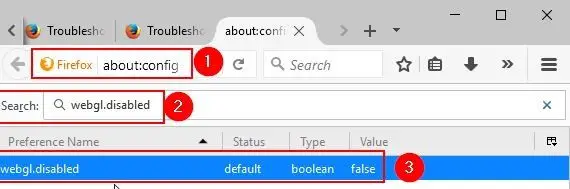
- Restart Firefox for the changes to take effect.
Disable Hardware Acceleration in Opera
Opera is also a popular browser which is especially useful when laptop battery is draining out. Opera has a feature to save battery while using the browser on battery for better laptop performance. You can also disable hardware acceleration in Opera if videos are distorting or not running fine. Just follow the steps below to disable hardware acceleration in Opera:
- Open Opera browser and go to Settings from Opera menu
- From the left hand pane, select Browser
- From the right hand pane, uncheck “Use hardware acceleration when available” under System.
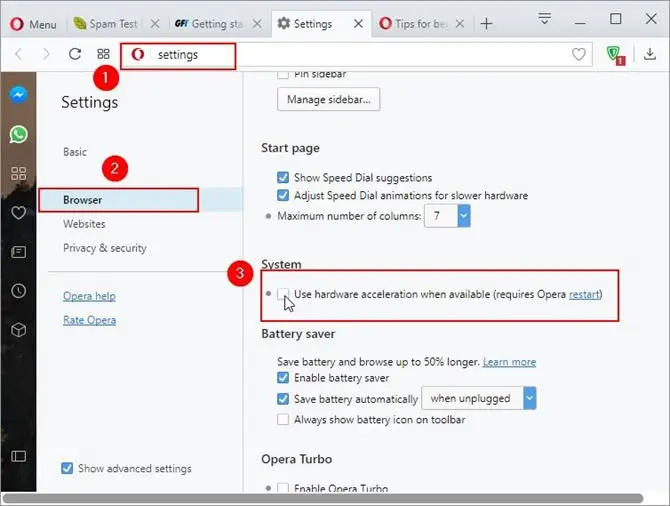
- Restart the browser for the changes to take effect.
Disable Hardware Acceleration in Vivaldi
Vivaldi is a new promising browser with many features which aren’t available in popular browsers like Google Chrome and Firefox. It is based on Chromium but boasts a lot more features. Although based on Chromium, Vivaldi gives a lot of customization options in the settings window. Unfortunately, enabling or disabling hardware acceleration in Vivaldi is not as easy to find as in Chrome or Firefox. However, after following the steps below, you’ll be able to disable hardware acceleration in Vivaldi without any issues.
To disable hardware acceleration in Vivaldi, follow the steps below:
- Open Vivaldi and type the following in the address bar::
vivaldi://flags/#disable-accelerated-2d-canvas - Click on the Disable link below Accelerated 2D Canvas to disable hardware acceleration.
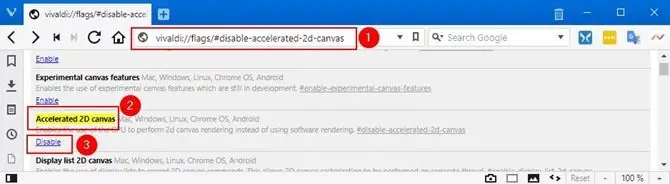
- Restart Vivaldi for the changes to take effect.
Hopefully this will help you disable or enable hardware acceleration for your browsers. We have covered the major browsers. Almost all other browsers will have their settings similar to one of these. So it will be easier for you to change the settings comfortably. If you have any issues with hardware acceleration settings, please do let us know through the comments below.





14 comments
Marcela
Thank you very much, it is working !
jason bourne
The vivaldi one isnt working for me :(
Usman Khurshid
Vivaldi 2 has been released with different settings. To disable hardware acceleration in Vivaldi 2, you can go to File menu –> Tools –> Settings –> Webpages –> Un-check “Use hardware acceleration when available”.
Marsha
This is CRAZY!!!!!
M. Varle
Why cannot Firefox fix it so that the puzzles can be played in full screen
B Wyson
I miss the puzzles. How can I get them back?
Timothy
No problem until the adobe update. Now problems. Maybe adobe is the problem.
I did not upgrade adobe on my standby computer and the puzzles play great on it.
Usman Khurshid
Yes you need to make sure you are running the latest version of Adobe Flash Player for playing the puzzles.
Jeffrey Stone
Firefox 56.0.1 64 bit. Both suggestions did not work. Neither changing hardware acceleration nor the webgl.disabled would make the pieces move in fullscreen. At the moment it is not possible to play in fullscreen.
Frahan
For Google Chrome, your link does not work when I click on it but if I open new tab, copy the link URL and paste it there, it works fine.
Usman Khurshid
If you want to browse through the settings, you can follow the steps below:
Open Google Chrome.
Click Customize and Control Google Chrome –> Settings.
Go to Show Advanced Settings and look for System section.
Uncheck “Use hardware acceleration when available” and restart Chrome.
This should be it.
GALLET
c’est écrit en anglais je ne comprends pas
Usman Khurshid
Here’s the French translation:
https://translate.google.com/translate?hl=en&sl=auto&tl=fr&u=https%3A%2F%2Fwww.itechtics.com%2Fdisable-hardware-acceleration-in-google-chrome-firefox-opera-and-vivaldi%2F
Si vous ne comprenez toujours pas les paramètres, s’il vous plaît laissez-moi savoir et je vais vous aider.
Jon Doe
WOW this was useful especially the Vivaldi one. I had to search the Internet to find out that vivaldi does not provide any direct way of disabling hardware acceleration. I’m pretty astonished on this fact after seeing the detailed settings of Vivaldi.