Outlook provides advanced search feature by which you can find your desired email item pretty quickly by narrowing down the search criteria. Sometimes the advanced search fields will get disabled and the users will not be able to use advanced search option. Only simple search will be available which is not enough to dig down through large number of emails.
In this article, we will explain how to re-enable the disabled or grayed out Outlook advanced search functionality using Windows Registry. The steps are simple and will enable your search options immediately.
Enabling Advanced search in Microsoft Outlook
Advanced search gets disabled automatically if you have disabled indexing in Windows. We can safely enable indexing to enable Outlook advanced search.
- Go to Start Menu and open Run dialog. Write “regedit.exe” in the Run dialog.
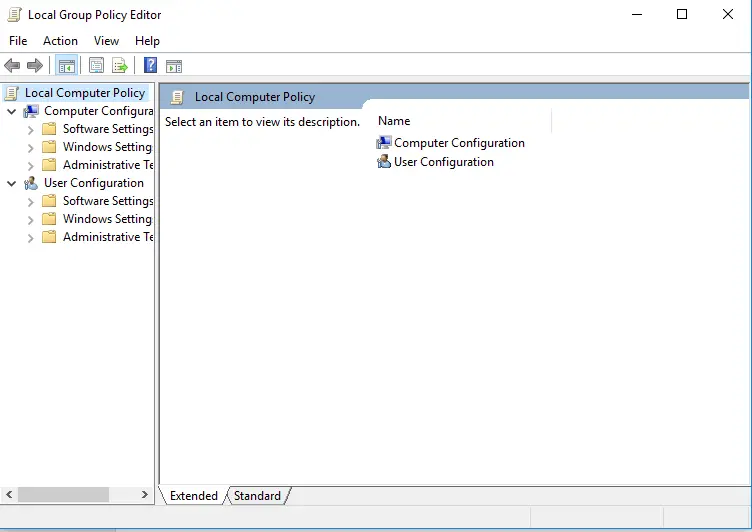
- The Registry Editor Window will open. Go to following Registry value. “HKEY_LOCAL_MACHINE\Software\Policies\Microsoft\Windows\Windows Search”.
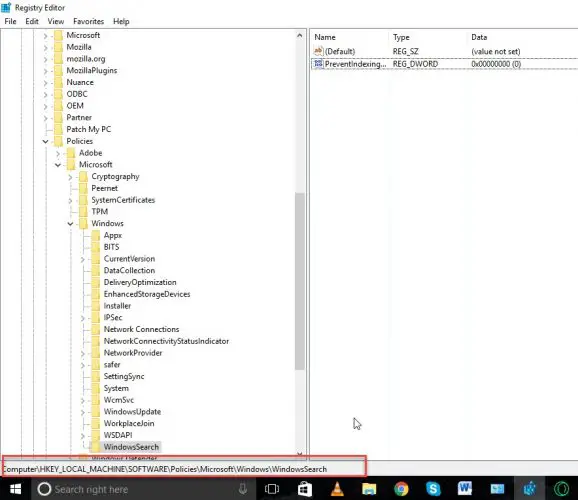
- Double click on Windows search, and it will expand in the right-hand window. Find the DWORD value with name “PreventIndexingOutlook”.
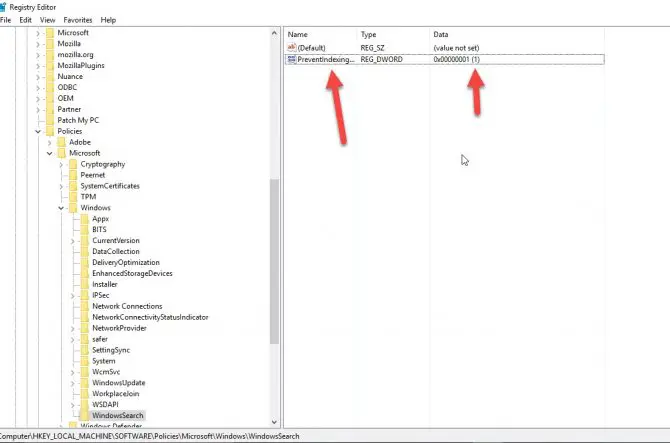
- See if its value is 1, double click on it and modify the value from 1 to 0. Click on OK.
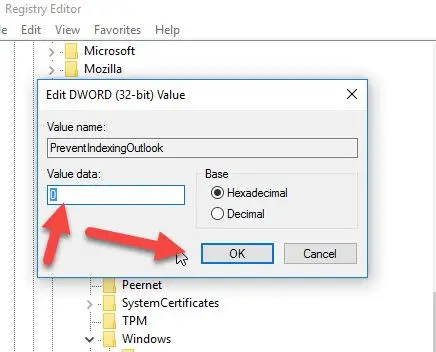
- One more value needs to be changed. For this go to. “HKEY_LOCAL_MACHINE\Software\Microsoft\Windows Search”.
- And double click on it, it will expand in the right-hand window.
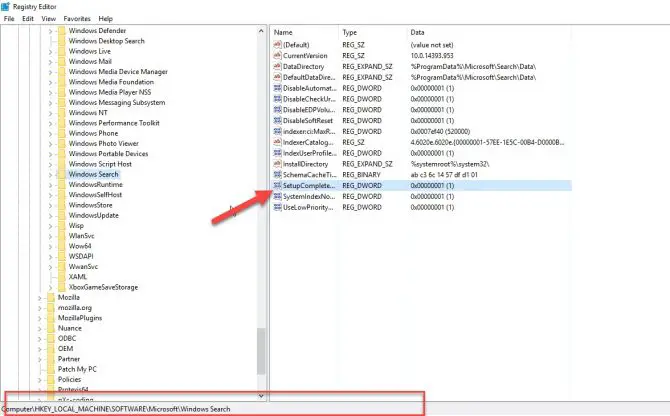
- Find the key with name “SetupCompletedSuccessfully” and modify its value to 0, by double clicking on it.
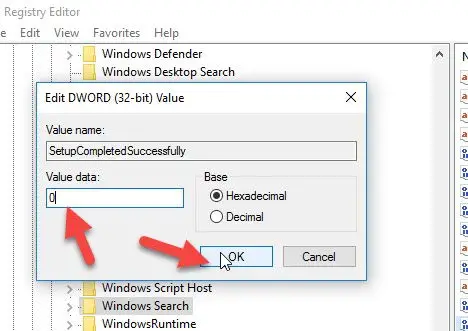
- Now close all opened tabs and windows, refresh your System. And Restart it once to apply all the changes.
- The next thing you need to do is, go back to your Outlook, and see if disabled or gray areas are enabled now.
Hopefully, Outlook advanced search will be available now. You can do the advanced search again within your inbox about any email, any subject, any sender, or any receiver. Apply the steps and get your advanced searches back in Outlook. Thank you.






6 comments
Andrew Lawlor
Old thread but the last comment from ITechtics Staff” is not accurate.
I have Windows 10 1803 and do not have that registry entry nor do the customer’s I am working with, also using 1803.
Neeraj Sharma
It is working. Thanks
Nutmaster_Ro
try to do this but not working
reinstall Microsoft office
it work for me
H Brown
I have just had this problem where after an update the – refine search options on Microsoft Outlook Professional 2010 became grayed out. I tried all the online solutions I could find but none worked. I was assisted by Microsoft to run a repair on Outlook by going to Apps & Features (Windows 10) & finding the relevant program – there is an option to Modify or Uninstall the program. Chose Modify and follow the wizard to run a repair on that program!! Worked a treat for me so hope this will help someone else too. Thanks.
gerald
There is no windows search in this path on regedit. I can drill down from HKEY_Local_Machine>software>policies>Microsoft>windows .. and then the trail goes cold. I have windows 10
Usman Khurshid
That means you have Windows Search uninstalled or disabled from the system. Please make sure that Windows Search is installed on your system. Microsoft Outlook makes use of Windows search for advanced search capabilities.