If you are experiencing different color accuracies across your display devices, or even when an image shifts from your screen onto print paper, then this article should interest you.
Color accuracy is an important part of everyday life, especially if you are a designer and your livelihood depends on it. Digital designing is now booming more than ever. Even the embroidery in textile mills is being designed digitally. Therefore, color accuracy across all the different devices that display or print color, is important.
If you are one of the paranoid designers for whom the highest level of color accuracy is a must, then you must understand the concept of “ICC profiles” and how they work.
What are ICC Profiles
ICC stands for International Color Consortium – an international body whose purpose is to standardize the use of “open, vendor-neutral, cross-platform color management systems.” This body is responsible for the different manufacturers and vendors to adopt color calibration standards for the best end-user experience.
An ICC profile is a data set that defines how a color will be displayed. In simpler words, this profile defines the color attributes of a particular device to render how each color will be displayed. Every device that has something to do with colors, such as a screen or a printer, has its own ICC profile stored on your computer. Even different software, like Adobe Photoshop, or every game, has an ICC profile, provided by the vendor for that particular product.
These ICC profiles are stored at the following location inside the Windows operating system, and have the file extension “.icc”:
C:/Windows/system32/spool/drivers/color
Color accuracy is achieved through ICC profiles that define the mapping between a device and a profile connection space. The Look Up Table (LUT) and gamma table of the graphics card are modified by ICC profiles so that the monitor displays different and more accurate colors than it would otherwise. The LUT and gamma curves of certain display devices can also be directly similarly calibrated with ICC profiles.
To understand the concept of ICC profiles better, here is an example: If a laptop’s screen color gamut is sRGB, but the external monitor that is attached has a color gamut of DCI-P3, then you will have to install the ICC profile of DCI-P3 on the laptop to get the accurate color results across both screens.
Note that the respective ICC profiles are usually installed automatically when you install software or a driver for a device. However, sometimes, they may not. There are also some software or games that often ignore the ICC profile calibration and display colors of their own. These are referred to as “Non-color-aware applications.”
A respective ICC profile each time you connect a device to your PC, or run an app. This is how color accuracy is maintained across different applications, devices, and monitors. If you are not using the correct ICC profile, you may see different shades of the same color across different display devices.
An ICC profile can usually be downloaded from the manufacturer’s website. They have been carefully created to calibrate your screen display to provide the best results, using a colorimeter. If you just got a new monitor, you should be able to download its respective ICC profile from the vendor’s website. However, we do advise caution when downloading ICC profiles from third-party websites.
Now that you understand what ICC profiles are, as well as their importance, let us continue to see how to install them on your computer.
How to Install ICC Profiles on Windows
There are two methods to install an ICC profile on a Windows computer. However, both of them require that you download the ICC profile that you want to install first.
Once you have downloaded the ICC profile, continue with either of the following methods to install it.
The easiest way to install an ICC profile is from its context menu. Here is how:
-
Go to the downloaded ICC profile that you want to install using File Explorer.
-
Right-click the ICC profile and click Install Profile.
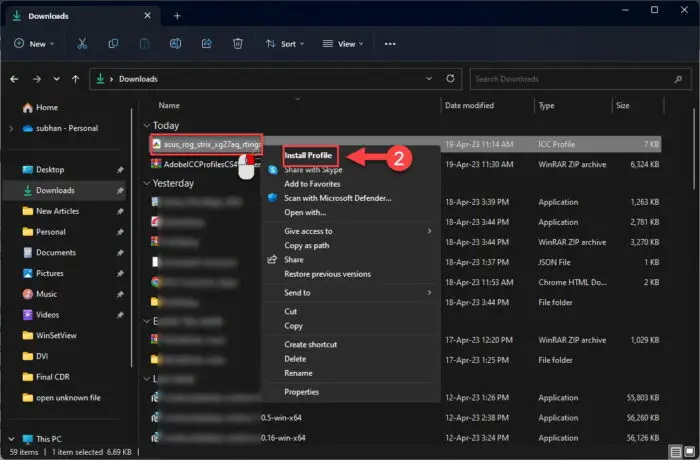
Install the ICC profile from the context menu -
Wait for the profile to install.
It may seem like nothing is happening, but the profile will now install.
-
Confirm that the profile has been installed by going to the following location:
C:/Windows/system32/spool/drivers/color
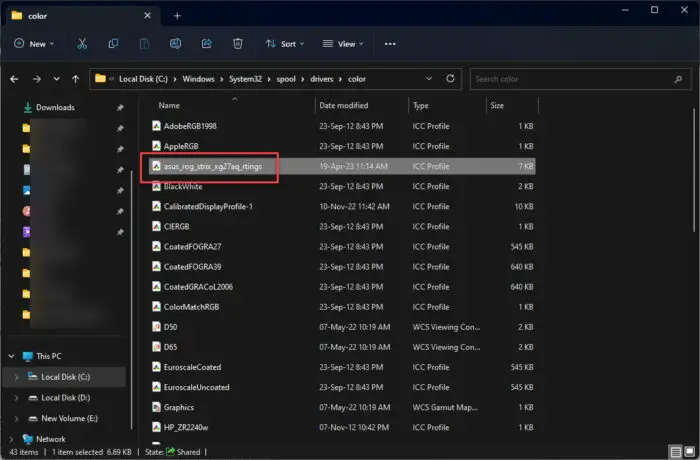
ICC profile installed successfully
Install ICC Profile from Color Management
Another method to install an ICC profile is through the Color Management applet. Follow these steps to install the profile:
-
First, copy the ICC profile to the “Color” folder located at the following path:
C:\Windows\System32\spool\drivers\color
-
Now open the Control Panel and change its View by to Small icons.
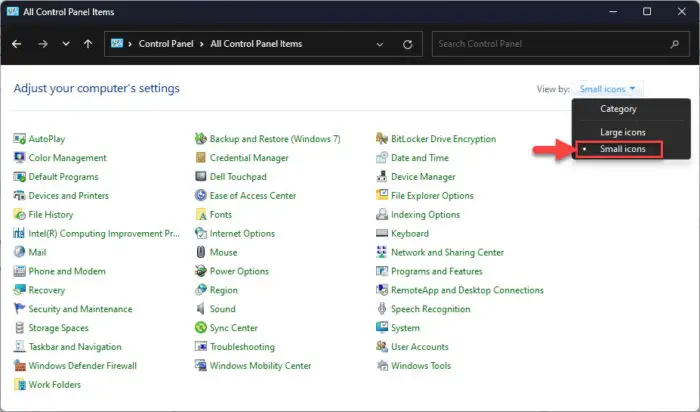
View Control Panel with small icons -
Then open the Color Management applet.
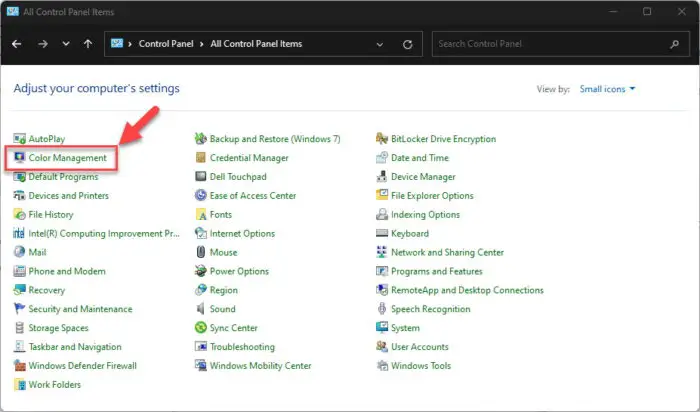
Open Color Management applet -
In the Color Management window, check the box with “Use my settings for this device” and then click Add.
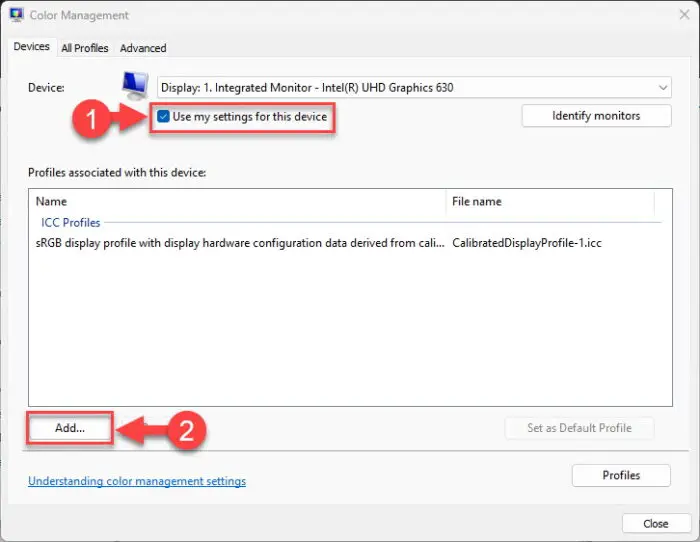
Add an ICC profile -
Click Browse, navigate to the “Color” folder again, select the ICC profile, and click Add.
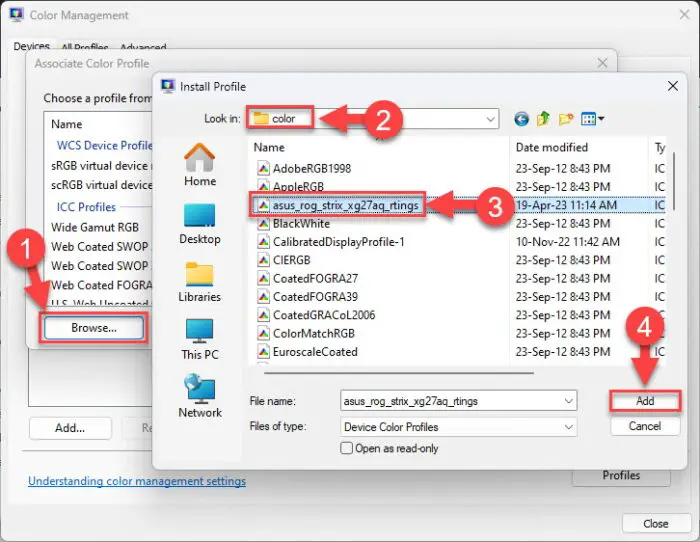
Select and add the ICC profile -
Back on the Color Management applet, switch to the Advanced tab.
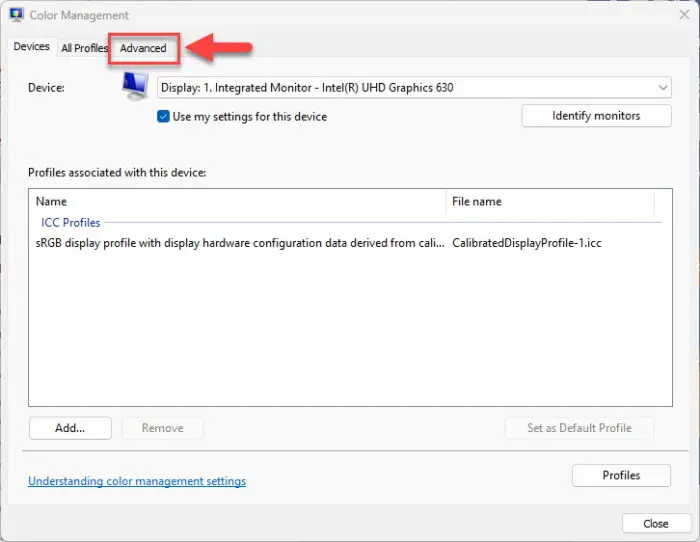
Open the Advanced tab in the Color Management applet -
Click “Change system defaults.”
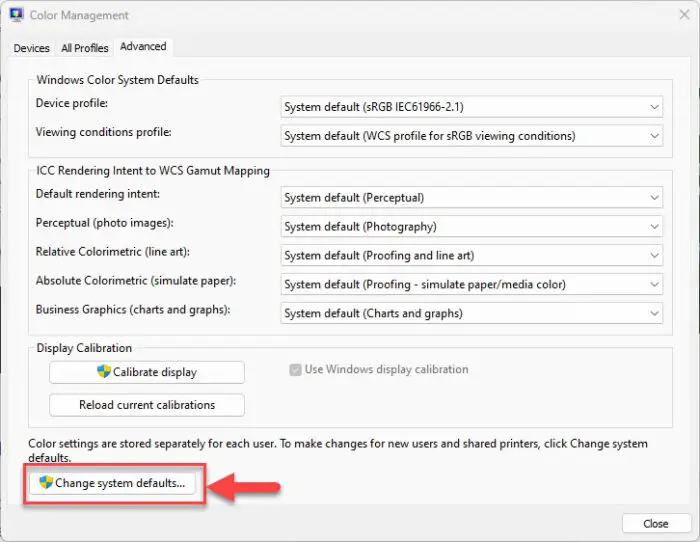
Change system defaults -
Switch to the Advanced tab again and check the box next to “Use Windows display calibration.”
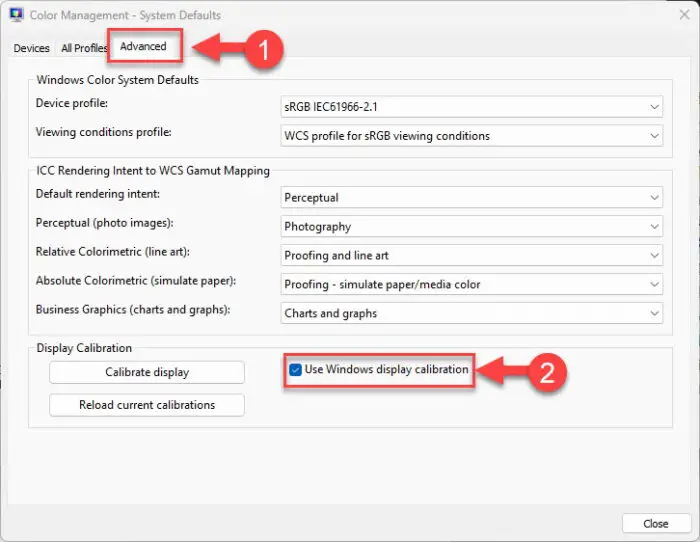
Use Windows display calibration -
Now close the windows and the applet.
The selected ICC profile will now be installed on your computer. Installing the ICC profile is as good as activating it. The correct ICC profile will be activated as soon as you launch the respective application or use the associated device.
Alternatively, you can change an ICC profile manually by using a third-party app.
How to Switch an ICC Profile
You may want to switch the ICC profile when you wish to work with a different color gamut. You can natively switch the default ICC profile from the “Color Management” applet in Windows. However, it would be a hassle to do so every time you want to change a profile. First, you will need to select a device, and then select an ICC profile to set it as the default profile.
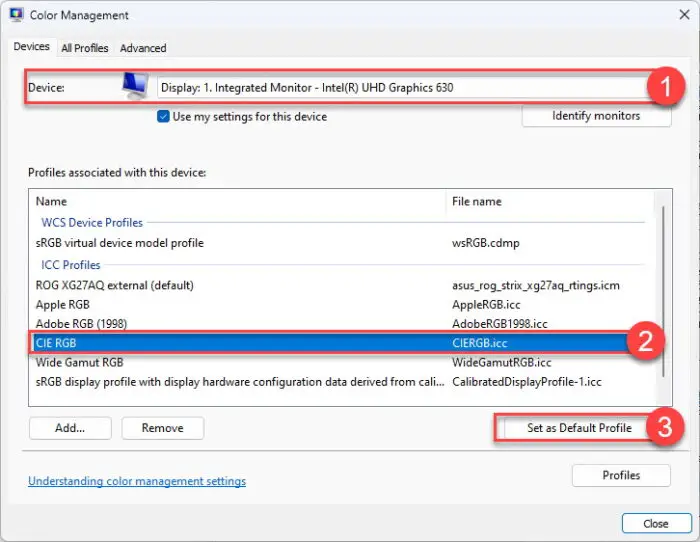
This is why we recommend that you use a third-party app called “Display Profile.” Display Profile is a portable application that lets you change your ICC profile on the go, at the click of a button (literally).
 Download Display Profile.zip (unknown, 82 hits)
Download Display Profile.zip (unknown, 82 hits)
All you need to do is extract the contents, run the portable app, and click on the ICC profile that you want to switch to.
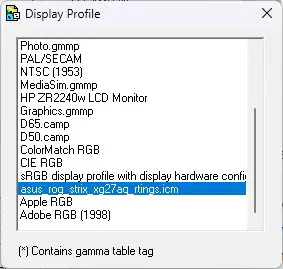
Using ICC Profiles to the Fullest
It is a good thing to understand ICC profiles and how they work. However, ICC profiles aren’t going to magically optimize the screen colors for the best accuracy. Therefore, there are a few things that you must know about ICC profiles and their caveats:
- An ICC profile will calibrate your device’s display, but it is still recommended that you use the On-Screen Display (OSD) menu in coherence with the ICC profiles to get the best color accuracy.
- ICC profiles are created by manufacturers using different colorimeter devices – which may have calibration differences of their own. Therefore, all ICC profiles cannot promise the same results.
- It is recommended that you have the same screen display for which the ICC profile was calibrated.
- You may still need to use the Windows-native calibration tool with the correct ICC profile, as well as the OSD menu for the most accurate results across the different display devices.
- Not all devices and software adhere to ICC profiles. Some may simply ignore the ICC profiles and display colors of their own choosing. Therefore, you may not always notice a difference when switching an ICC profile.
Closing Thoughts
The International Color Consortium has a list of registered ICC profiles that you can find here. These are the profiles that have been registered with the body to be used as a standard across different devices.
That being said, ICC profiles may not be of significance to normal computer users. However, the designers might be keen to understand what they are, how they work, and how to use them to attain the best possible color and image accuracy, as discussed in this post.





