Internet Explorer 11 is the newest version of IE browser from Microsoft. It comes pre-installed in Windows 8.1 by default. Windows 8 users will be able to get it after Windows 8.1 is released. It has been released separately for Windows 7 and Windows Server 2008 RC users. You may want to download Internet Explorer 11 for Windows 7 SP1.
According to Microsoft, Internet Explorer 11 will be released as a high priority update through Windows Update in Windows 7 SP1 and Windows Server 2008 R2. If you don’t want to install Internet Explorer 11 in your Windows 7 for whatever reason, you can make use of the Internet Explorer 11 blocker toolkit for this purpose.
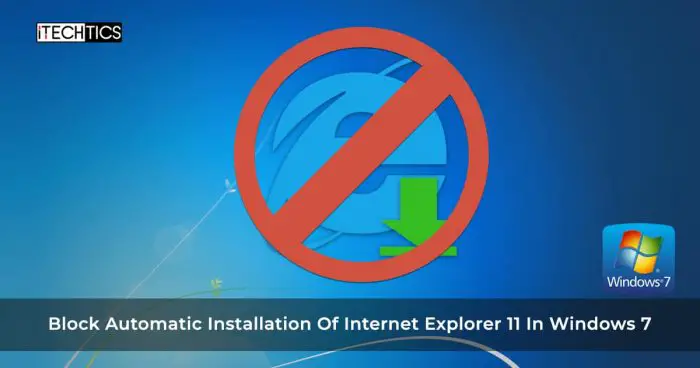
Internet Explorer 11 blocker toolkit
Microsoft has released an IE11 blocker toolkit for people who don’t want to upgrade their Internet Explorer installations. Although it is highly unrecommended that you don’t update your browser, if you want to do it, you can easily do so by using the following two methods:
The first method is by downloading the Internet Explorer 11 blocker toolkit from Microsoft. You will need to accept the license agreement to install the toolkit. After that, run IE11_Blocker script from the installation location..
Secondly, you can also block Internet Explorer 11 installation using the Registry Editor or even the Group Policy Editor.
Block IE11 automatic installation using Registry
Go to Run –> regedit. This will open the Registry editor.
Go to HKEY_LOCAL_MACHINESOFTWAREMicrosoftInternet ExplorerSetup11.0
Create a new DWORD value called DoNotAllowIE11 in the right hand pane. Set its value to 1 for blocking IE11 installation from Windows Update.
Block IE11 automatic installation using Group Policy
Go to the folder location where Internet Explorer 11 blocker toolkit is installed. You will find a file named IE11_Blocker.adm. This file can be imported into Group Policy to enforce the policy to block IE11 from automatic installation. After you have imported the file, you may find the configuration settings here:
Computer Configuration –> Administrative Templates –> Classic Administrative Templates –> Windows Components –> Windows Update –> Automatic Updates Blockers v3.
Please note that all these methods work if you want to block automatic installation of IE11. You can always install Internet Explorer 11 manually. For what purpose do you want to block Internet Explorer 11 automatic installation?



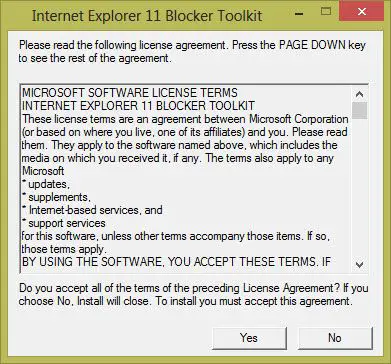



8 comments
Patrick Dreier
Block automatic installation of IE and use alternative Webbrowser.
Patrick Dreier
Use alternative Webbrowsers Opera 12.16, Apple Safari 5.1.7 and making IE11 Updates are better.
Not Patrick Dreier
uhhhhhhhhhhhhh really? opera and safari?????????
muauauahahahahaaaa
No.
Dave
Each of those DWord Keys should be set to a value of “1” to block the automatic install of IE
Usman Khurshid
Oops sorry Dave, I totally misunderstood your question. Thanks a lot for providing the answer too :D
PS. I’m updating the article to add the missing info.
Dave
That’s not what I asked – I asked what the NAME of the entry was, not how to create it.
I found it elsewhere – “DoNotAllowIE10” or “DoNotAllowIE11” depending on which version you’re blocking.
For anyone else who needs the information:
Go to this registry location: HKLMSOFTWAREMicrosoftInternet ExplorerSetup
For blocking IE 10
1. Create a subkey 10.0
2. Under the 10.0 subkey, in the right-hand pane, create a DWord value called “DoNotAllowIE10”
For blocking IE 11
1. Create a subkey 11.0
2. Under the 11.0 subkey, in the right-hand pane, create a DWord value called “DoNotAllowIE11”
Under that subkey, in the right-hand pane, create a DWord value called “DoNotAllowIE11”
Dave
You say “Create a new DWORD value in the right hand pane. Set its value to 1 for blocking IE11 installation from Windows Update.”
What is the DWORD value named?
Usman Khurshid
On the right hand pane, right clicking the blank area gives your a menu from which you can select New –> DWORD.