Whether you are using your built-in computer speakers or headphones, it is essential to get the right audio decibels across all the apps and programs. The Windows operating system lets you control your volume and bass levels natively. Controlling these properly, you can get the best output sounds for your games, online meetings, and video streams.
That said, Microsoft previously included a built-in sound equalizer in both Windows 10 and Windows 11. Using it, you could control the different frequency bands and their decibel levels according to your hearing preferences. However, Microsoft then removed this essential tool, and is no longer available.
In this post, we are going to show you multiple ways to increase or decrease the volume as well as the bass so that your sounds are “just right.”
Table of contents
How to Increase or Decrease Volume in Windows
Adjusting the volume levels on a Windows PC is pretty straightforward. Most of us already know how to do it, but there are many options available to do so. Below, we have listed down all the possible methods to increase or decrease the volume levels on a Windows PC.
The most efficient way of adjusting the output volume on a Windows PC is by using your keyboard. This way, you do not have to minimize any windows and you can increase or decrease the volume while staying inside your current window, even if it is in full-screen mode.
Nowadays, keyboards come with multimedia tools built directly into the keyboard. You can find them somewhere on your keyboard, or as a subscript of a key which can be used by pressing down the Function key simultaneously.
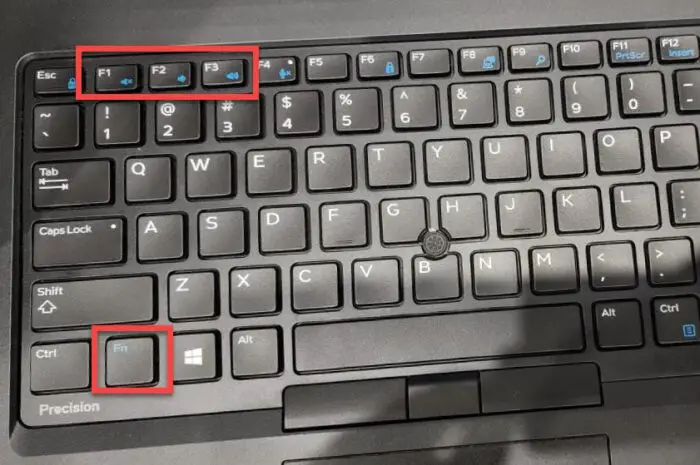
The location of the keys can be different for every manufacturer.
Some keyboards even come with scrollbars to adjust the volume and other dedicated multimedia keys.
Another quick way to adjust your output volume is from the Quick Access menu.
Click on the Volume icon in the right corner of the taskbar to expand the volume settings. Here, move the slider in front of the speaker icon to the left to lower the volume, or to the right to increase it.
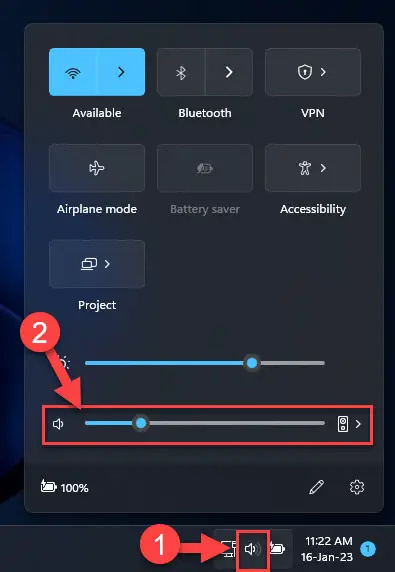
From Settings App
The Settings app is now the central hub for most configurations within the Windows operating system. There are multiple places from within the settings app where you can control the output volume level of your speaker and your headphone.
-
One way to adjust the output volume is from the Settings app >> System >> Sound. Here, adjust the slider in front of “Volume” to increase or decrease it.
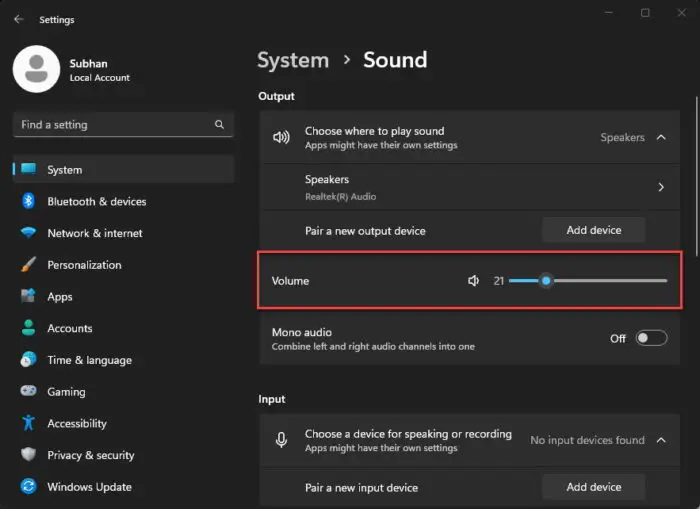
Adjust the volume from the main Sound menu -
Another way to do it is from the device’s properties. Go to Settings app >> System >> Sound >> Output device and adjust the volume from there.
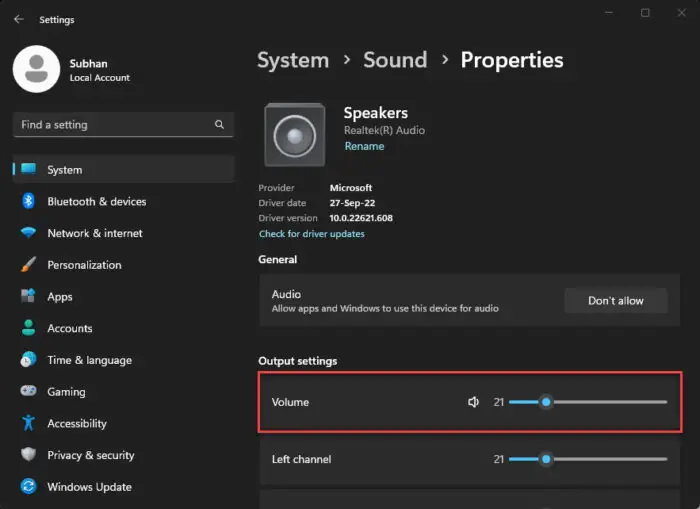
Adjust the volume from the device’s properties -
Another way to adjust the output volume is by using the volume mixer. Using this method, you can control the volumes of the individual apps and the output device that they use.
You can open the volume mixer by going to Settings app >> System >> Sound >> Volume Mixer, or opening it by right-clicking the speaker icon in the taskbar.
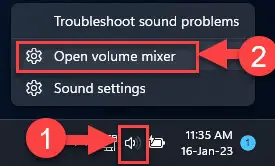
Open Volume Mixer from the taskbar
From Volume Mixer Applet
Before the Volume Mixer became a part o the Settings app, it used to be a standalone Control Panel applet. The applet is still available today which you can open simply by running a cmdlet in the Run Command box.
-
Press the Windows Key + R shortcut keys to open the Run Command box.
-
Run the following cmdlet:
sndvol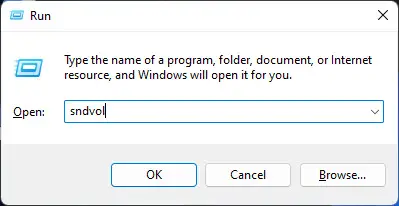
Open Volume Mixer applet
This will open the Volume Mixer, from where you can control the output volume level of your PC as well as individual applications.
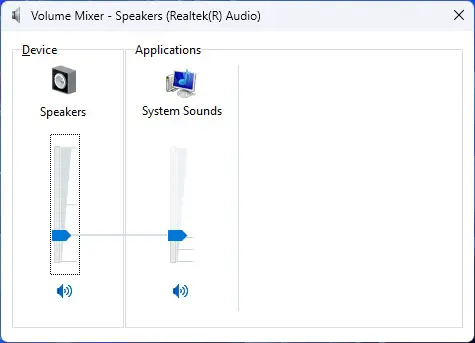
From the Sound Applet
If you really want to get into it, you can also adjust the volume level from the legacy Sound Control Panel applet. Of course, this applet is only to be used in case the other methods aren’t working for you, since the Sound applet is used for advanced configurations.
Follow these steps to use the Sound applet to adjust your device’s volume:
-
Open the Sound applet by typing in “mmsys.cpl” in the Run Command box.
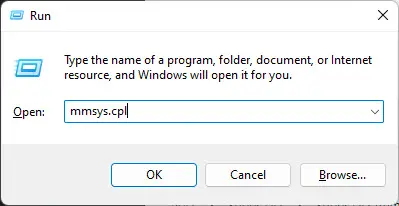
Open the Sound applet -
Select your current output sound device and then click Properties.
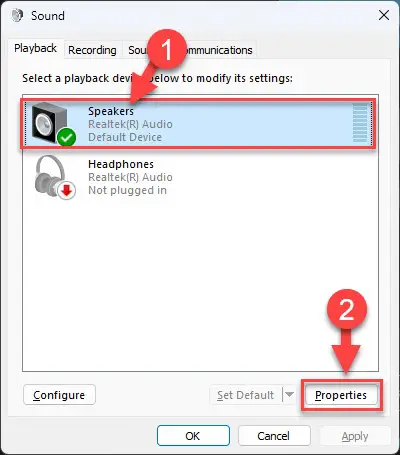
Open device properties The device properties window will now open.
-
Switch to the “Levels” tab.

Open the Levels tab -
Adjust the slider to increase or decrease the sound level.
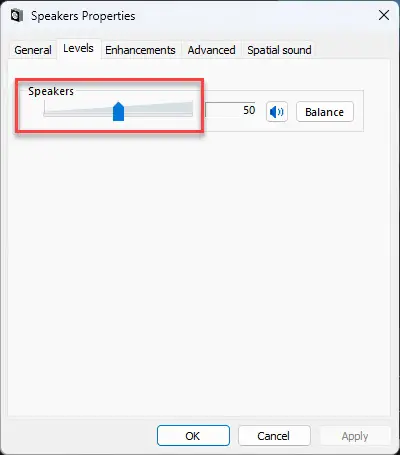
Adjust the volume from the Sound Control Panel applet -
When done, click OK to close the applet.
These are all the methods to adjust the volume levels on a Windows 11/10 computer.
How to Increase or Decrease Bass in Windows
The bass is kind of the essence of the sound. Too much of it might damage your speakers or cause distortion, and too less of it might ruin the experience of the music. Hence, having just the right bass levels is essential, especially if you are an audiophile.
Previously, you could adjust the bass levels using the built-in equalizer in Windows by adjusting the decibels for the lower frequency range. However, as mentioned earlier, this is no longer an option.
Therefore, you are no longer left with many options to adjust the bass. Natively, in Windows, you can adjust the base levels from the legacy Sound Control Panel applet using the method given below.
Adjust Bass Level from the Sound Applet in Windows
Before we begin, we must inform you that the bass can be adjusted from the “Enhancements” tab inside the Sound applet. However, it is no longer available by default. Therefore, the steps given below include the steps to first make the “Enhancements” tab visible and then use it to adjust the bass level.
-
Open the Device Manager by typing in “devmgmt.msc” in the Run Command box.
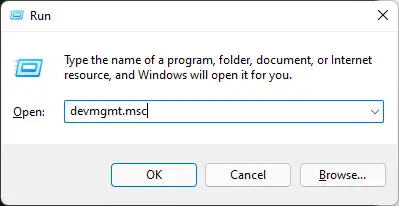
Open Device Manager -
Expand “Sound, video and game controllers.”
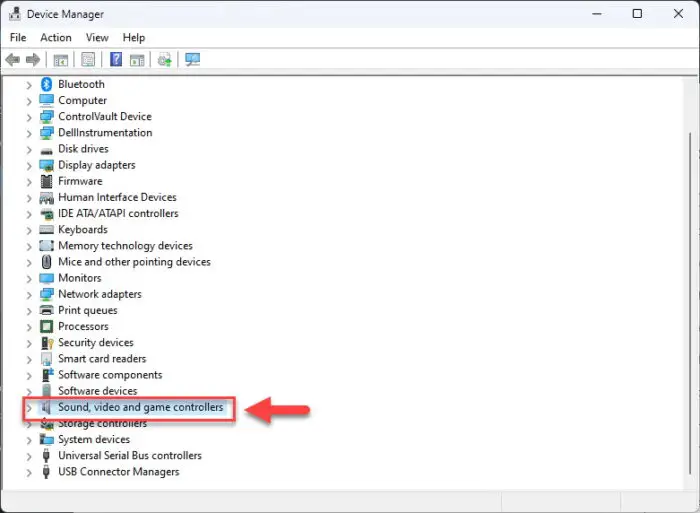
Expand sound devices -
Right-click “Realtek(R) Audio” and then click “Disable device” from the context menu.
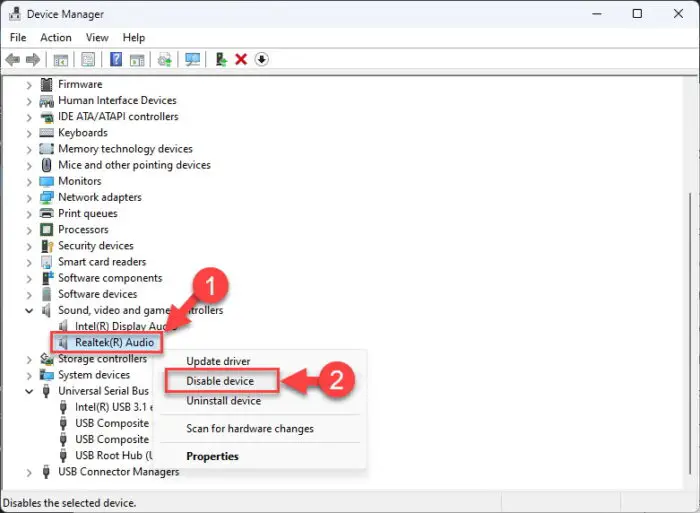
Disable Realtek audio -
When asked for confirmation, click Yes.
-
Right-click “Realtek(R) Audio” again and then click “Update Driver” from the context menu.
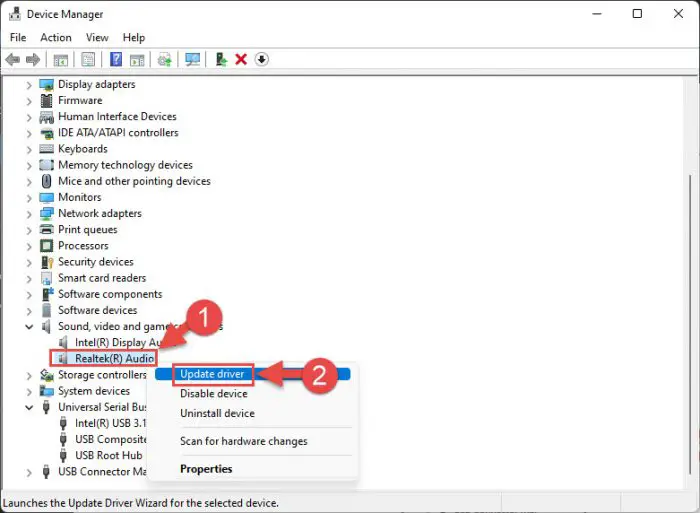
Update driver -
In the Update Drivers wizard, click “Browse my computer for drivers.”
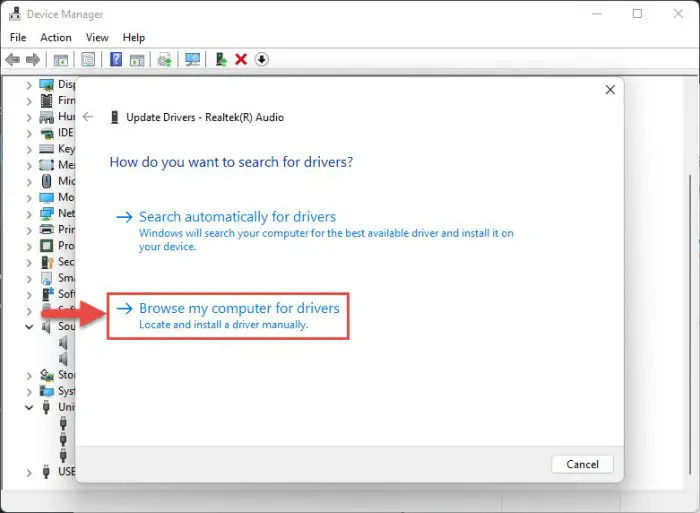
Browse computer -
Click “Let me pick from a list of available drivers on my computer.”
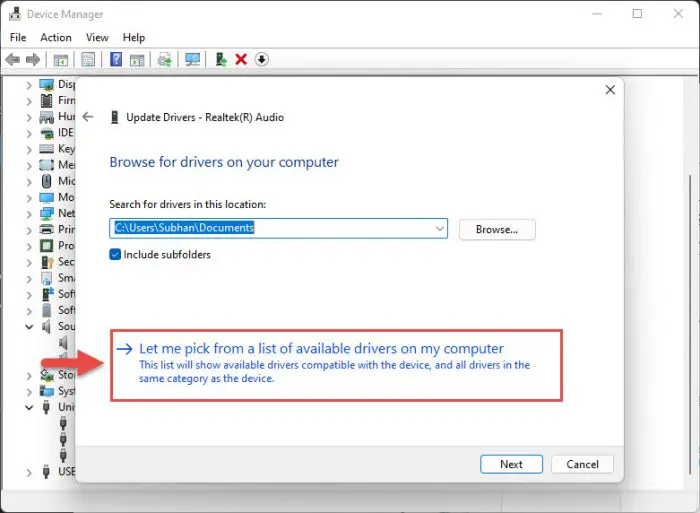
Pick driver -
Now select “High Definition Audio Device” and then click Next.
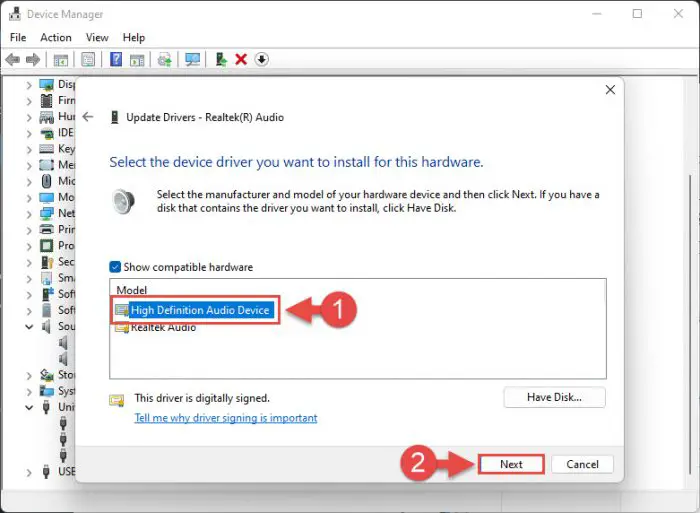
Select driver The new driver available on your PC will now be installed.
-
Once the driver has been installed, close the wizard as well as the Device Manager.
This concludes making the “Enhancements” tab available inside the Sound applet. Let us now continue to use this feature to adjust the bass levels.
-
Open the Sound applet by typing in “mmsys.cpl” in the Run Command box.
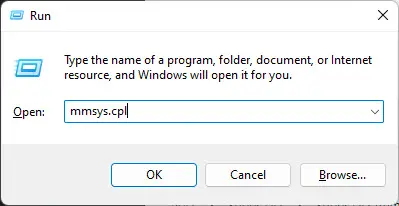
Open the Sound applet -
Select the output sound device and click Properties.
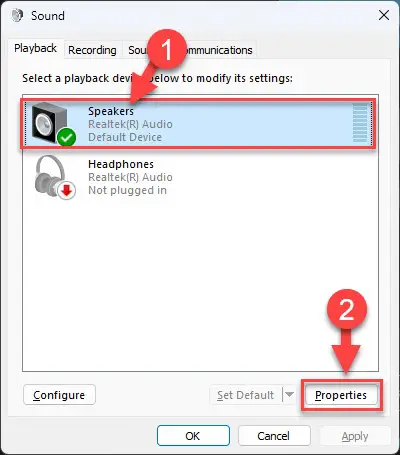
Open device properties -
Switch to the Enhancements tab.
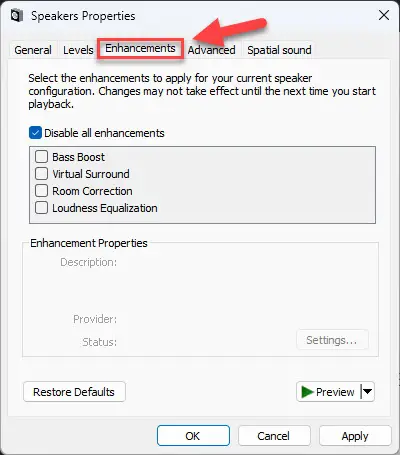
Open the Enhancements tab -
Uncheck the box next to “Disable all enhancements.”
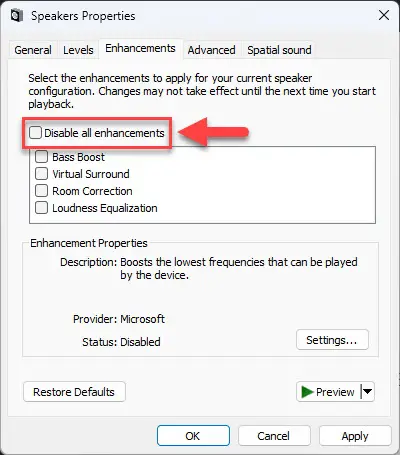
Uncheck “Disable all enhancements” -
Now check the box next to “Bass Boost.”

Select “Bass Boost” -
Click “Settings” under the Enhancement Properties section.

Open enhancement settings -
Select the frequencies and their boost levels from the drop-down menus, then click Ok.

Adjust frequency and required boost levels 50-75Hz is usually within the sub-bass range. 75-250HZ is the bass range. 250-500Hz is within the lower midrange. 500-600Hz is within the mid-range settings.
-
Click Apply and Ok on the device’s Properties window to save the settings.
Once the steps above have been performed, check to see if you have achieved the required bass levels. If not, keep making adjustments to the boost levels from the drop-down menu, or turn off Bass Boost completely if needed.
Using Third-Party Apps
Unfortunately, there is no other native method to adjust the system’s bass levels. However, you can use third-party apps and equalizers that will do the job for you.
Here are our top 8 picks for equalizers that you can use on a Windows PC to manage how your sounds come out of your speakers or headphones.
How to Open Equalizer in Windows
We have found that Windows users are still looking to open the equalizer within the Windows OS. Let us inform you that the native equalizer has been discontinued in Windows 10 and Windows 11. Even upgrading to the latest Realtek Audio driver does not work anymore.
Therefore, the short answer to the question “How to open the equalizer” is that you can’t anymore.
How to Adjust Treble in Windows
With the discontinuation of the equalizer, there is no longer a native method to adjust the treble in Windows either. If you want to adjust the output treble, you need to use a third-party app/equalizer.
Here are our top 8 picks for equalizers that you can use on a Windows PC.
Closing Thoughts
Still not having the best sound experience? Try these methods to improve the sound quality of your output device and then check if you get what you needed.
If you find that there is still a lot of distortion, then there might be something wrong with the hardware. Try updating your audio driver, and if the problem persists, have your device looked at by a professional for any hardware damage.
We hope that his guide helped you in adjusting your sound settings to get the best audio output/

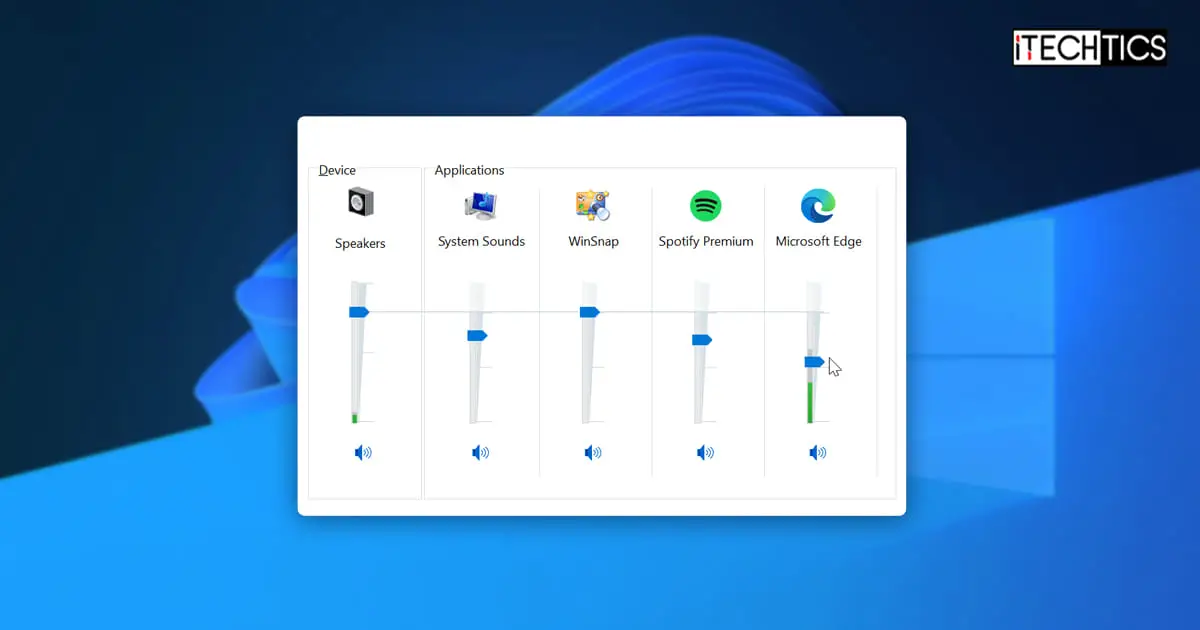



1 comment
Tracy Dungan
Fixed it for me bro, thanks