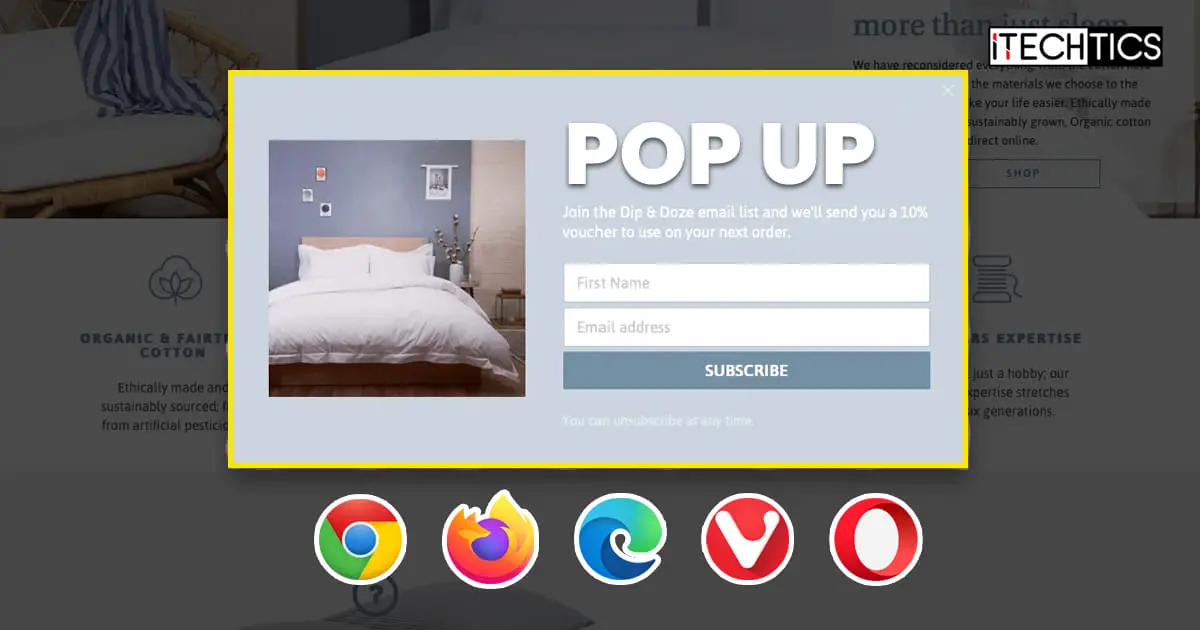You may have encountered several types of pop-ups while browsing the internet. Some contain advertisements and malicious content, while others have useful purposes, such as signing up for newsletters and navigation across the site. However, all major web browsers now come with pop-up blockers to prevent that annoying screen from showing up unannounced.
In this case, you must manually allow or block a pop-up on the website through another pop-up generated by the browser itself. That, too, is no less frustrating.
In this article, we discuss how to disable or disable the pop-up blocker on various commonly used web browsers.
Table of contents
What is a Pop-Up
Pop-ups are like a tiny version of a new window that opens, or “pops up,” in the foreground on top of another window/screen. These are notorious for presenting annoying ads that need to be dismissed manually, or usually state that you are eligible for a million-dollar cash prize.
However, some websites use these pop-ups purposefully to achieve a certain task. For example, it may contain a small form you can fill out to leave your information with the website so they can get back to you, or a form to sign you into the website. Sometimes, a website may not function properly without you allowing the pop-up.
That is why web browsers have left it unto the user to decide whether to allow pop-ups or block them. However, defaults now usually block them on most major web browsers.
How To Disable Pop-Up Blockers
Google Chrome
Follow the steps below to disable the pop-up blocker in Google Chrome:
- Click on the ellipses (3 dots) in the top-right corner of the browser and click Settings.

- Now navigate to the following:
Security and Privacy >> Site Settings >> Pop-ups and redirects - Now select “Sites can send pop-ups and use redirects.”
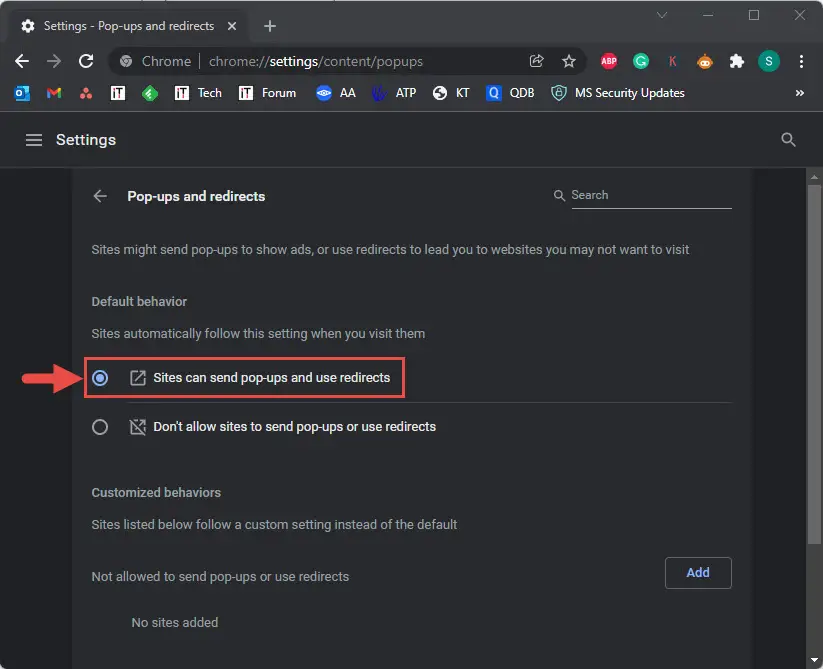
Pop-ups will now be enabled for all websites. However, you can also selectively enable and disable pop-ups for specific websites by entering the site name in the respective fields below on the Pop-ups and redirects page. Simply click Add below the respective field, and then enter the website’s URL.
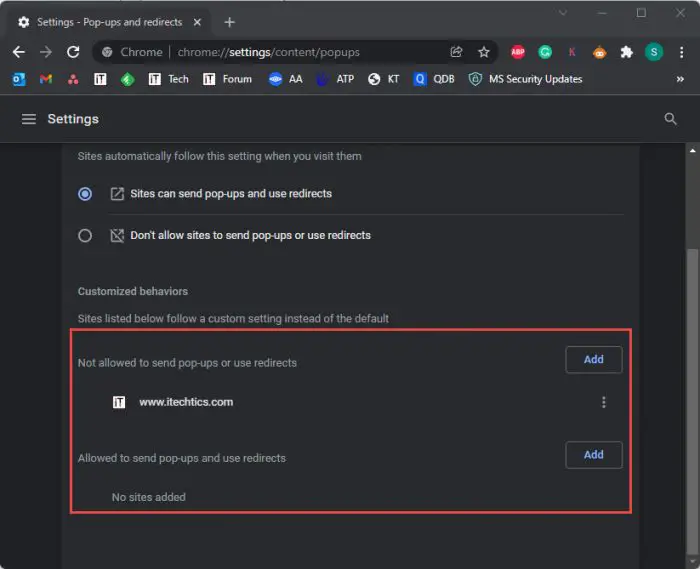
If you want to re-enable the pop-up blocker, return to the Pop-ups and redirects page and select “Don’t allow sites to send pop-ups or use redirects.”
Microsoft Edge
Follow the steps below to disable the pop-up blocker on Microsoft Edge:
- Click on the ellipses (3 dots) in the top-right corner of the Edge and click Settings.
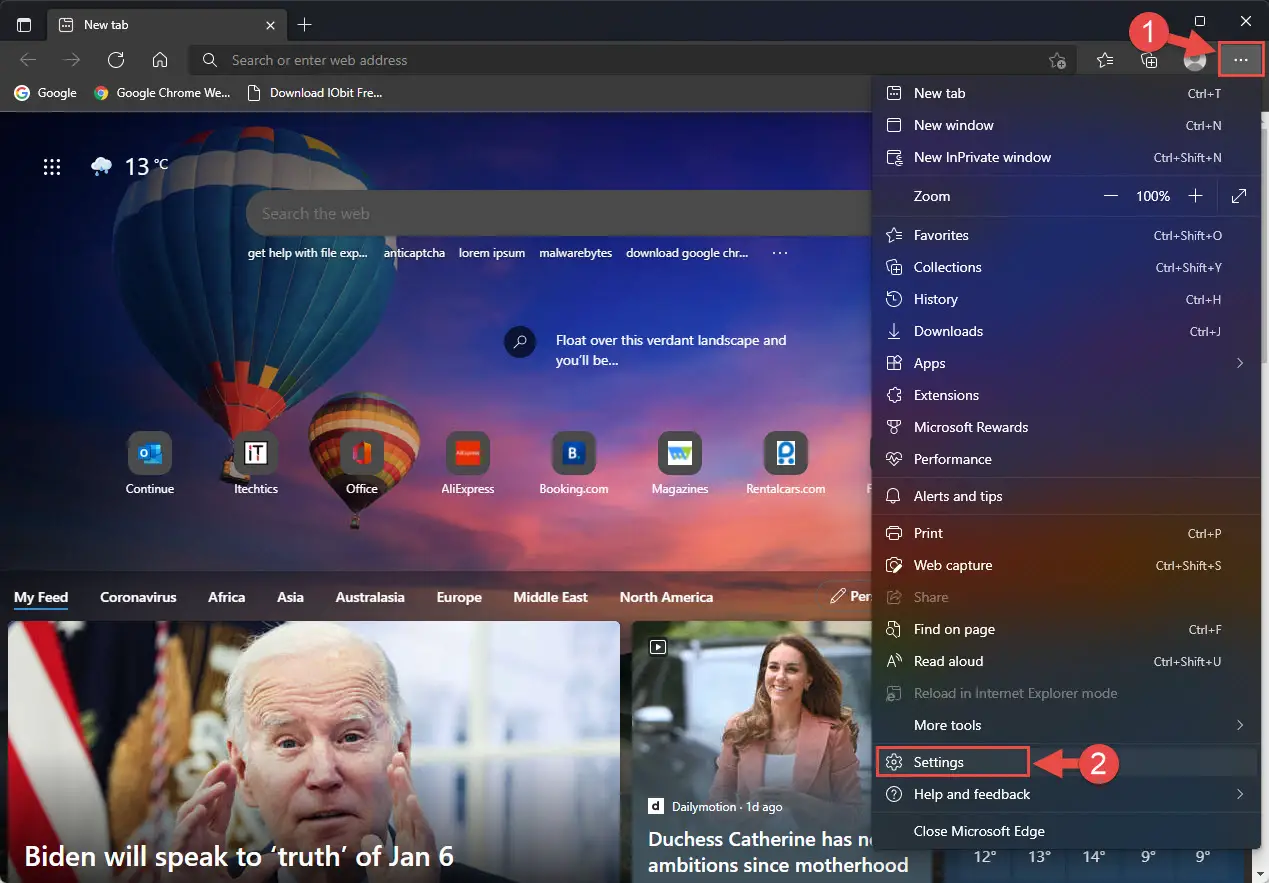
- Now navigate to the following:
Cookies and site permissions >> Pop-ups and redirects - Now toggle the slider in front of “Block (recommended)” to the Off position.
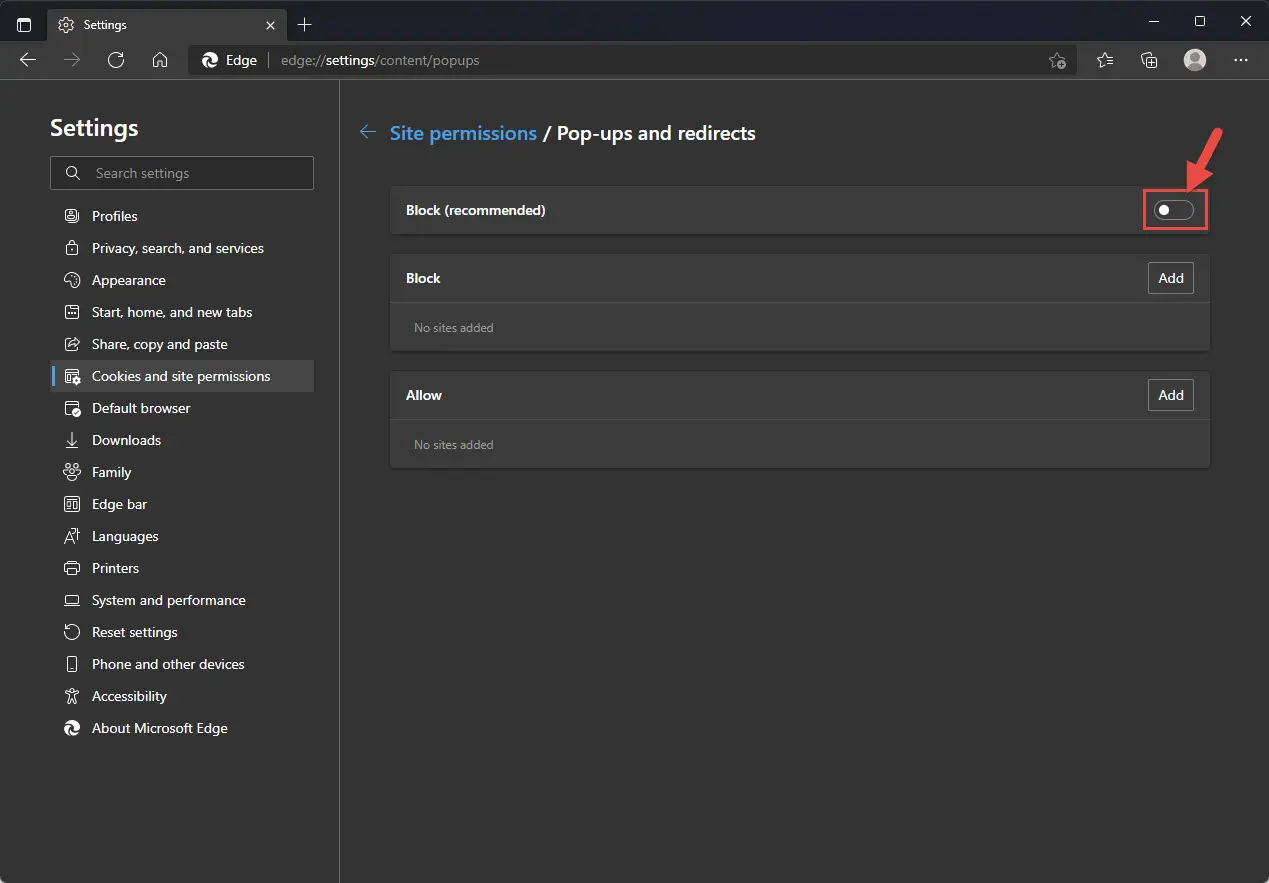
Now you will see pop-ups on all websites that contain them. You can also re-enable the pop-up blocker by toggling the same slider to the On position.
Furthermore, similar to Google Chrome, you can also allow or block pop-ups on selective websites by adding the website’s URL to the respective list on the Pop-ups and redirects settings page.
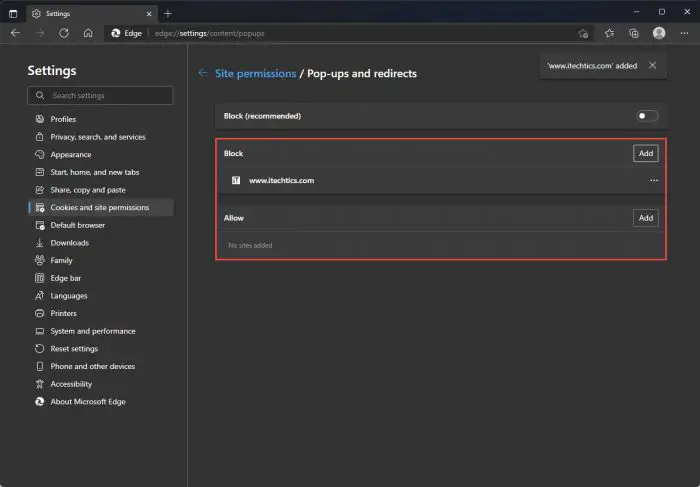
Mozilla Firefox
Follow the steps below to disable the pop-up blocker in Mozilla Firefox:
- Click on the 3 horizontal lines from the top-right corner of the browser and then click Settings.
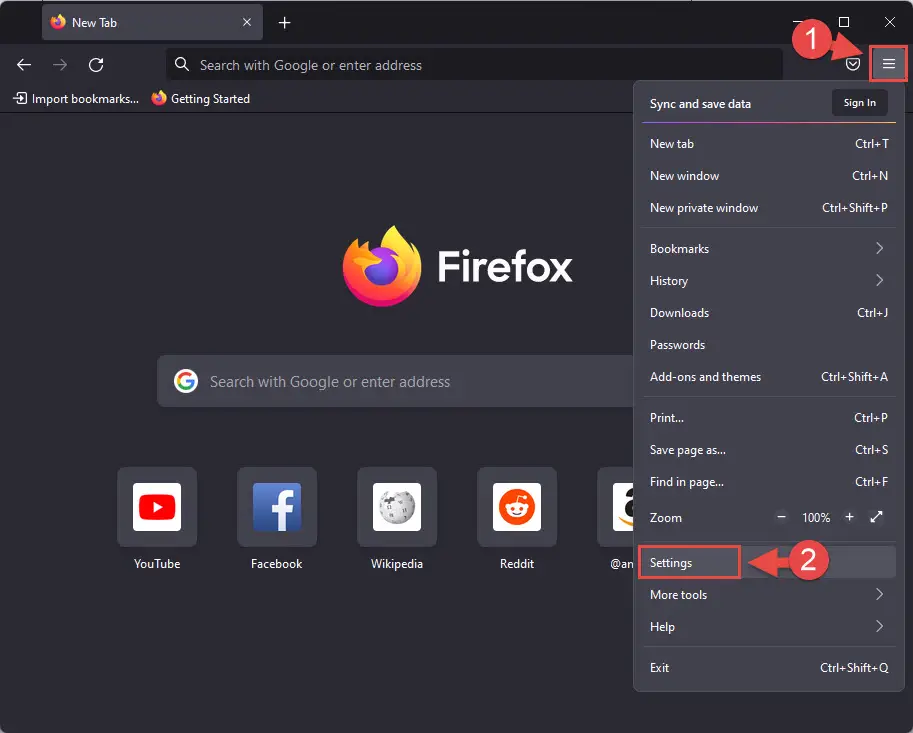
- Now switch to Privacy & Security tab, scroll down to the Permissions section, and then uncheck the box next to “Block pop-up windows.”

The pop-up blocker will now be disabled on Mozilla Firefox. If you want to re-enable the feature, simply check the box that you previously unchecked.
Furthermore, you can also allow popups on selective websites. Here is how to do it:
- Navigate to
Settings >> Privacy & Security. - Check the box next to “Block pop-up windows” and then click Exceptions in front of it.
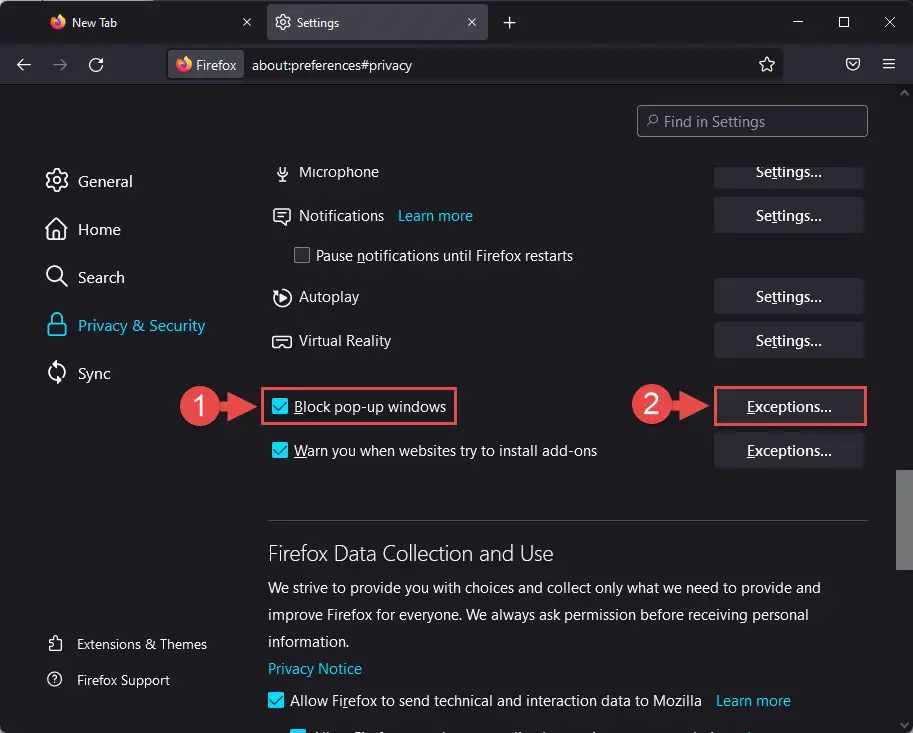
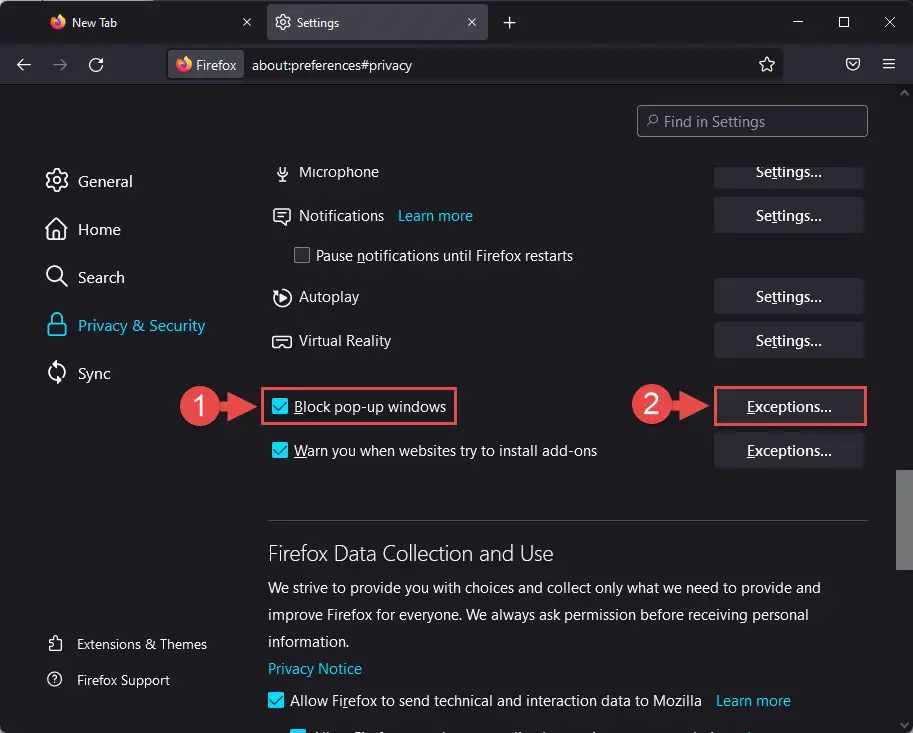
- Now enter the URL for the website you want to enable pop-ups on, click Allow, and then click Save Changes.

Vivaldi
Follow the steps below to disable the pop-up blocker in Vivaldi:
- Click on the Settings (Gear) icon in the bottom-left corner of the browser.

- Now switch to the Privacy tab from the left, scroll down, and then select Allow from the drop-down menu in front of Popups.
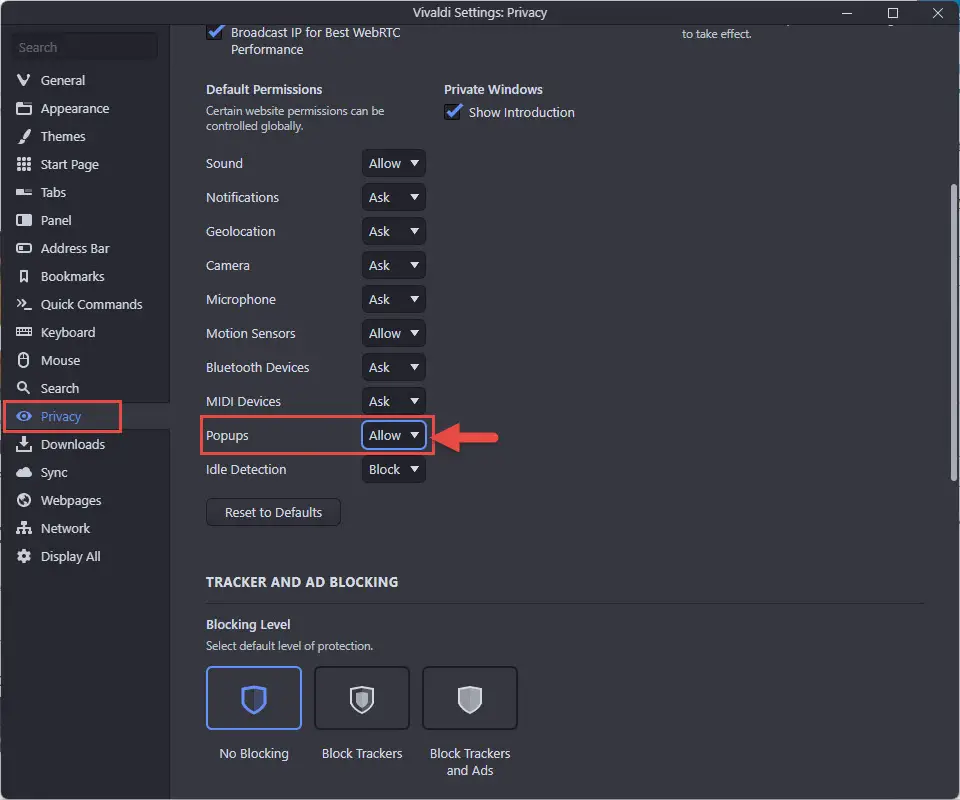
Pop-ups will now be allowed on all websites. If you want to disable them, return to the same Settings page within Vivaldi and select Block from the drop-down menu in front of Popups.
If you want to manage pop-ups on selective websites, here is how to do it:
- Open the website in Vivaldi, click on the lock icon in the address bar, then click Site settings.
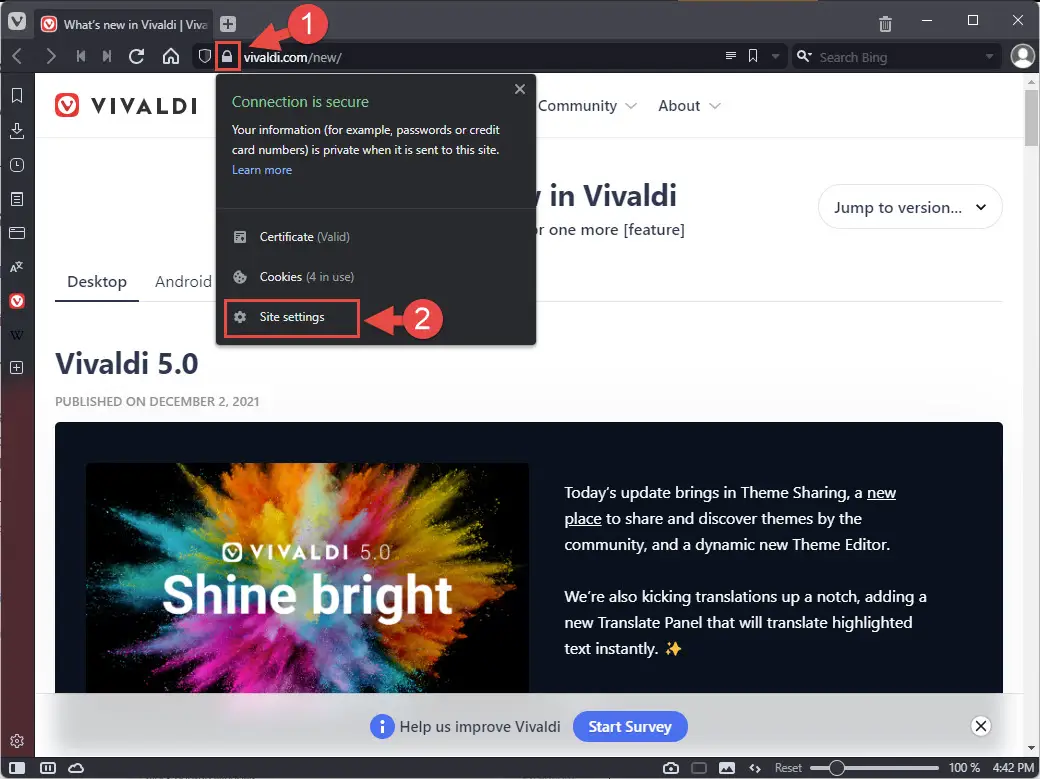
- Now select either Allow or Block from the drop-down menu in front of “Pop-ups and redirects.”
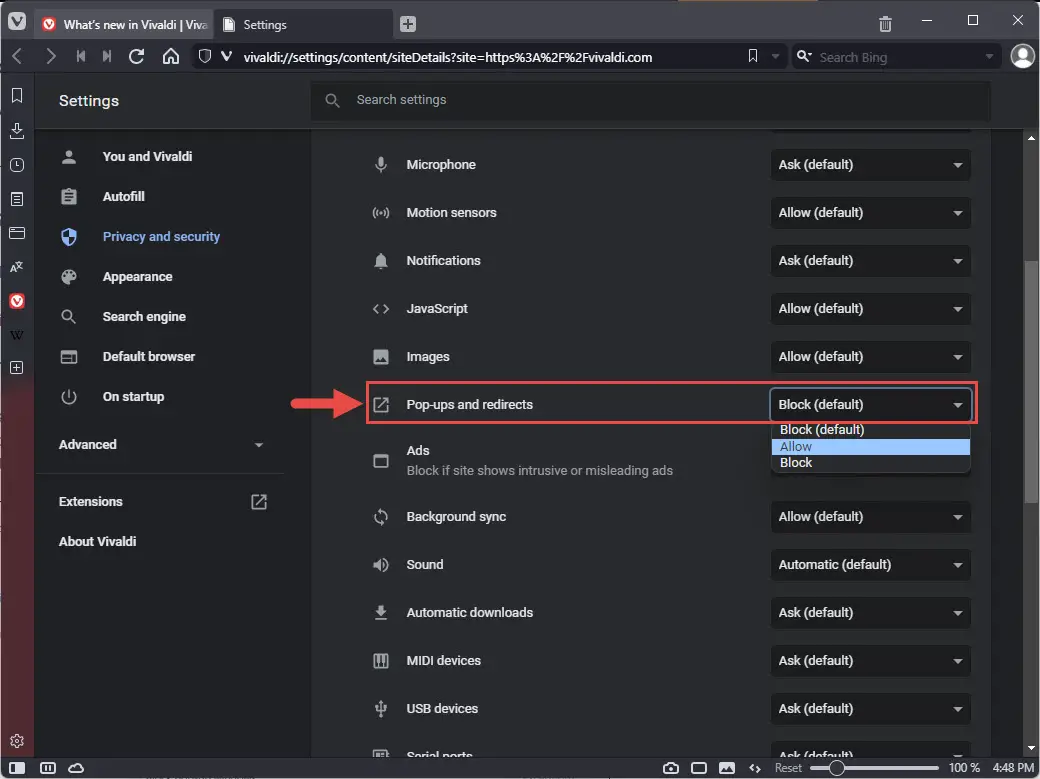
Opera
Follow the steps below to disable the pop-up blocker in Opera:
- Click on the 3 horizontal lines from the top-right corner of the browser and then click Go to full browser settings from the end of the menu.
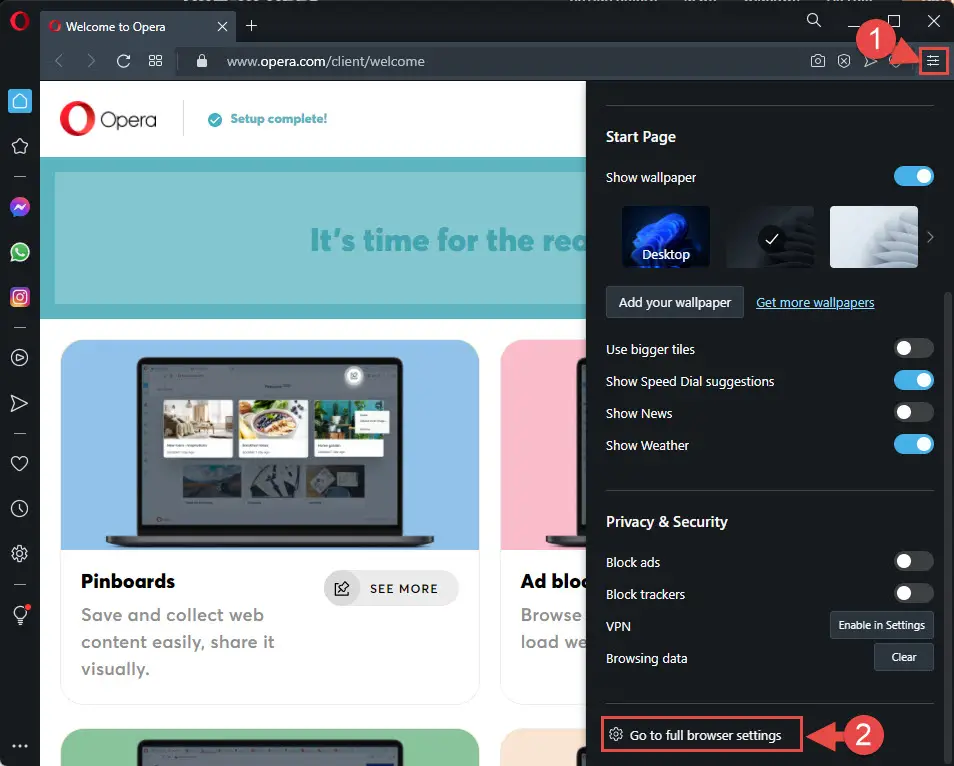
- Now expand Advanced from the left menu, click Privacy & security, then click Site Settings from the right pane.
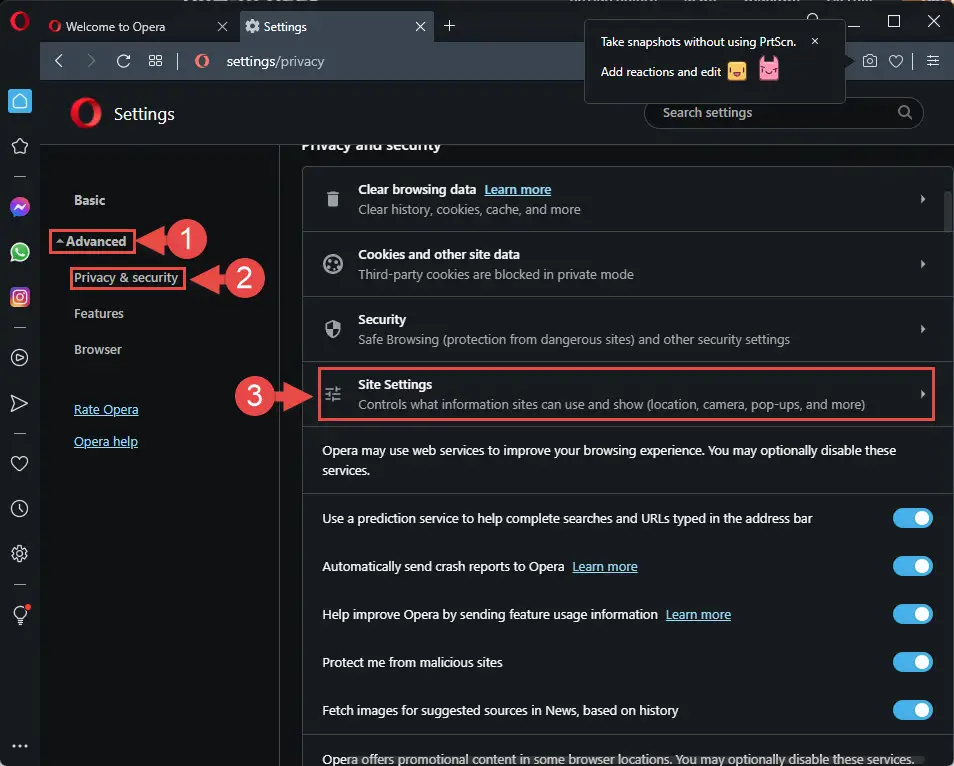
- On the next screen, click Pop-ups and redirects.
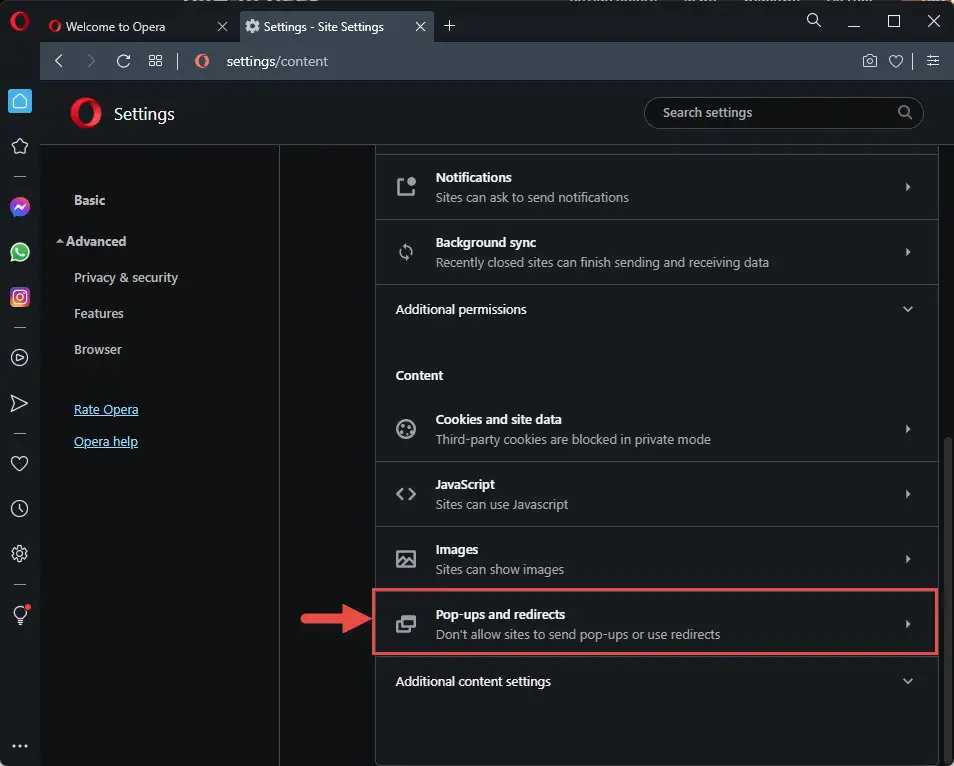
- Now select “Sites can send pop-ups and use redirects.”
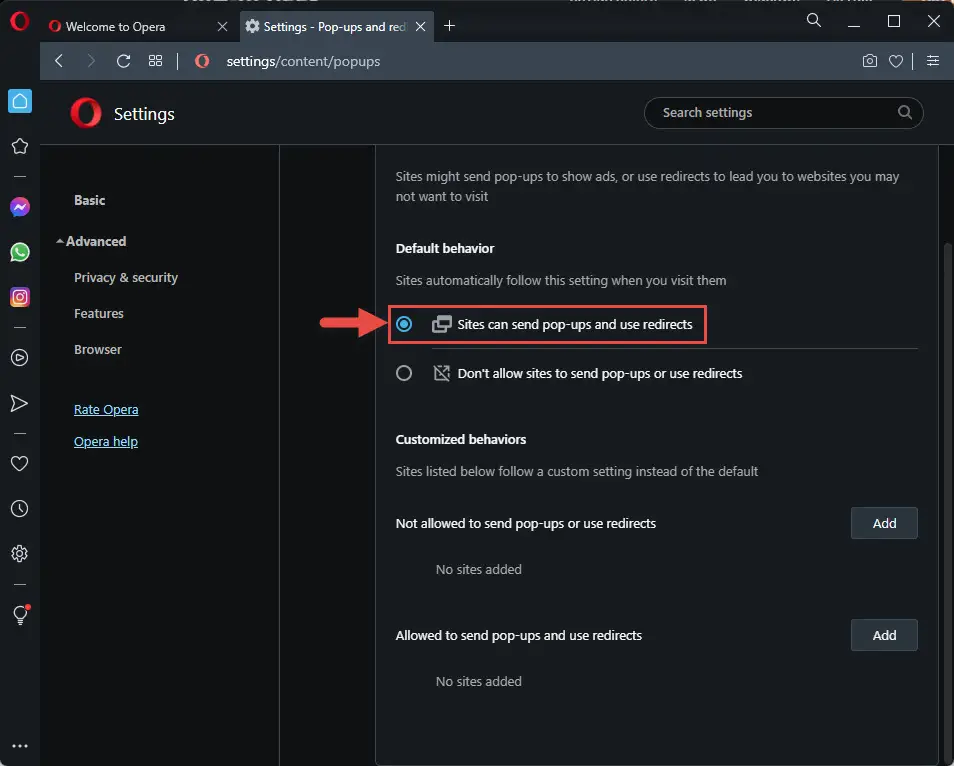
Pop-ups will now be enabled for all websites. However, you can also selectively enable and disable pop-ups for specific websites by entering the site name in the respective fields below on the Pop-ups and redirects page, the same as Google Chrome. Simply click Add below the respective field, and then enter the website’s URL.
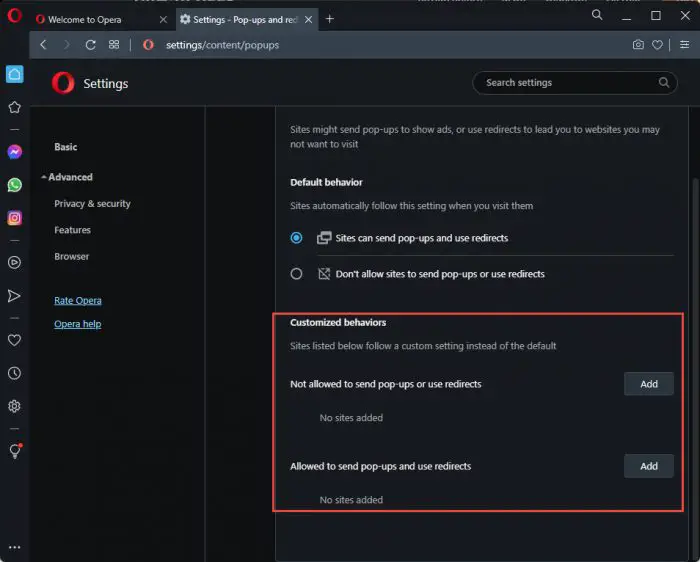
If you want to re-enable the pop-up blocker, return to the Pop-ups and redirects page and select “Don’t allow sites to send pop-ups or use redirects.”
As already mentioned, default disables pop-ups across all major web browsers. However, you can change that setting in a few minutes. But what is the best configuration for you?
Advantages of Pop-Up Blocker
Imagine you are in the middle of a time-critical task on the web, and an ad pops up out of nowhere. Pop-up blockers prevent that from happening, so you can focus on the actual task at hand.
Most websites use pop-ups to advertise their sponsors or their products. In some cases, these can contain malicious content and if you click on them, your system could be compromised.
That is why pop-up blockers are important in this digital age.
Disadvantages of Pop-Up Blocker
As we already mentioned, pop-ups also function purposefully if used correctly. At this point, disabling automatic pop-ups can eliminate a website from performing its task. For example, you may be clicking on a button that launches a pop-up, but it may look like the website is broken, when in reality pop-ups are blocked.
Closing Words
After weighing the pros and cons of pop-up blockers, we think it is safer to leave the default pop-up blocker settings, which is enabled. We say so because most pop-ups either show annoying advertisements, or their content probably has malware.
In that case, you can allow selective websites to throw pop-ups (only the websites that you trust) that cannot function properly if they are blocked.