Microsoft has been planning to eliminate the Control Panel entirely but has not made any promises yet. The Disk Management tool is now being made redundant in the Windows Settings application within the new Windows Insider Builds.
In the past, Microsoft has been adding new settings and configuration options in the Settings application, which were previously only accessible through the Windows Control Panel. Now, disks and volumes can also be managed from within Windows Settings, an application that is easier to use and to navigate through.
Table of contents
Let us see what the new volume and disk management settings have to offer.
Legacy Disk Management utility
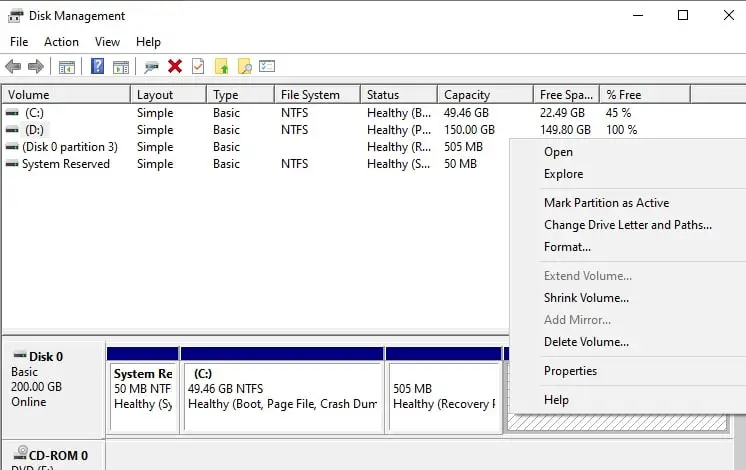
The old Disk Management utility has been around for some time (since Windows XP) and has proven to be quite useful. It has aided users to manage their entire disks, their formats, partitions, and volumes.
The legacy Disk Management utility can still be accessed in multiple ways, and some of the quick methods are listed below:
- Right-click the Start Menu icon and then select Disk Management.
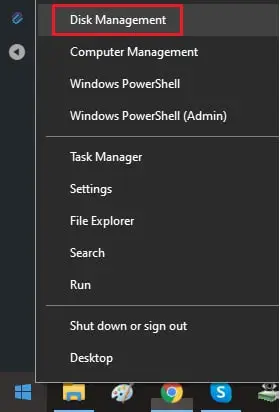
- Type in diskmgmt.msc in Run.
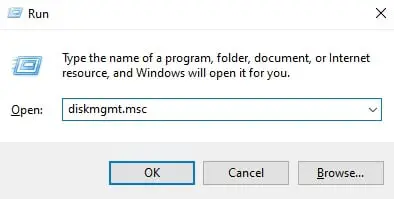
- Right-click on This PC and then click Manage from the Context Menu. Click on Disk Management in the left pane.
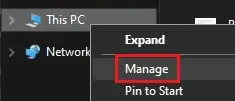
Using the legacy Disk Management console, users can modify the drive letters, format a volume or an entire disk, change the size of a volume, or convert its format. This console has a variety of management settings.
New Windows 10 Disk Management App
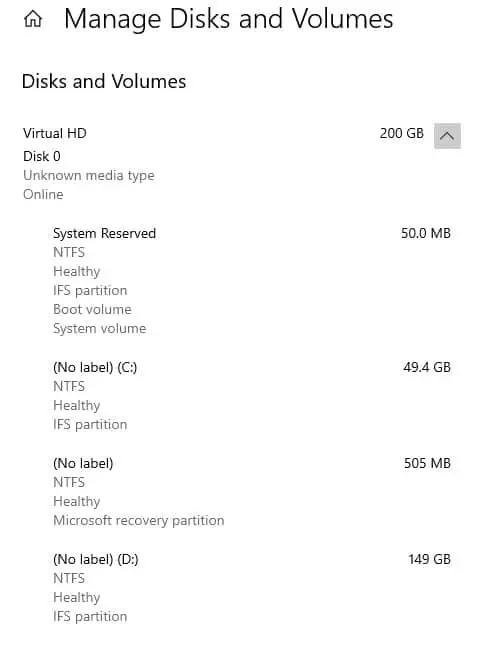
The disks and volumes on your computer can now also be managed through the Settings application. This setting requires at least Windows 10 October 2020 Update to be installed. As you may find in the image above, the layout of the partitions and volumes is more aligned with a modern look as compared to the legacy Disk Management tool.
To access the “Manage Disks and Volumes” Settings, navigate to the following:Start Menu -> Settings -> System -> Storage -> Manage Disks and Volumes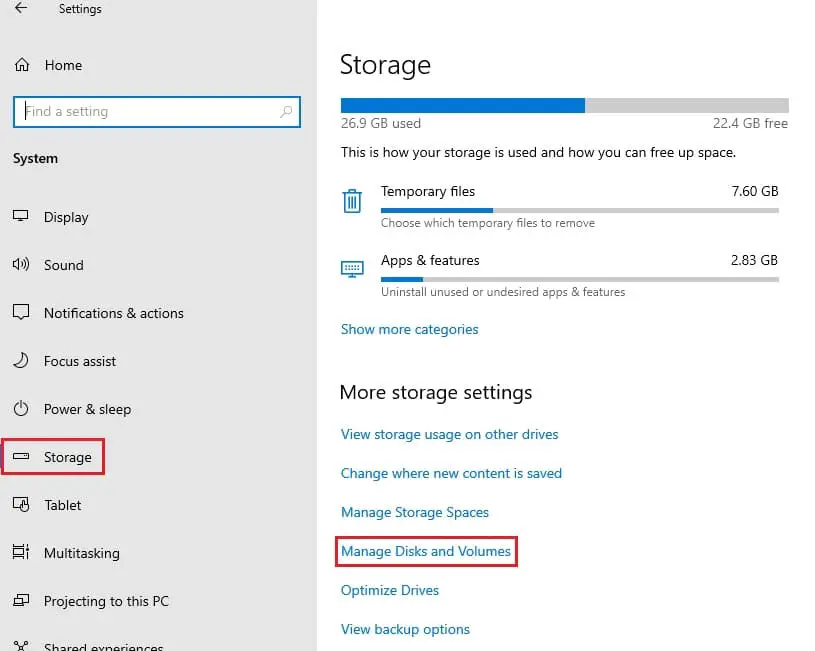
You will now be able to view and manage each of the disks and volumes on your PC. Click on any partition, and you will then see the options Explore and Properties.
Click on Explore to open the volume in File Explorer.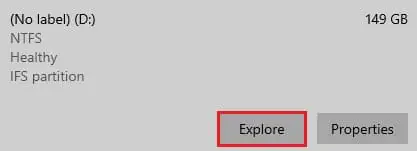
Or, you may click on Properties to manage the volume.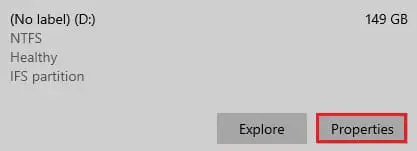
When you click on properties, you will be presented with a list of options to choose from and manage accordingly.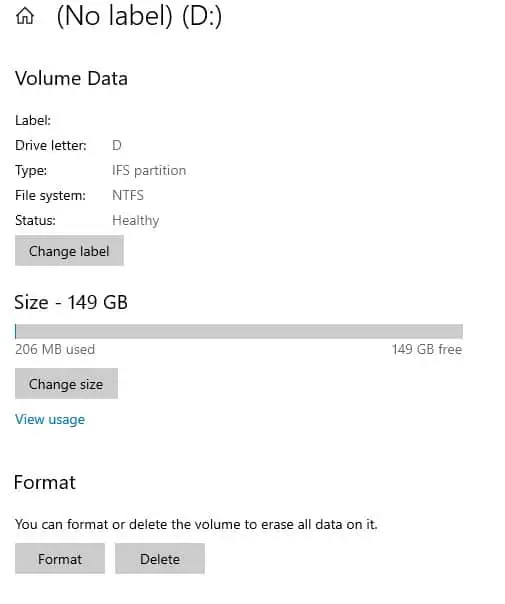
As in the image above, you can change the label of the volume, manage its size, format it, or delete it entirely. You can also scroll down and click Turn on BitLocker to manage BitLocker settings. However, that is all you can do to manage your disks and volumes from the Settings app.
If you wish to manage more advanced settings, you will need to navigate to the Disk Management tool in the Control Panel to do so.
Closing words
Microsoft has not included the functionalities as the Control Panel in the Windows Settings app just yet, but we can see a pattern where they keep on improving their old features while introducing new ones in the Windows Settings application.
The disk and volume management has just been introduced to Preview builds for Windows Insiders, but is anticipated to make its way to public releases eventually. Maybe Microsoft plans on improving and introducing the rest of the disk and volume management settings in the Settings application until the official release.




1 comment
pmshah
I use Right Click Extender V2. Have been using it for a while now since XP. Don’t need anything else!!!
There is also an standalone portable application – Right Click Enhancer – that will allow even cascading menus to be created.