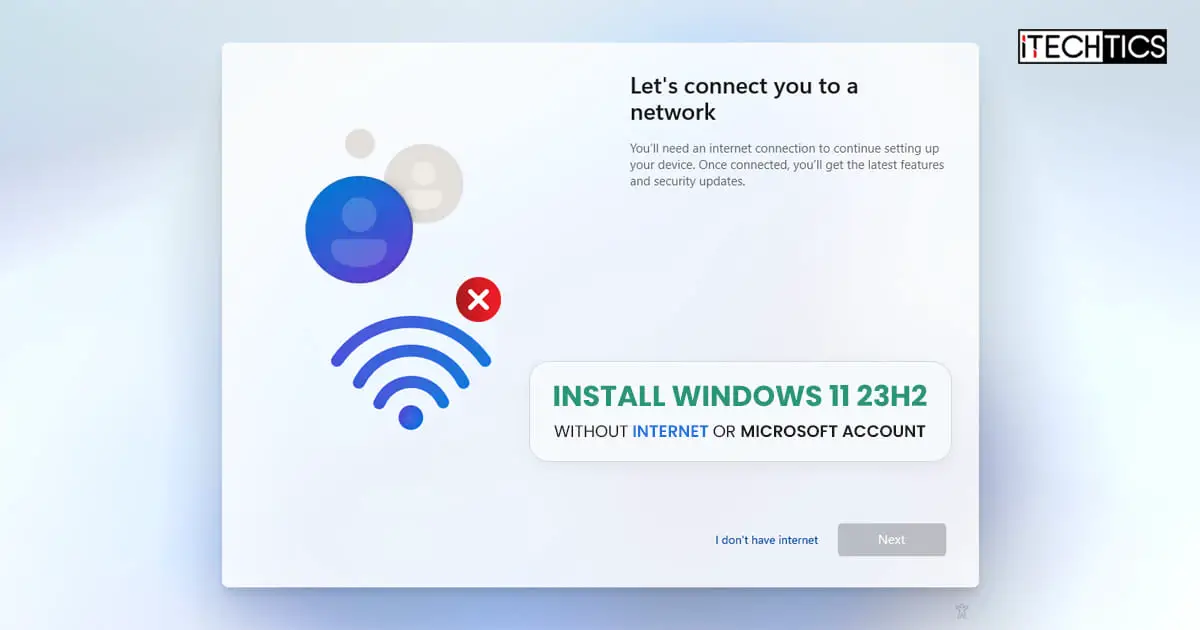Key Points
- To install Windows 11 without an internet connection, press Shift + F10 on the “Let’s connect you to a network” screen and run the command “OOBE\BYPASSNRO”.
- To install Windows 11 without a Microsoft account, enter the email address “no@thankyou.com”, enter a random password, and continue with the remaining OOBE screens.
The Windows 11 23H2 is the talk of the town since it is about to be released and is the latest stable Windows operating system yet. However, while installing Windows 11 23H2, you may face a problem relating to either internet connectivity or your Microsoft account.
By default, the Windows 11 operating system requires an active internet connection and a Microsoft account to be installed. It will not continue without either of these. Previously, Microsoft provided the option to “Sign in with a local account instead,” but this has long been removed. Now, these two items are a must.
So how do you install Windows 11 23H2 on a computer that has no internet connectivity, or you do not have a Microsoft account? In this post, we are about to learn how you can bypass the internet connectivity and the Microsoft account requirement while installing Windows 11, and install it with a local account instead.
Why it is mandatory to use a Microsoft account while installing Windows 11
When Microsoft first released Windows 11, they made using a Microsoft account mandatory. This was so that the users could synchronize all of their devices with a single account. It allowed them to store their data on the cloud, and keep their devices in check.
The Microsoft account then becomes a centralized point of access to control all of the connected devices, move data across them, and monitor their activity.
Therefore, while making Windows 11 more cloud-oriented, Microsoft decided to use a Microsoft account as the primary user account and the user not being able to continue installing Windows without one.
Install Windows 11 23H2 without an internet connection
If your PC does not have an internet connection but you still wish to install Windows 11, here are the steps you must perform to do so and bypass the internet connectivity requirement:
Note: Make sure your PC satisfies the minimum system requirements for Windows 11. If it doesn’t, you can bypass the TPM and Secure Boot requirements as well.
-
Plug it into the PC and continue to install it.
-
Once installed, continue with the Out of Box Experience (OOBE) screens until you reach the “Let’s connect you to a network” screen.
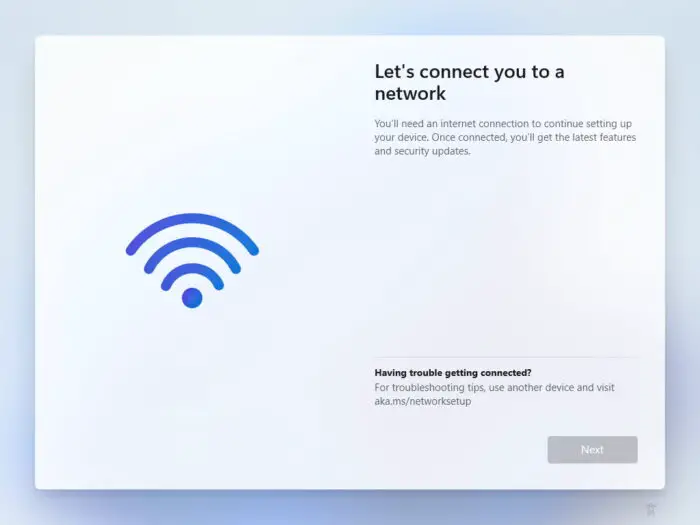
Connect to a network OOBE screen -
Press the Shift + F10 function key simultaneously to open the Command Prompt.
-
Run the following command:
OOBE\BYPASSNRO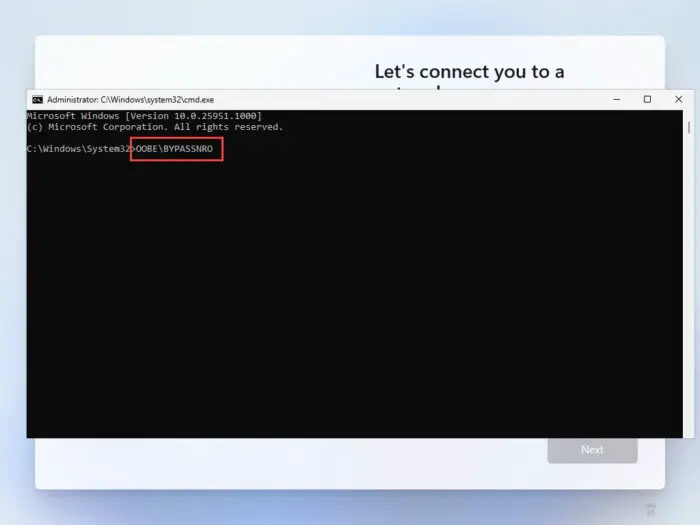
Run command to bypass internet connectivity requirement As soon as you run the command, the computer will restart.
-
Continue through the OOBE screens until you see the “Let’s connect you to a network” screen again.
-
Click “I don’t have internet.”
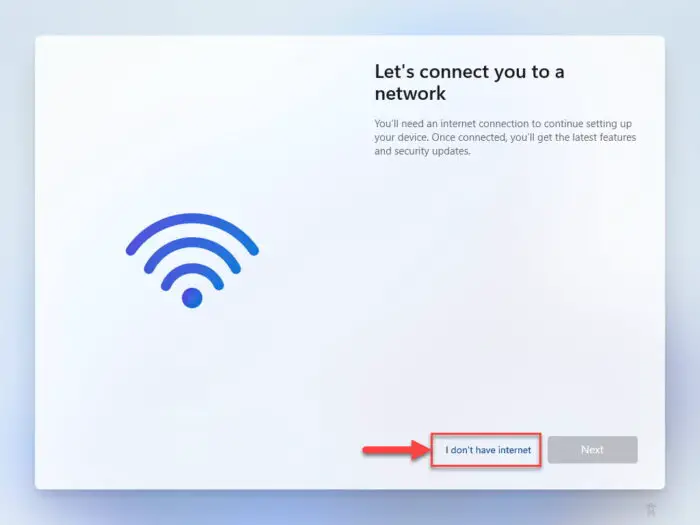
Continue Windows 11 installation without internet -
Now proceed with the remaining OOBE screens which include naming the local account, setting up a password, etc.
When you are finished with the OOBE screens, you will have successfully installed Windows 11 23H2 without an internet connection.
Install Windows 11 23H2 without a Microsoft account
If your computer does have an internet connection and you attempt to install Windows 11 23H2, it will ask you to create a computer account using a Microsoft account, or you won’t be allowed to proceed to the next screen. But you can bypass that too.
To install Windows 11 23H2 with an internet connection and bypass the Microsoft account requirement, use these steps:
-
Plug it into the PC and continue to install it.
-
Once installed, continue with the Out of Box Experience (OOBE) screens until you reach the “Unlock your Microsoft experience” screen.
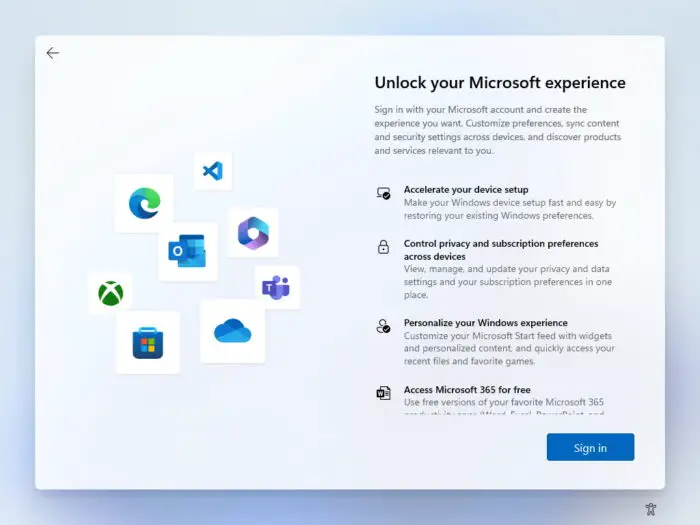
Sign in to Windows 11 OOBE with a Microsoft Account -
Click “Sign in.”
-
Enter the following email address and click Next.
no@thankyou.com
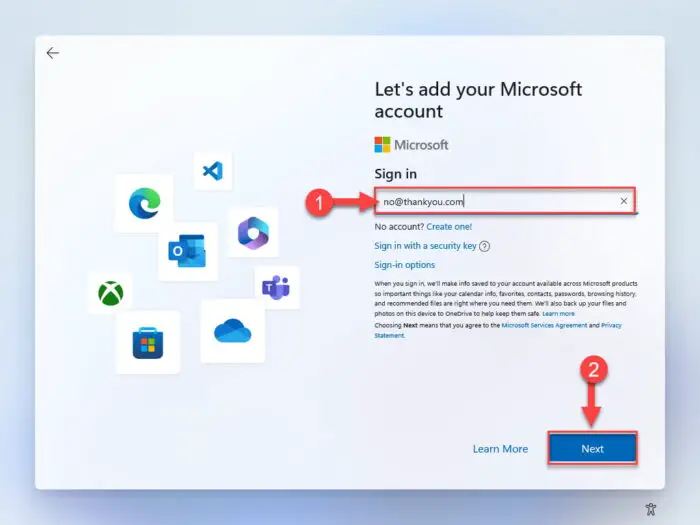
Enter a bogus email address -
Now enter any random password and click “Sign in.”
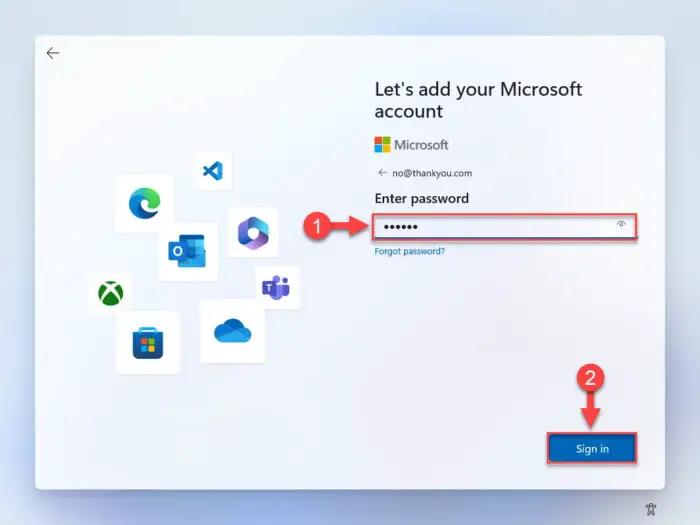
Enter a random password -
You will now see the “Oops, something went wrong” screen. Click Next.
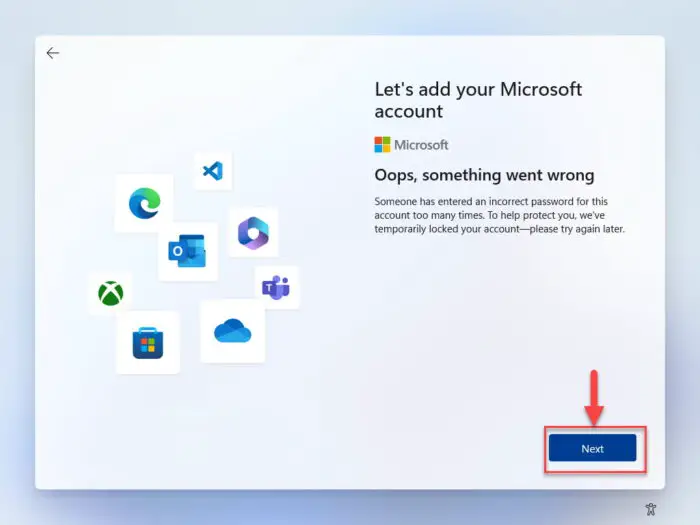
Proceed with Windows installation -
Now continue to go through the remaining OOBE screens, which will include setting up a local account, adjusting privacy settings, etc.
When you are done with the OOBE screens, Windows 11 version 23H2 will be successfully installed.
Ending thoughts
Microsoft previously gave the control over to the users whether they wanted to use a local account or a Microsoft account when they installed Windows 10. Now, that option is no longer available, since Microsoft is planning to completely centralize everything and give users more control over their devices. For this purpose, it is compulsory that your device be associated with a Microsoft account.
Although this article teaches you how to bypass adding a Microsoft account to your Windows 11 OS, considering the security factors, that may not be a wise choice. Therefore, we suggest that you only employ these practices when it is absolutely necessary, and the computer is completely disconnected from the internet.