Are you tired of typing in several URLs every time you log on to your system? Yes, we all open a specific set of websites to check our emails, Facebook, Linked-In or Twitter etc. So, why not find a solution which would open all these desired websites automatically when we log on?
Some browsers offer Speed-Dial where you can add your favorite websites and can open website by double-click on the dial. Open the chrome browser and you will see thumbnails of recently opened websites there. But, you can not add or edit a thumbnail. All you can do is a click and open website.
Having done with the argument, let’s come to the target now. The problem in hand is, ‘How to open multiple web pages in chrome at start-up?’ We will break our problem into two parts:
- How to open Chrome automatically at Start-up?
- How to open websites automatically when Chrome launches?
Open Google Chrome Automatically
We can open chrome automatically by adding it into the start-up program list using Task Scheduler. Task scheduler is a free built-in tool by Microsoft Windows. Task scheduler runs in the background every time you start Windows and therefore you can schedule your required task to be executed at specified intervals. We will schedule the chrome as Task that runs when ever system starts.
- Open Control Panel -> Administrative Tools-> Task Scheduler
- Or type ‘taskschd.msc’ in the search option of Charms bar.
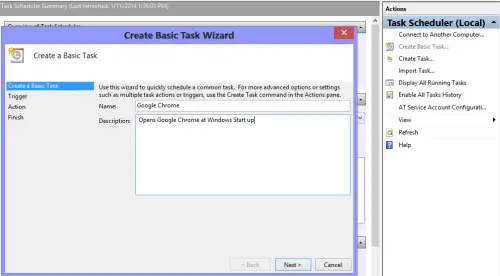
Create Basic Task
- In the right pane, click Create a Basic Task
- Add proper Name and Description to the task
- Click Next
- Set the trigger. Trigger defines the frequency of your scheduled task
- Select When the Computer starts ->Next
- In Action, select Start a Program.
- In the Program Script type “C:Program FilesGoogleChromeApplicationchrome.exe “
- Or Click Browse and locate chrome application
- Click Finish
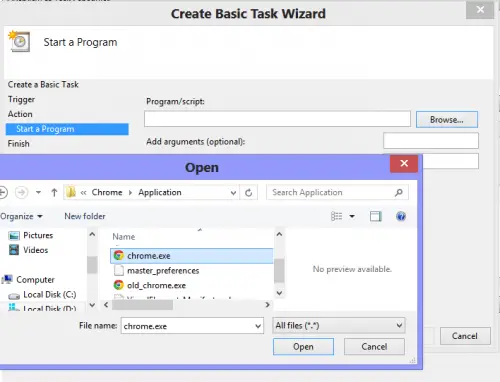
Open Web Pages Automatically
We have sorted the first part of the problem and now it is the time to set the web pages in the browser. Google Chrome provides different options regarding its behavior on its start-up (Note that this is not Windows Start up setting). You can either open a new tab page or can continue the session from where you left off. To customize the settings:
- Type chrome://settings/ in the web address bar.
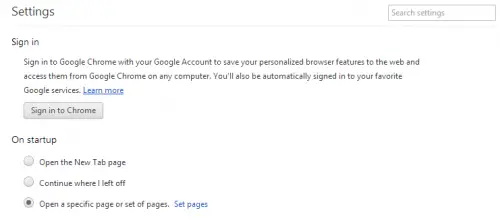
To specify your set of web pages at start-up:
- Select ‘Open a specific or set of pages’ on start-up.
- Click Set Pages -> Add desired pages by typing their web address.
- If you want to set all the currently opened web pages , click ‘Use Current Pages’.
- Click Ok.
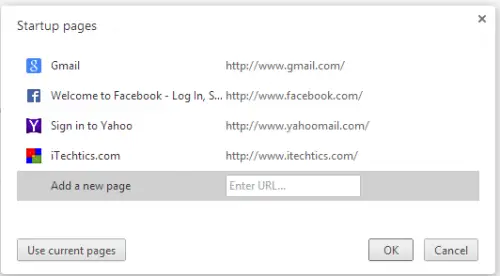
Create Task with Advanced Options
Initially, our target browser was Google Chrome but what if someone has any other browser like Opera or Firefox. So now, I am going to blend the solution in a simple way that would be applicable to all browsers.
We will make use of the Task Scheduler again by creating a task (which is not Basic Task).
- Press Win+C to open Charms Bar -> Select Search
- Type ‘taskschd.msc’ in the Search Bar
- Task Scheduler is opened.
- In the right pane, select ‘Create a Task’.
- In the General tab, give a proper name to the task.
- In the security options, you can select the user account too. So, the task will be executed only when the particular user logs on.
- Click Trigger tab -> New.
- Select ‘At Start up’ from the drop down.
- You can also set some delay for the task , e.g 5 minutes. This way, your task will run after 5 minutes of Windows start-up.
- Click Actions tab -> New
- In the Actions drop down, select start a program.
- In the program script, type:
- C:Program FilesMozilla Firefoxfirefox.exe ” -new “https://www.itechtics.com/
- Click New and type the script again with different web address to add multiple websites
- You may want to add some conditions too
- Click finish
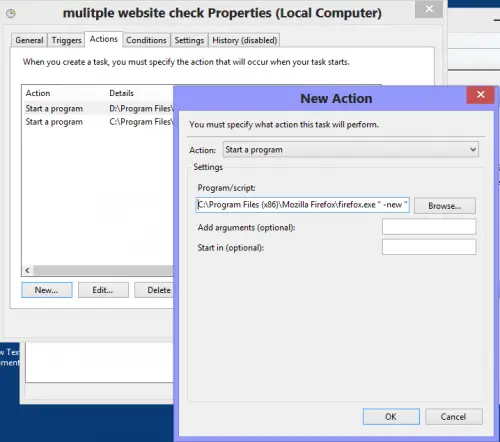
Check Your Task
- You can see your newly created task name in the tasks list.
- Select your task.
- In the right pane, you will see the options related to ‘Selected Item’.
- Click Run to see that the task performs the intended action correctly.
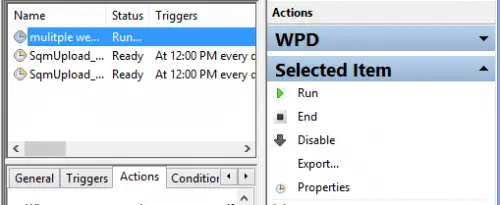
Apply the trick discussed today and save yourself from the misery of opening a couple of web pages every time.

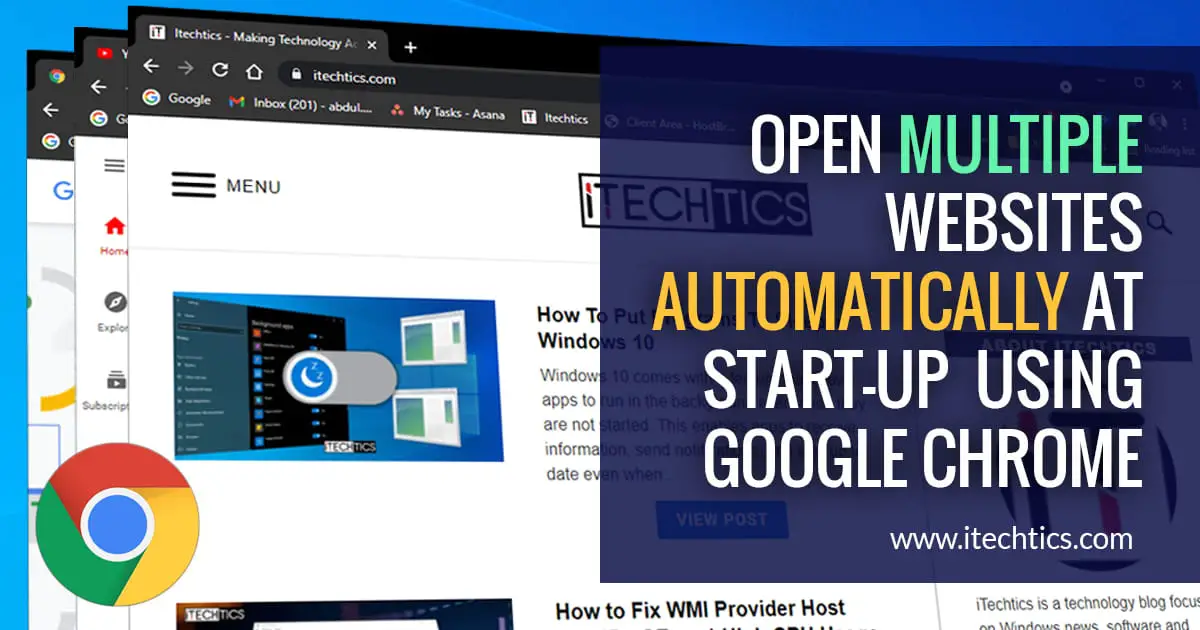

1 comment
Usman Khurshid
Good tutorial. I prefer not to open websites at Windows Startup. Instead, I prefer to open websites automatically at browser startup. When I open my browser, it should open a default set of websites. Right now my settings are set to opening websites that were opened previously. This is because I open the same set of sites all the time.
Another way of opening sets of sites is to bookmark them inside a folder and then opening the complete folder instead of opening them one by one. Opening the folder will open all the bookmarked sites inside it.
While Google Chrome and Internet Explorer have a pretty straight forward way of opening multiple sites at the browser startup, Firefox uses the piping technique for this purpose. This means that when you go to Firefox Options –> General, under homepage you can only write one website address that opens at Firefox startup. If you want to open multiple webpages, you can use the pipe operator. For example, if I want to open google.com, facebook and outlook.com at Firefox startup, I would write:
http://www.google.com | http://www.facebook.com | http://outlook.com
Hope this helps.