If you solely use Microsoft operating systems on your computers and have never used UNIX or a Linux distro, you may not be familiar with the file types .TAR, .GZ, .TAR.GZ, or TGZ. It is because these file types are usually used in a Linux environment.
However, if you have found such a file with any one of the mentioned file extensions on a Windows computer, you can still access its contents by decompressing it (if compressed) and then extracting its contents.
Unfortunately, Windows does not natively support these file formats, so we need to use third-party tools and software to access such files. Continue reading this post to learn how to open TGZ, TAR, TAR.GZ, or GZ files on a Windows PC.
But before we do, it is important to understand what each of these files is.
Table of contents
What is the TAR File
A TAR file, also known as a Tape Archive File, is a bundled UNIX archive file. An archive is a collection of multiple files consolidated into a single file, making it convenient to share and send over the internet.
In comparison, a TAR file can be compared to an ISO file within the Windows world – an ISO file is an archive of multiple files bundled up together.
Note: An archive is only a collection, and does not mean the contents within an archive are compressed.
What is a GZ File
The file with a .GZ extension is a compressed file done using the Gzip technology. Gzip is an open-source algorithm used to compress and decompress files. Compressed files are easier to download and upload, thus sharing over the internet, because of their smaller size.
What is a TAR.GZ/ TGZ File
A TAR.GZ is a compressed TAR archive file. This essentially means that an archive was created using multiple files and converted into a single file, which was then further compressed using the Gzip technology. TAR.GZ and TGZ are the same files with different file extensions.
In the Windows world, a TGZ file can be compared to a ZIP or RAR file, which are both archives as well as compressed.
The TAR.GZ file, also known as a “Tarball,” is a Gzipped TAR file which is commonly used to store source code. A TGZ file, also known as a “Slackpack,” is also a GZipped TAR file, but its contents are binary and it also contains a script to be used by “installpkg”, “removepkg” or “upgradepkg” to place the binary files where they need to go.
Therefore, a TAR.GZ file cannot be converted into TGZ file just by renaming the file’s extension (or vice versa). Some files may still work and the content within them may still be accessible, but if it contains any installation files, there’s a good chance that they can be corrupted.
Initially, only the TAR.GZ extension was used. However, web browsers had trouble processing these files because of the long string. These were then renamed TGZ. However, there was still a negligible difference between the two.
Now that you understand what a TGZ file is, let us now show you how to open it using the different third-party tools.
How to Open TGZ File on Windows
You can either directly open a TGZ file using one of the following third-party tools, or convert it into another format and then access the contents of the compressed archive.
Note: You can also open .TAR, .GZ, and .TAR.GZ files using the same methods given below.
Using WinRAR
WinRAR is free-to-use software that is used to create archives, compress, and decompress files of many different formats. Here is how to use this tool to extract and then open a TGZ file on a Windows computer:
-
Download and install WinRAR from here.
-
Once installed, open the app, click Options from the top menu, and then click Settings.
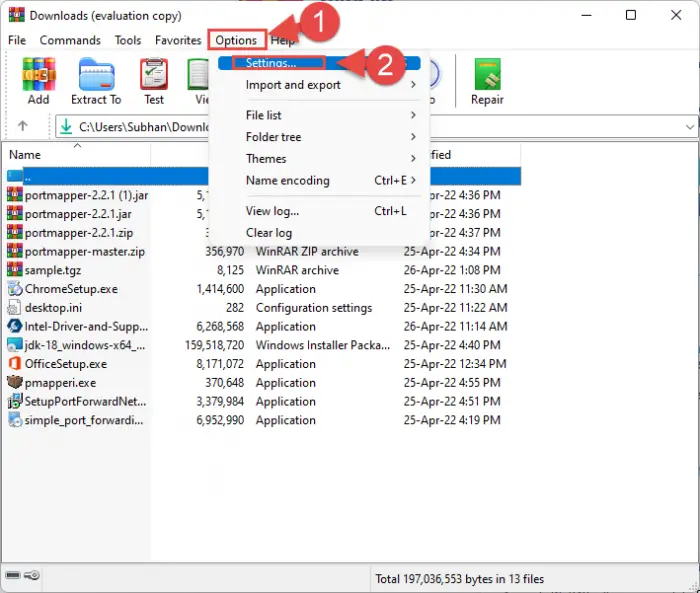
Open WinRAR settings -
In the Settings window, switch to the Integration tab. Here, check the boxes next to TAR and GZ, then click Ok.
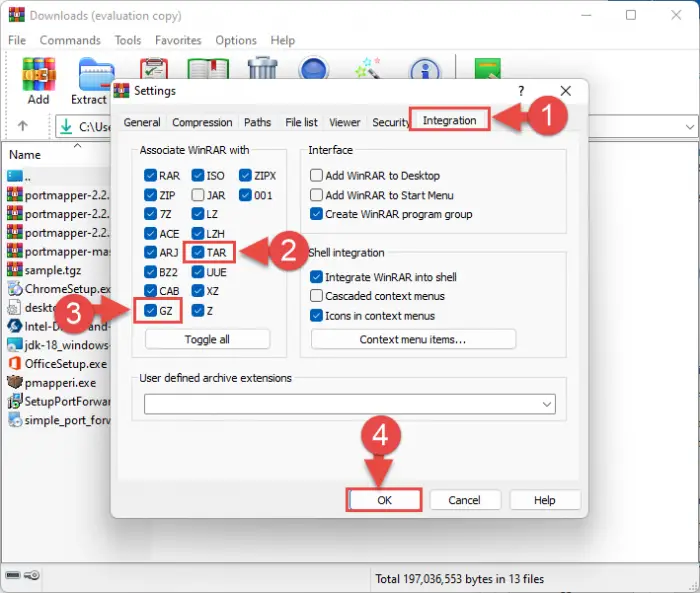
Set WinRAR association -
Now use File Explorer and navigate to the TGZ file you want to open. There, right-click on the file and click Extract Files.
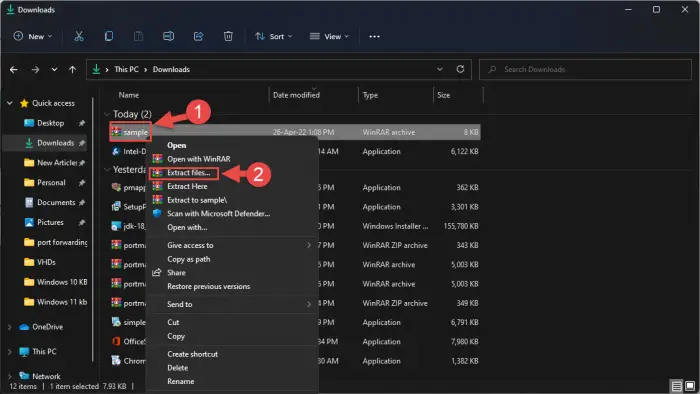
Extract TGZ file -
From the popup, select a location to extract the content and click Ok.
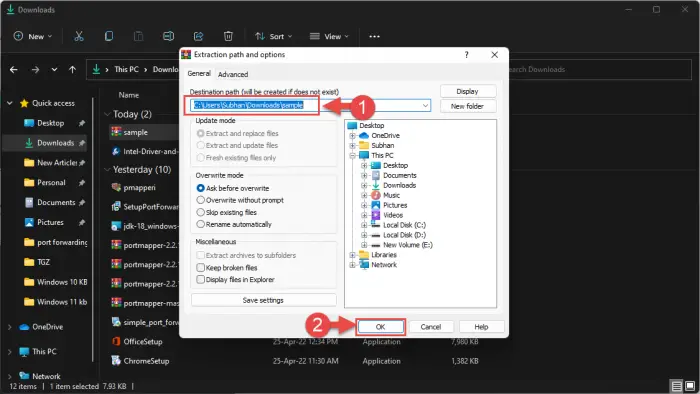
Select location to extract
That is it! The contents of the .TGZ file will now be extracted in a separate folder which you can now access using Explorer.
Using WinZip
Similar to WinRAR, WinZip can also be used to extract and open the contents of a TGZ file. However, it only provides a 21 day free trial at the moment.
-
Download and install WinZip from here.
-
Once installed, navigate to the TGZ file, right-click it, expand WinZip from the context menu, then click Unzip to here.
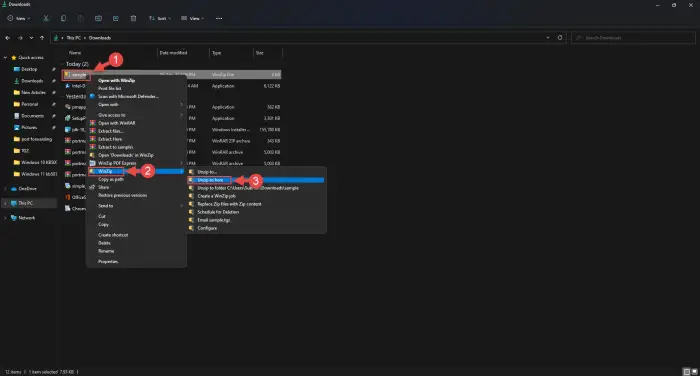
Unzip here
You should now see a simple folder in the same directory as the TGZ file, which you can now open and access the extracted contents of the compressed and archived file.
Using 7Zip
7Zip is another freeware used to compress and decompress different file types. Follow these steps to use 7Zip to extract and open a TGZ file:
-
Download and install 7Zip from here.
-
Now navigate to the TGZ file, right-click it, expand 7Zip from the context menu, then click Extract here.
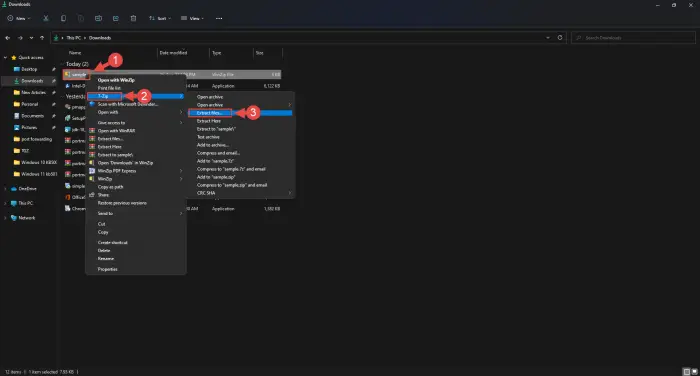
Extract with 7Zip -
From the popup, select a location to extract the content and click Ok.
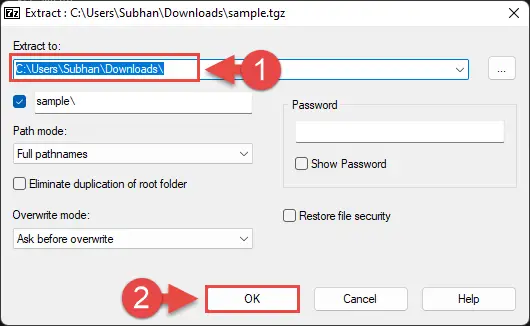
Select location
The TGZ file will now be extracted which you can easily access using File Explorer.
There are other third-party tools you can also use:
These tools provide similar methods to open, or extract and open any TGZ file.
Convert TGZ to ZIP
Another way to access the contents of a TGZ file on a Windows PC is by converting the file into a .ZIP file, which is natively supported by Windows. There are several tools online that will do the conversion for you.
Follow these steps to use Convertio TGZ Converter to convert a TGZ file into a ZIP file.
-
Open the TGZ Converter in any web browser.
-
On the website, click Choose files, and then select the TGZ file you wish to convert.
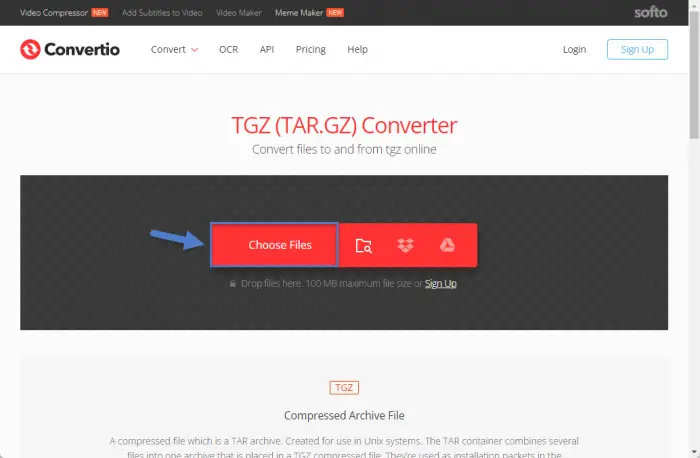
Choose and upload TGZ file -
When the file is uploaded successfully, select ZIP from the drop-down menu in front of “To:” to convert the file into a ZIP file.
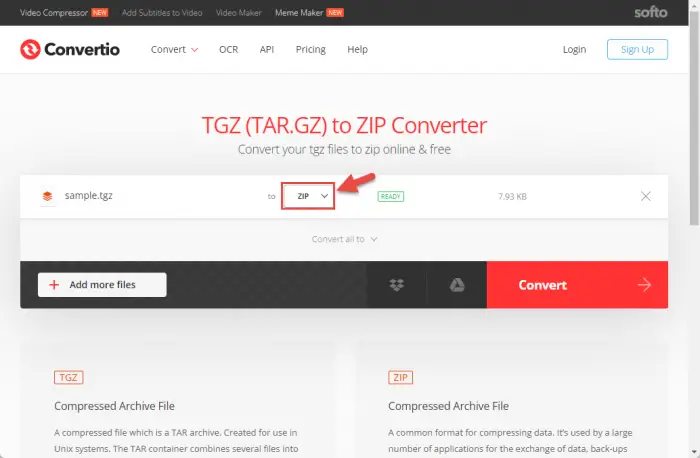
Select conversion format -
Now click Convert. The file will then begin the conversion and the process can take a moment (depending upon the size of the file).
-
When it successfully converts, click Download to obtain the converted ZIP file.
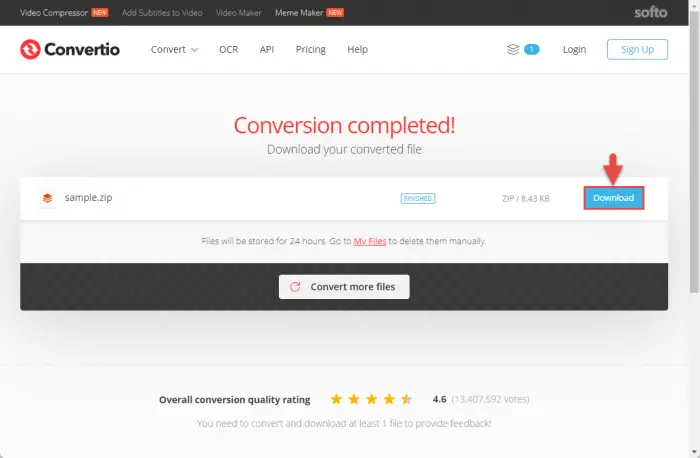
Download ZIP file -
When downloaded, all you need to do is to access the ZIP folder normally since Windows supports the ZIP format natively. You can also extract the content from the context menu by clicking Extract All.
FAQs
Is TAR.GZ the same as TGZ?
TGZ is a short version of TAR.GZ and are the same things. However, one cannot be converted into another simply by renaming the file extension.
Can Windows open TAR/ TGZ files without software?
TAR, TGZ, and TAR.GZ files are UNIX archive files, and therefore are not supported natively on any Windows version. However, you can use WinRAR, WinZip, and other third-party software to open such files on a Windows computer.
Can TGZ files be opened on MacOS?
MacOS is based on Unix, and thus, a TGZ or TAR file is supported natively on Mac. Simply double-clicking a TAR or TGZ file on MacOS will open it.
What is the difference between TGZ and ZIP?
TGZ is a compressed archive format used by Unix and MacOS, whereas the ZIP format is a compressed archive format used natively by Windows. However, both formats are supported by third-party applications like WinRar and WinZip.




