If you are an audiophile, then you would know the importance of Dolby Atmos. It enhances your spatial sound experience and takes it to another level, provided that you have the right hardware or it.
If you’ve bought a surround sound system for your home theater or are planning on getting one, then you best ought to prepare your Windows 11 PC to have the best sound experience from the very beginning.
In this article, we have discussed how to install Dolby Atmos on your Windows PC, or how to fix issues with it if you already have it installed.
Table of contents
What is Dolby Atmos
Dolby Atmos is a virtual technology developed by Dolby Laboratories that adds height and depth to the existing 7.1 audio setups. In simple words, using Dolby Atmos makes the user seem like the audio sounds are coming from all directions, making it a 3D experience.
The Dolby Atmos technology was initially introduced to the theater and cinema industry. However, due to such high demands, it was later published for the public to be used as a domestic product.
Although Dolby Atmos is free to use, a one-time license needs to be purchased. However, you can have a 7-day free trial before making the purchase.
If you want to install and set up Dolby Atmos on your system then you do not need to purchase any supporting or specialized hardware. It can work on top of your current setup. However, it is advisable to use hardware that supports surround sound, like a 7.1 speaker system, or headphones that support surround sound.
Let us now continue to see how to install it on your PC.
How to Install Dolby Atmos on Windows
Dolby Atmos can be installed on your Windows computer through the “Dolby Access” app available on Microsoft Store. However, once it is installed, you need to set it up through the app as well as your Windows setting.
Install Dolby Access
Follow these steps to install Dolby Access on your PC:
-
Open the Dolby Access Microsoft Store page in any web browser and click Get in Store app.
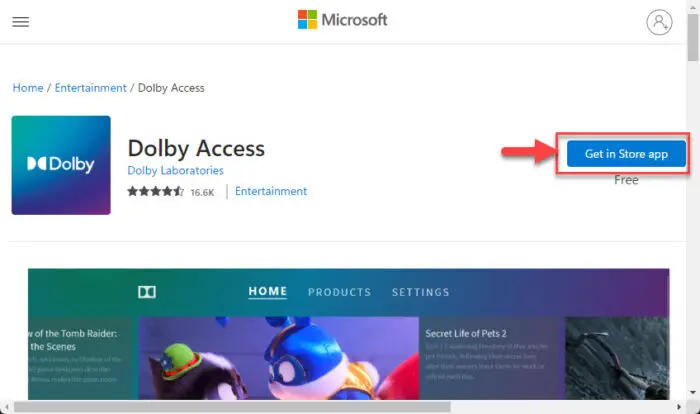
Get Dolby Access from Store -
If asked for permission, click Open Microsoft Store.
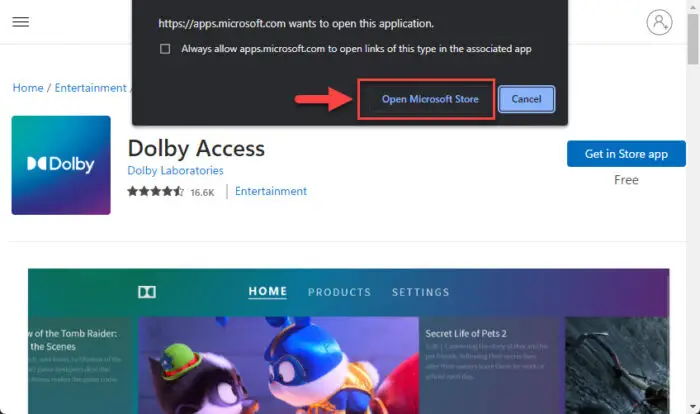
Open Microsoft Store -
The Microsoft Store app will now open. Click Get app.
-
The app will now begin downloading and installing. When completed, run the Dolby Access app.
-
Inside the Dolby Access app, click Next.
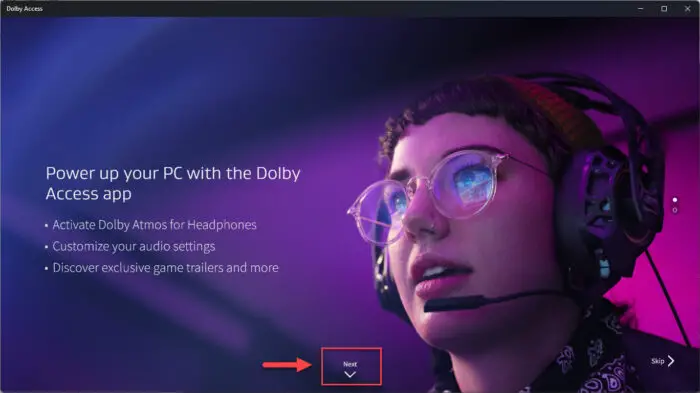
Click Next -
On the next page, click Get started.
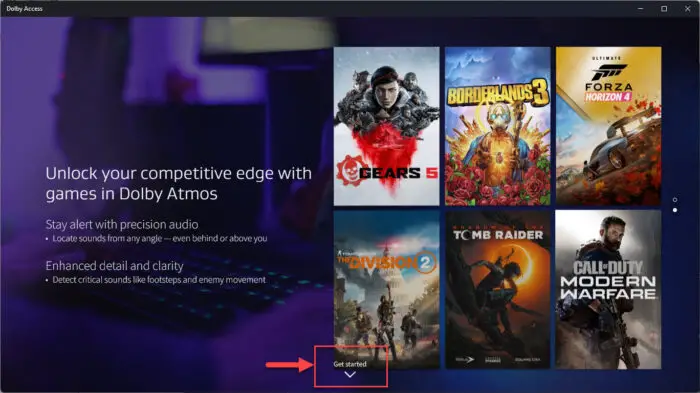
Click Get Started -
Now you must choose whether to purchase a license for Dolby Atmos or try it for free. Take your pick and then follow the on-screen instructions.
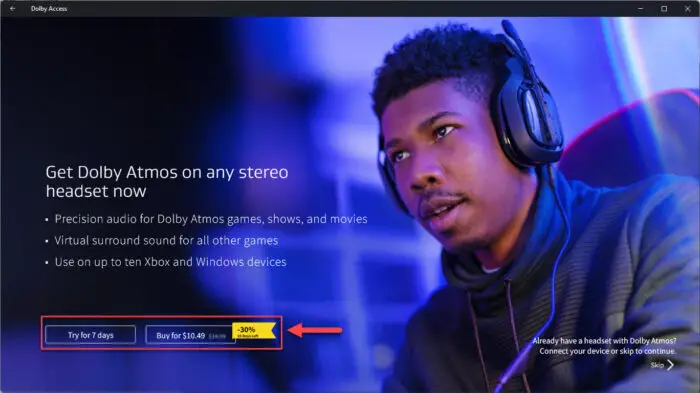
Purchase a license or try for free -
You will now be asked to install “Dolby Atmos for Headphones” if any headphones are connected. Click Get.
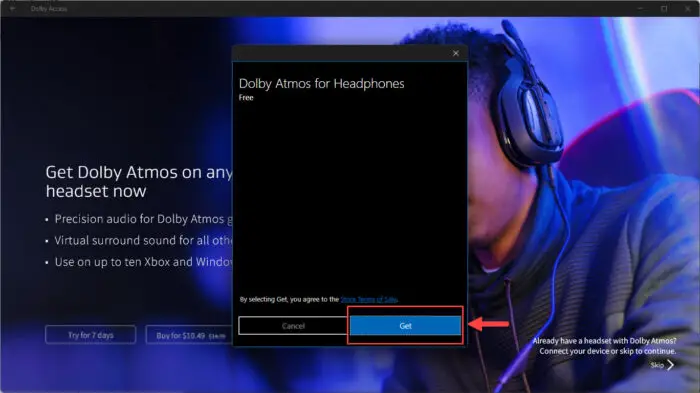
Install add-ons -
On the next screen, confirm your connected device and click Continue.
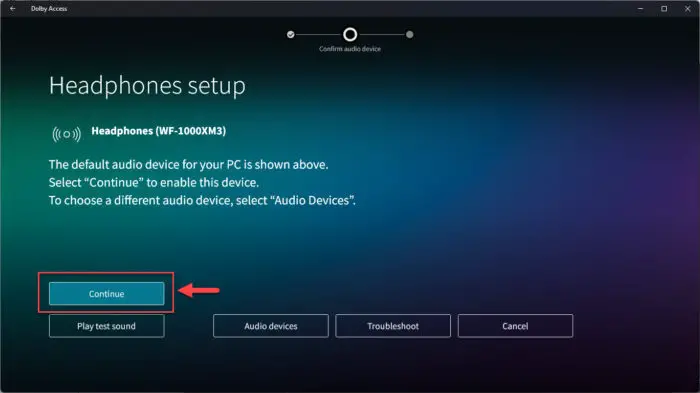
Confirm audio source and proceed -
You are now ready to experience Dolby Atmos, but not quite. Click Experience now.
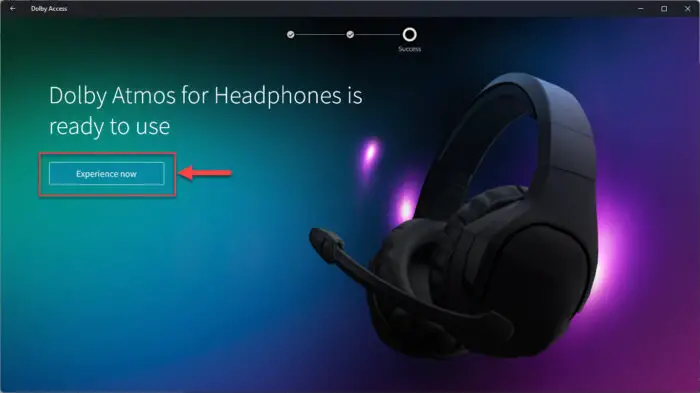
Click Experience Now
Your connected headphones are now ready to experience Dolby Atmos. However, a little tweaking still needs to be done inside the Windows Settings app, which is discussed in the section below.
However, if you want to set up your home theater system, click on the “Dolby Atmos for home theater” button and follow the on-screen instructions.
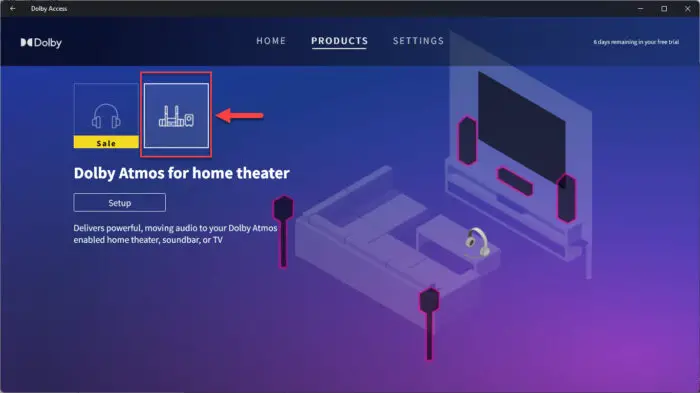
Now that Dolby Atmos is installed, you must activate it on your preferred sound output device (headphones or home theater).
Activate Dolby Atmos
Now, you must activate Dolby Atmos for your output device’s spatial sound qualities for an immersive audio experience. That can be done in 2 ways.
From Settings App
-
Navigate to the following:
Settings app >> System >> Sound
-
Now click on the output audio device under “Choose where to play sound.”
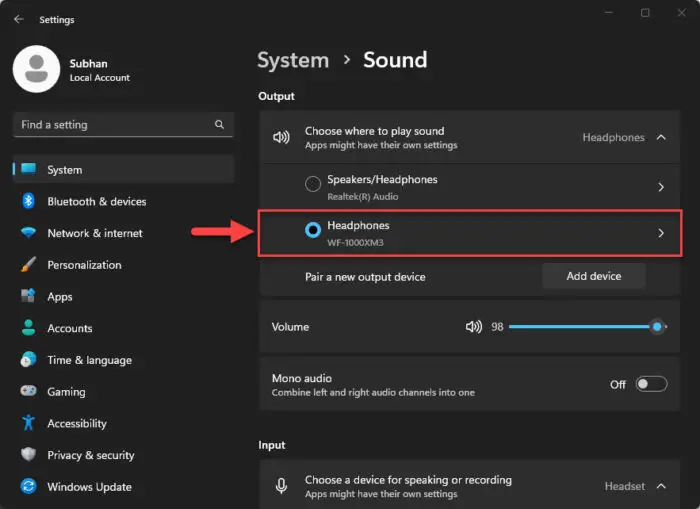
Open output audio device settings -
Now scroll down and click the drop-down menu in front of “Spatial Sound,” and then select Dolby Atmos for Headphones.
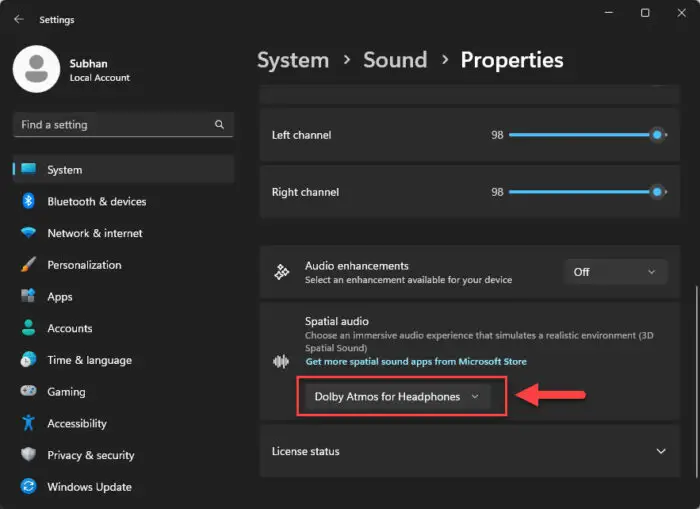
Activate Dolby Atmos
From Sound Settings
-
Open the Sound applet by typing in mmsys.cpl in the Run Command box.
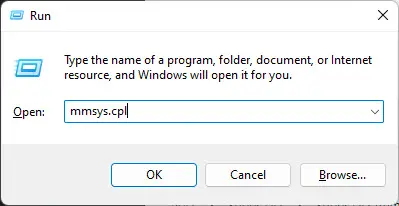
Open Sound applet -
Here, under the Playback tab, select the output audio device and then click Properties.
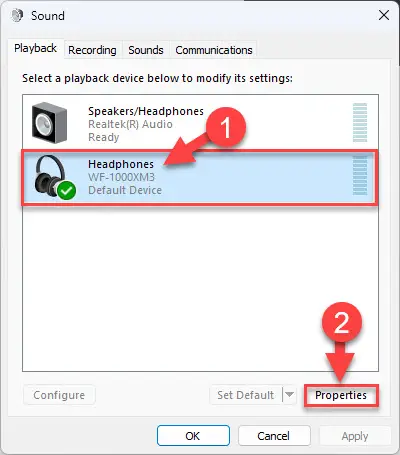
Open audio device properties -
Inside the Properties window, switch to the Spatial sound tab, and then select Dolby Atmos for Headphones from the drop-down menu under Spatial sound format. Click Apply and Ok when done.
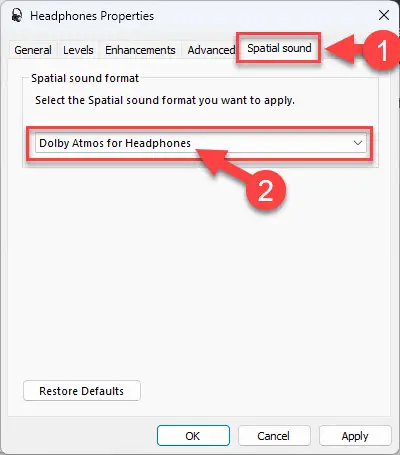
Select Dolby Atmos spatial sound format
You have now successfully enabled Dolby Atmos on your headphones/theater system. You may now continue to experience the best audio quality available to the domestic user.
However, if you have performed the steps above and had no impact on the audio quality, there might be some issues with your audio drivers or setup. Let us see how to fix that.
How to Fix Dolby Atmos on Windows
There can be a number of issues why Dolby Atmos is not working on your Windows PC which include the following:
- An outdated or corrupted sound driver.
- The exclusive-control mode is disabled.
- The Dolby Access app is missing or corrupted.
- The license for Dolby Access has expired.
Below you’ll find several solutions to fix the problem. After performing them, you can check if the “Dolby Atmos” option is visible again in your Sound settings and is working again.
Run Audio Troubleshooter
The Windows OS comes with built-in troubleshooters that automatically scan and detect any issues with the associated hardware or software. Here is how to run the audio troubleshooter in Windows 11:
-
Navigate to the following:
Settings app >> System >> Troubleshoot >> Other troubleshooters
-
Now click Run in front of Playing Audio.
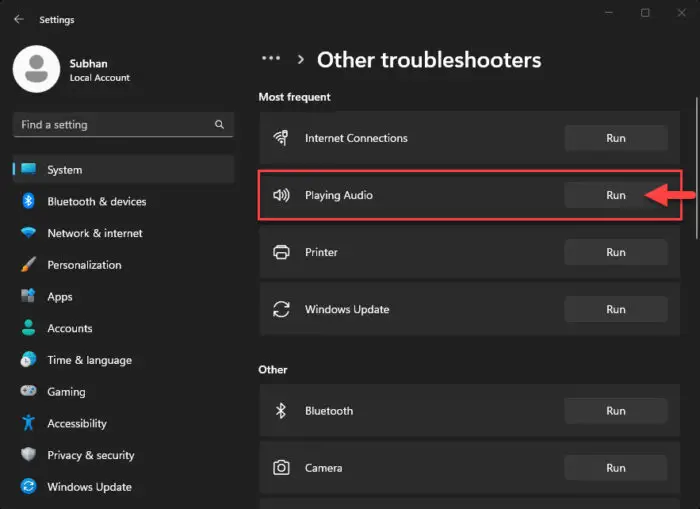
Run audio troubleshooter -
The troubleshooter will now run and ask you to select the device you want to troubleshoot. Select the device and click Next.
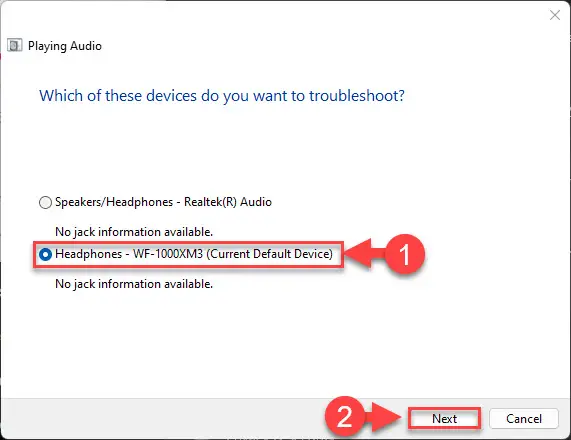
Select device to troubleshoot -
The troubleshooter will now begin scanning for discrepancies associated with the selected device and suggest the necessary actions to take to fix any issues. Perform those actions.
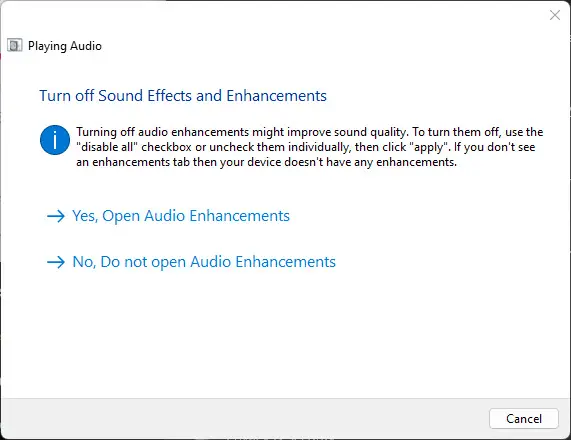
Follow on-screen instructions -
When done, Close the troubleshooter.

Close troubleshooter
Now check if Dolby Atmos is working on your PC. If not, then there are still a few things you can do.
Update Sound Driver
Attempt to update your sound driver to the latest available version, as this might fix the issues with Dolby Atmos. Here is how:
-
Open the Device Manager by typing in devmgmt.msc in the Run Command box.
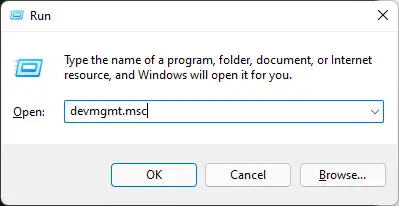
Open Device Manager -
Now expand “Sound, video and game controllers” by clicking on it.
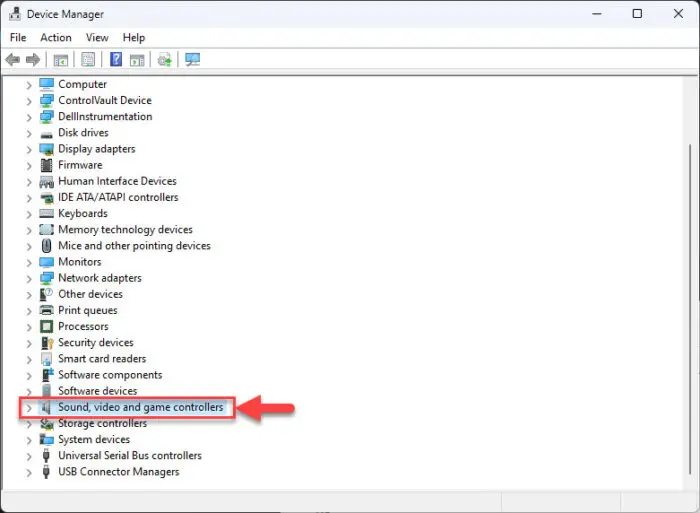
Expand “Sound, video and game controllers” -
Now right-click on the device you want to have the Dolby Atmos format on and then click Update Driver from the context menu.

Update driver -
In the popup window, click Search automatically for drivers.
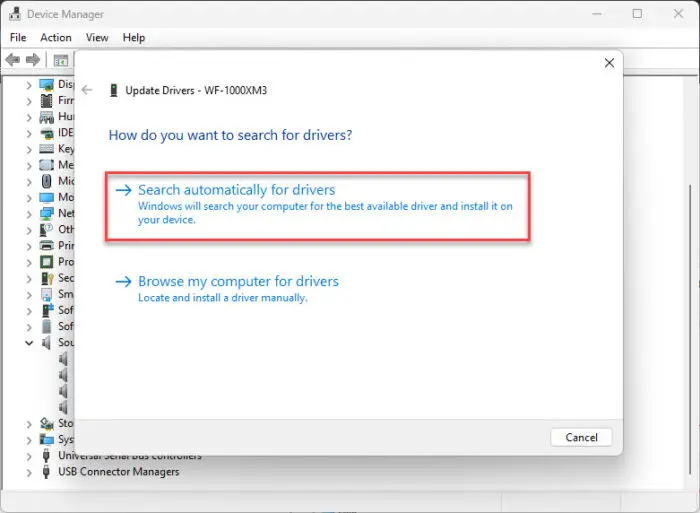
Search for drivers -
The wizard will attempt to search for new drivers online and install the latest one available. Once installed, close the wizard.
However, if you find that the latest driver is already installed, then we suggest that you check for the latest driver on the OEMs website and install it manually, or reinstall the current driver.
Once the driver has been updated/reinstalled, check to see if Dolby Atmos is now working. If it isn’t then continue to perform the remaining possible solutions.
Enable Exclusive Mode
It may be possible that the audio output device is being shared by multiple apps and programs, causing an issue with Dolby Atmos. In this case, you must ensure that you allow exclusive control of this device to apps, and give those apps precedence over the others. Follow these steps to enable Exclusive Mode:
-
Open the Sound applet by typing in mmsys.cpl in the Run Command box.
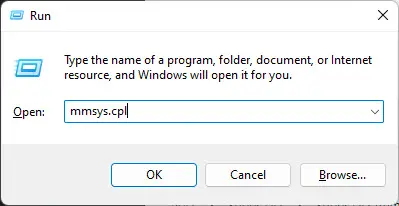
Open the Sound applet -
In the Playback tab, click on the output audio device and then click Properties.
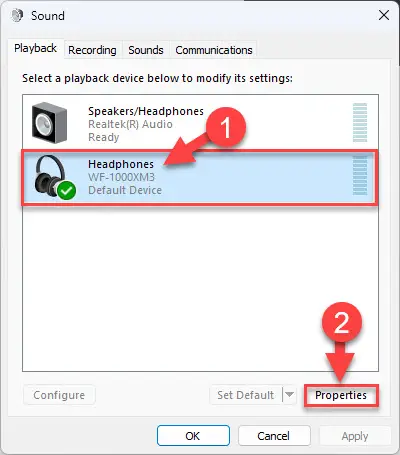
Open audio device properties -
From the Properties window, switch to the Advanced tab. Under the Exclusive Mode section, check both the boxes beside “Allow applications to take exclusive control of this device” and “Give exclusive mode applications priority.” Then click Apply and Ok.
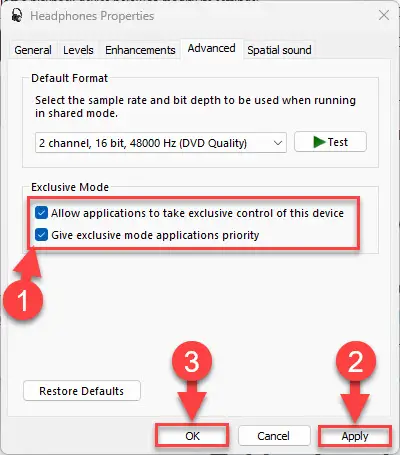
Enable Exclusive Mode
Now that Exclusive Mode is enabled, check to see if Dolby Atmos is now functional.
Reset Dolby Access
As we mentioned earlier, there is a possibility that there is something wrong with the Dolby Access app which is preventing Dolby Atmos from functioning correctly. In this case, try resetting the Dolby Access app using these steps:
-
Navigate to the following:
Settings app >> Apps >> Installed apps
-
Here, search for Dolby Access, click on the ellipses (3 dots) in front of it, and then click Advanced options.
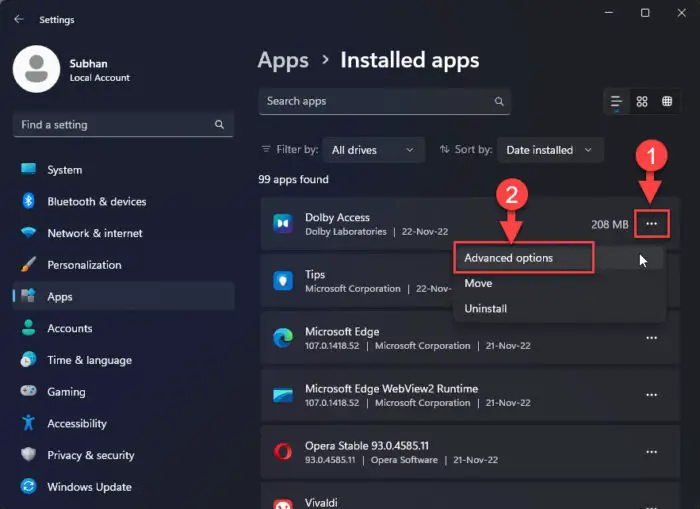
Open Dolby Access advanced settings -
Scroll down and click Reset.
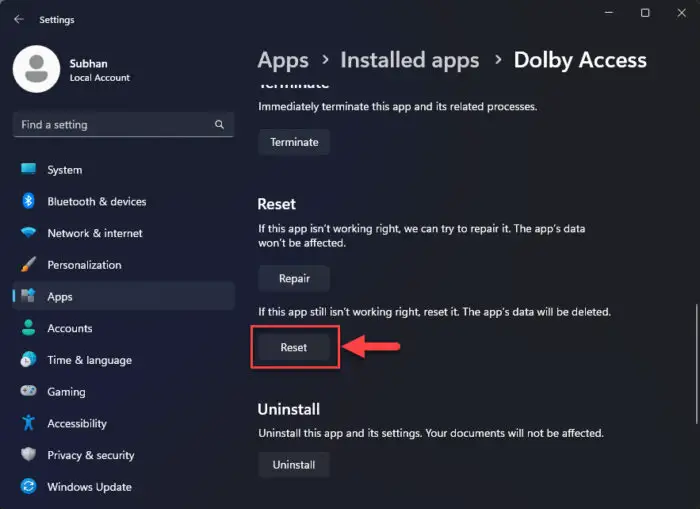
Reset Dolby Access -
When asked for confirmation, click Reset again.
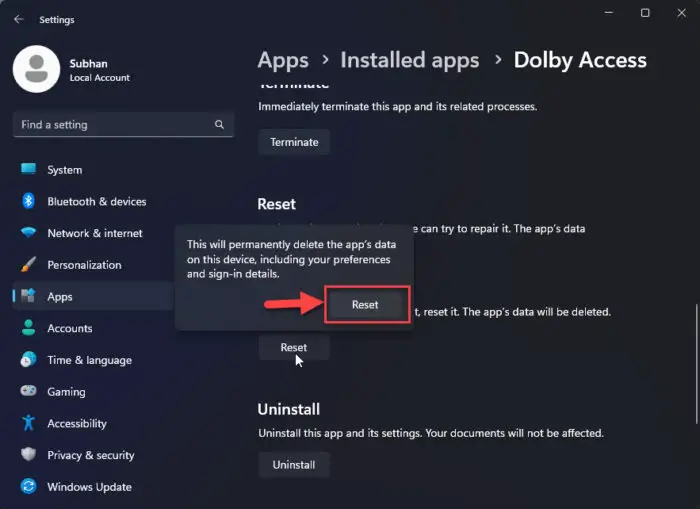
Confirm reset -
Now you must set up the Dolby Access app again, as discussed earlier in this post. Launch the Dolby Access app and go through the setup instructions.
-
After setting up Dolby Access, activate Dolby Atmos from the Settings app or the Sound applet.
Now check to see if this resolved the issue for you.
Check License for Dolby Atmos
It may be possible that your Dolby Access trial has ended and now you must purchase a license for it for Dolby Atmos to work. Here is how to check whether the license for Dolby Atmos has expired or not:
-
Navigate to the following:
Settings app >> System >> Sound
-
Click on the audio device under “Choose where to play sound.”
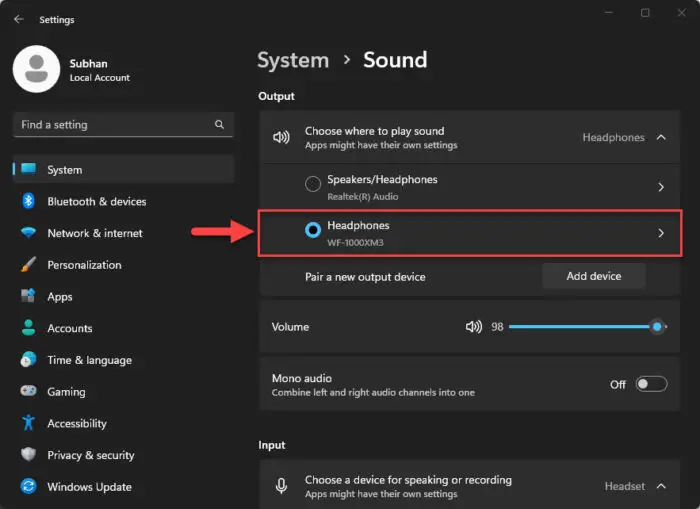
Open output audio device settings -
Scroll to the bottom of the page and click License status to expand it.
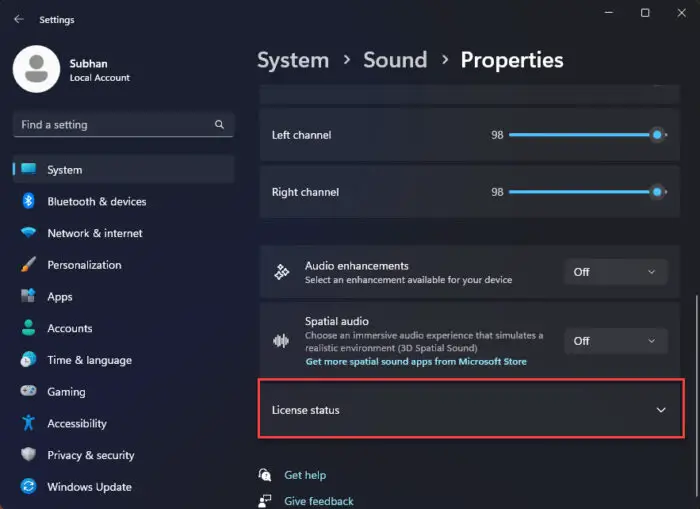
Expand license status -
You will now see the licensing terms for “Dolby Atmos for Headphones” or whichever device you have configured it for. Look for its status (Active or Disabled) as well as its expiry date.
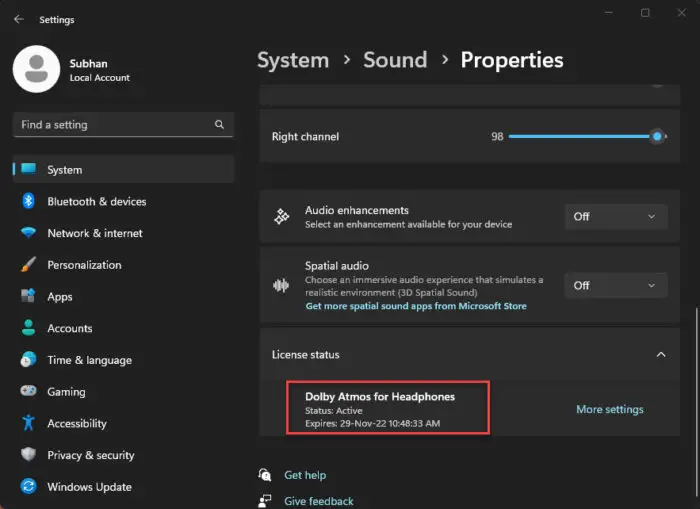
Dolby Atmos licensing details
If the expiry date has surpassed, then you must now purchase a license for it. You can purchase a license for Dolby Atmos through the Dolby Access app.
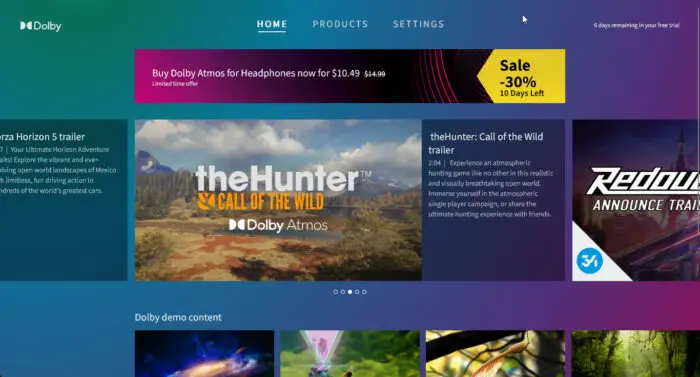
Frequently Asked Questions (FAQs)
Is Dolby Atmos free to use?
For domestic users and home theaters, you must make a one-time licensing payment of only USD 15. Once the license is purchased, you can use it on any device by associating your account.
What does Dolby Atmos do?
Dolby Atmos is a surround sound format that builds on top of your existing surround speakers to give an immersive 3D sound experience. It is ideal for home theaters and headphones that support surround sound.
How to test Dolby Atmos?
You can find high-quality audio files and streams online (including YouTube) and play spatial sounds to check and test your Dolby Atmos setup.
How many speakers are needed for Dolby Atmos?
Dolby Atmos can even work with one or two speakers, provided that they support it. However, it is suggested that you use a minimum of 4 speakers with Dolby Atmos. That said, the more speakers you use, the better the experience. People usually tend to use it with a 7.1 surround sound setup for the best experience.




