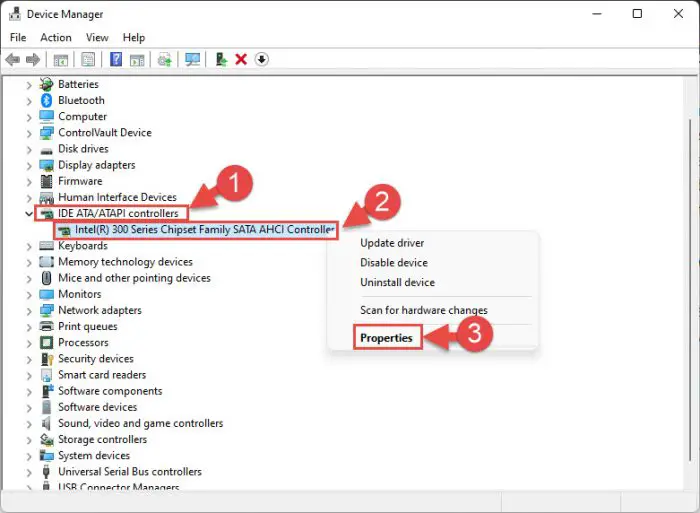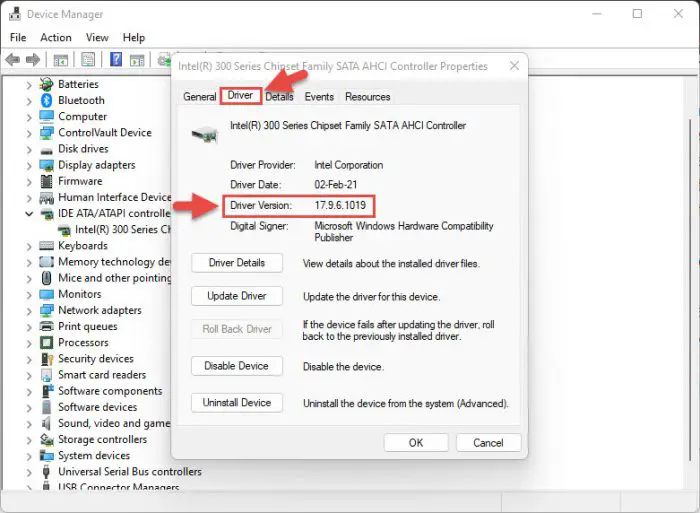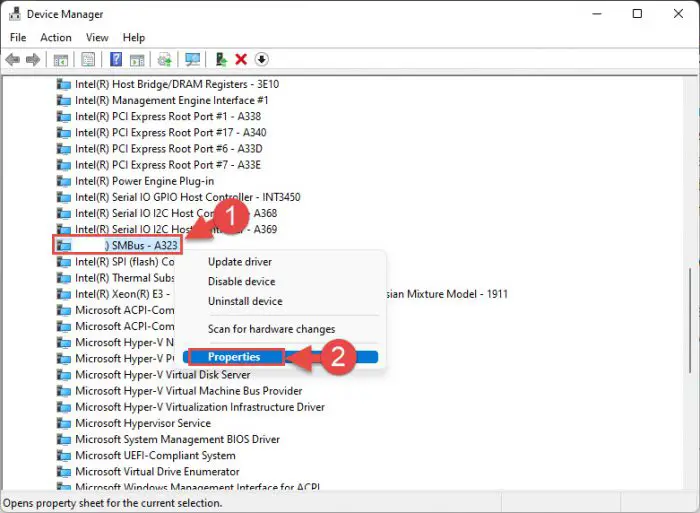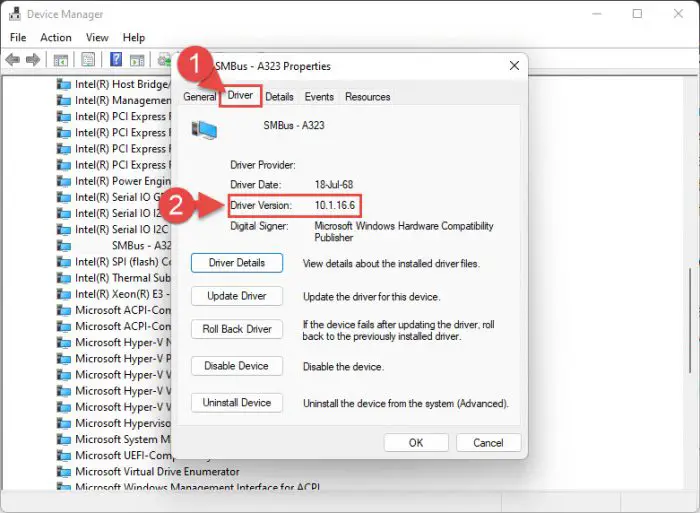A computer driver is just as important as the operating system running on it. Without the drivers, the different components of the computer would not be able to communicate with one another, and any commands sent from the OS to the hardware would not be translated.
We have already discussed the significance of a system driver and everything about them in a separate post. Today, our focus is purely on the chipset drivers. We shall be discussing what they are, why they are important, why it is important to update them, and how to do so.
Table of contents
What is a Chipset Driver?
Chipsets refer to the silicon-based electronic layout that controls the communication between the different devices and peripherals attached to the motherboard, such as the processor (CPU), GPU, RAM, hard drive, etc.
A chipset driver is a piece of software that controls how the communication is done between these devices as well as between the operating system and the motherboard. They can be found in the following directories inside a Windows computer:
C:\WINDOWS\inf, C:\Windows\System32\Drivers, C:\Windows\System32\DriverStore
A chipset defines which processor generations and types are compatible with the motherboard.
Should You Install a Chipset Driver?
The short answer is “Yes,” you should install/upgrade your chipset driver. When you first install an operating system, it is pre-embedded with multiple chipset drivers so you can begin using your computer right off the installation. Without a chipset driver initially present, you would not be able to operate the computer.
Since chipset drivers define how the different components and peripherals will communicate with each other, which includes the additional PCIe lanes, storage devices, external ports like USB slots, and many other peripherals, each new update from the vendor includes improvements and fixes.
Therefore, it is suggested that you install/ update the chipset driver needed for your device to work even more efficiently than before.
How to Check Installed Chipset Driver Version
As we mentioned earlier, Windows already comes with a generic chipset driver that is automatically installed on your computer. To check which version is installed, perform the following steps:
-
Open the Device Manager by typing in devmgmt.msc in the Run Command box.
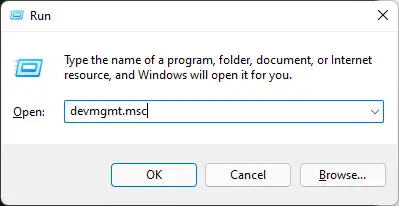
Open Device Manager -
Now perform the following steps depending upon your processor manufacturer:
-
If you have an Intel processor:
-
If you have an AMD processor:
-
You can now use this information to check if there is a newer chipset driver available from your vendor that you can install and enhance your computer’s performance.
How to Update Chipset Drivers
There are primarily 2 major vendors in the market that make chipsets and publish their drivers:
- AMD
- Intel
However, you can also find chipsets from these vendors on other third-party motherboards as well.
That said, you can update your chipset driver either through Windows Update, from the Device Manager, or by downloading a standalone update package from the vendor’s website.
The drivers published through Windows Update are usually generic, whilst the ones downloaded from the manufacturer’s website are more precise and optimized for your chipset, which is why they can provide better performance.
Let us now show you the different means to update your chipset driver. You can pick the one which best suits your situation.
Download and Install AMD Chipset Driver
If your device has an AMD processor, then you can use these steps to download and install the latest AMD chipset driver from the manufacturer’s website:
-
Open the AMD support page in any web browser.
-
Here, select Chipset from the first column, then provide the details for the product from the following columns. Make sure that the details are correct, and then click Submit.
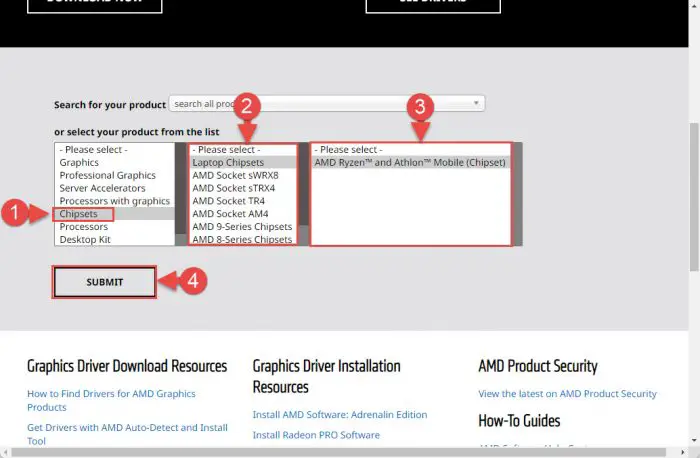
Specify AMD chipset -
On the next page, click Download in front of the chipset driver details to download it. Make sure that you are downloading the one for your specific operating system.
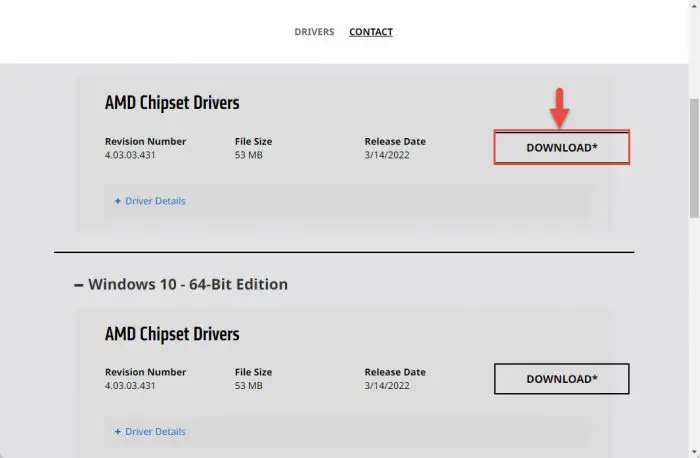
Download the AMD chipset driver -
The chipset driver will now begin downloading. When it finishes, simply execute the downloaded file and follow through with the on-screen instructions to install it.
Download and Install Intel Chipset Driver
If your device has an Intel processor, then you can use these steps to download and install the latest Intel chipset driver from the manufacturer’s website:
-
Open Intel’s website in any web browser and go to Download’s Center.
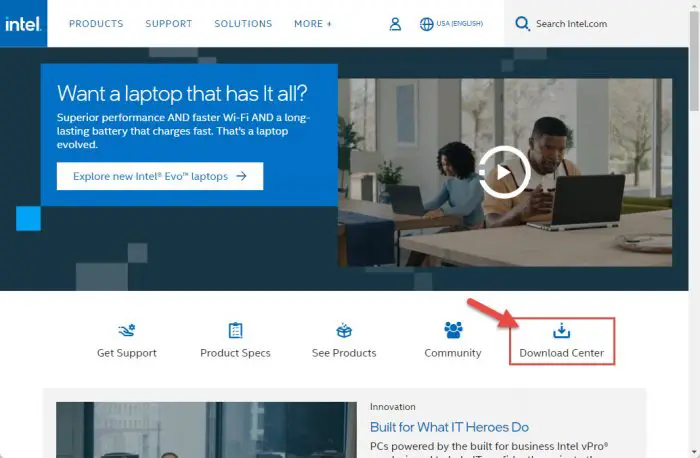
Open Intels download center -
On the next page, select Chipsets.
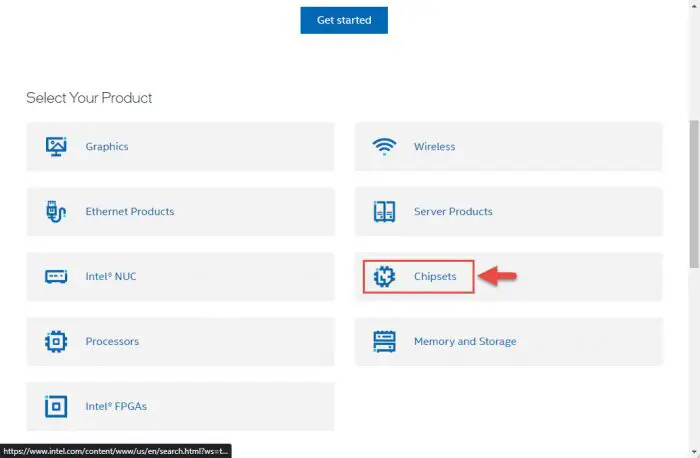
Select Chipsets -
Now select the Chipset specification & click on the download button in front of it.
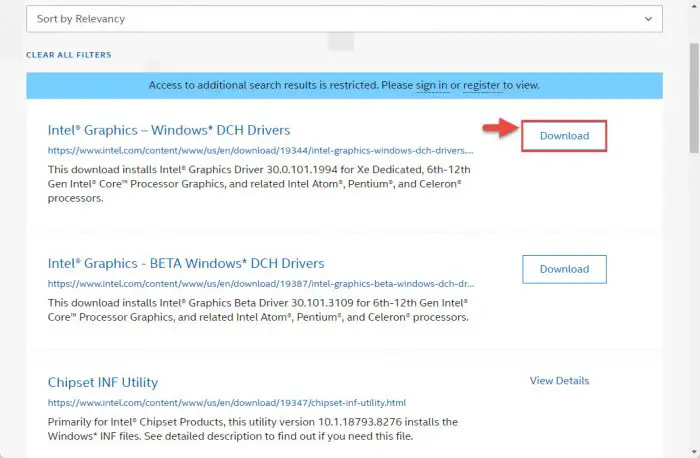
Download chipset driver -
When it downloads, execute the setup file & follow the on-screen instructions to install the driver update.
-
When installed, restart your computer for the changes to take effect.
This is one way to download and install Intel’s chipset driver. Alternatively, you can also use Intel Driver and Support Assistant to download the chipset drivers, as well as any other drivers required for your PC.
From Device Manager
You can also install the latest chipset driver from the Device Manager, regardless of the manufacturer. There are 2 ways to go about this method:
To automatically download and install the correct chipset driver, you must make sure that you have an active internet connection. To manually perform the task, you must pre-download the driver in a .inf or a .sys file from the manufacturer’s website, and then provide the path to it.
From Windows Update
The chipset drivers are often also released through Windows Update for the Windows operating systems. However, they are often accompanied as an “optional feature” and not a mandatory one.
Here are the steps to install the latest chipset driver through Windows Update:
-
Navigate to the following:
-
In Windows 11:
Settings app >> Windows Update >> Advanced Options >> Optional updates
-
In Windows 10:
Settings app >> Updates & Security >> Windows Update >> View optional updates
-
-
Here, you shall find the chipset drivers that you can download and install. Check the box next to the ones you want to install and then click Install.
Note: They are only visible if available.
Final Thoughts
To summarize, chipset drivers are an integral part of your computer. Without them, the system wouldn’t understand the actions to perform. Therefore, it is recommended that you install reliable chipset drivers and keep them updated, whether automatically through software, or by manually downloading them directly from the manufacturer’s website.
Having the right chipset driver can enhance your computer’s overall performance as it understands the communication protocols better.
Frequently Asked Questions (FAQs)
Are chipset drivers necessary?
Chipset drivers are already included in the Windows operating system which is why you are able to use your computer upon initial OS installation. Without the chipset drivers, your system’s components would not be able to communicate with one another.
Thus, the chipset drivers are necessary, and it is even better to install their updates when available, as they include quality improvements.
What is the purpose of a chipset driver?
Chipset drivers include PSP security patches, SMBus drivers, PCI drivers, newer power plans, etc. They serve both the hardware and the software of a computer to help them communicate with one another.
Drivers are meant to translate a command into the language that the other component(s) of the system understands so it can then perform the required task.