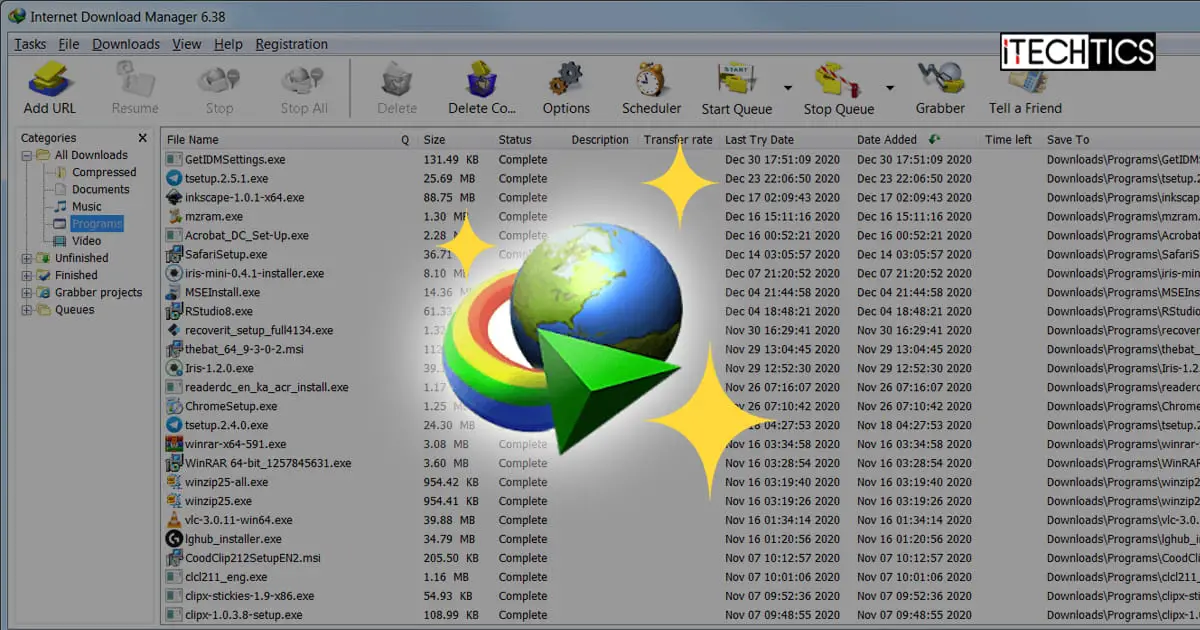Internet Download Manager (IDM) is probably the best download manager used for downloading files quickly. It increases download speeds as high as 5 times the normal download speeds. Error recovery and resume functionality will resume broken or interrupted downloads due to network problems, lost connections, computer shutdown or any other reason.
Simple GUI (Graphic User interface) makes IDM user-friendly and easy to use. IDM has a smart download logic accelerator that uses dynamic file segmentation and multiple downloading technology to accelerate downloads.
It includes multilingual support; download categories, zip preview, virus scanning after completing download, HTTPS support, sound notification on different events, queue processor, download accelerator and many more.
Table of contents
Prominent Features
Some of the more prominent features of IDM are:
- Supports all popular browsers including IE, Google Chrome, Mozilla, Firefox, Netscape, Avant, and many others.
- Downloading with only one click (On clicking download link in a browser, IDM will start the download and accelerate it).
- Record and download video.
- Automatic virus checking on download completion.
- Drag & Drop (drag and drop links to IDM, and drag drop files out of IDM).
- Available in many languages.
- User can define download categories.
- Download speed acceleration using dynamic segmentation (IDM segments files dynamically during download process to accelerate download speed).
- Error recovery and Resume functionality will resume unfinished downloads from the place they finished.
- Quick and easy installation program.’
- When installed, IDM automatically integrates with browser to catch any download.
- User can customize IDM’s appearance.
- Automatic Update feature.
There are various ways to speed-up downloads and maximize IDM’s utility functions. Some are given below:
Customize your default settings
- Open IDM and click on “Downloads” menu, and then select “Options”.
- IDM configuration window will open. Select “Connection” tab.
- Select High speed: Direct Connection from “Connection Type/Speed” drop-down values.
- Select 16 or 24 from “Default maximum connection” drop-down values.
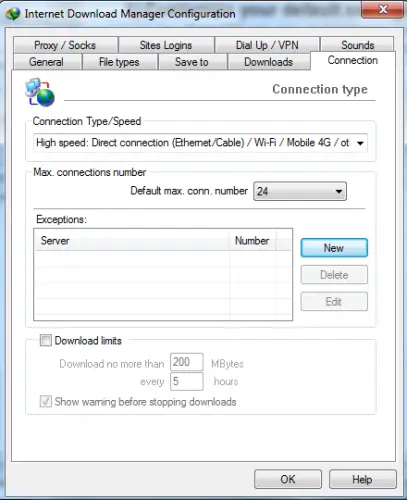
This will enable IDM to create 16 or 24 simultaneous connections as compared to 8 by default. But be warned that if you have a slow Internet connection, you should not create more than 8 connections as it will slow down the transfer rate instead of speeding up.
Limiting Download speeds
IDM slows down browsing speed while downloading. User can limit download speed if do not want to stop download.
- Open downloading progress window of a file.
- Open “Speed Limiter” tab.
- Check the box of “Use speed limit”.
- Select limiting speed as required.
Change IDM’s Temporary folder
User can change default temporary folder of IDM if C:\ Drive has less space
- Open IDM and click on “Downloads” tab, then select “Options”.
- IDM configuration window will open. Select “Save To” tab.
- Find “Temporary Directory” section at bottom, select your desired location by clicking “Browse”.
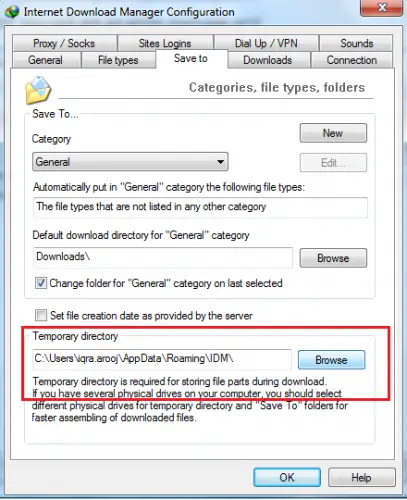
Virus scanning after completing download
- Open IDM’s configuration window.
- Select “Downloads” tab.
- Go to “Virus Checking” section, and select “.exe” file of your anti-virus application.
Add a link manually
If downloading is slow using a specific browser and the browser does not support IDM, the user can add a link to IDM manually.
- Open IDM and click on Add URL button.
- Paste the required link in address bar and press OK button.

Automate and schedule downloads
When user downloads batch of files at the same time, it slows down IDM’s speed. By creating a queue of files, user can speed up the download time for all. Set the counter to download 1 item at a time.
- Open IDM, in Categories click on “Queues” and create a new queue by right clicking on “Queues”
- On main window, select the file then right click on files you want to add in new queue.
- User can check status of added files in new queue by opening queue and selecting “Files in the queue” tab.
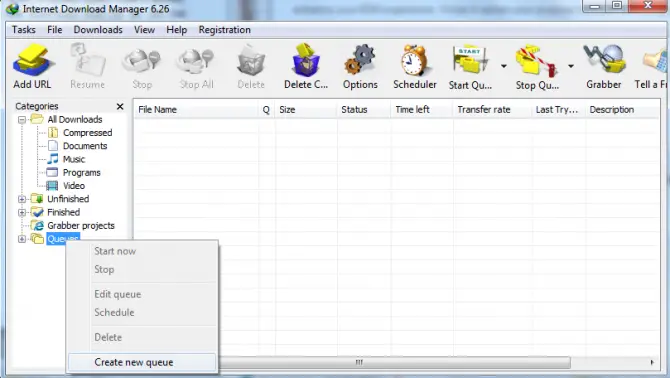
- Files will be downloaded one at a time, clearing the processing power.
Download all content of a website
Grabber function of IDM is an easy way to download all content of a website.
- Click on Grabber
- Name your project, enter start page/address and select a template.
- On clicking next, new screen lets you select how deep you want to gather data.
- On clicking next, third screen lets you manually deselect any element that you do not want.
Change registry settings to speed up IDM
Download speed can also be accelerated by changing registry connection settings. However, editing registry settings should be done very carefully. Make a backup copy of registry before editing.
- Open run/search field.
- Type “regedit” and click enter
- Search through the listings to find this:
HKEY_CURRENT_USER > Software > DownloadManager
- Find Connection speed in the right hand window and double click on it
- Change setting base to Decimal and value to 100
- Click Ok
Restart your system to reflect changes.
Bottom-line
These features generally help everyone. There are many more functionalities of IDM that can be used according to user. The bottom line is that if you are an avid Internet Download Manager user and want to make the most out of it, you will need to customize it according to your own needs and not rely on the default configurations. Which settings do you customize when you are using IDM?