Google Chrome and Microsoft Edge stable versions come with experimental features that are not enabled by default. Using Chrome://flags experimental features can be enabled. In case of Edge, you can use Edge://flags in the address bar.
These experimental features improve browsing experience. But since they are not fully tested, they are disabled by default. These features may one day be included in future stable releases of the browser.
If you are a power user or a system administrator, and you want to enable some of the experimental features across multiple computers, you will need to use command line switches. Unlike the Chrome://flags section, working with command line switches is a little more difficult. Users need to know specific commands and how to execute them.
Here’s how to do it properly:
How to enable experimental features in Chrome (and Edge) using command line switches
- Create a shortcut to Chrome on the Desktop.
- Right-click on the Chrome shortcut and select Properties.
- Go to the Target tab.
- In the Target field, go to the end of the path and append –enable-features=featurename
- Replace featurename with the actual name of the feature.
- To disable a feature, use –disable-features=featurename switch.
To find the exact feature name, go to Chrome://flags. You will get a list of experimental features. For each feature, you will get the feature name, a description and a tag starting with #. The tag is the actual name that needs to be added to featurename. The name needs to be entered without dashes. The full command line will be:
"C:\Program Files\Google\Chrome\Application\chrome.exe" --enable-features=ignoregpublocklist
Pressing OK on the Shortcut properties will trigger an administrative warning. Press Yes to continue.
To enable or disable multiple features, you can use the following command format:
"C:\Program Files\Google\Chrome\Application\chrome.exe" --enable-features=feature1, feature2, feature3
You can also create multiple Chrome shortcuts with different features enabled. This way, if you want to test different features separately, you can enable or disable them using the shortcut.
The same technique can be applied to Edge browser shortcuts and even Vivaldi and Opera shortcuts as they are also Chromium based browsers. If you are a sysadmin, you can distribute this shortcut across your network to run Chrome with specific experimental features enabled or disabled.

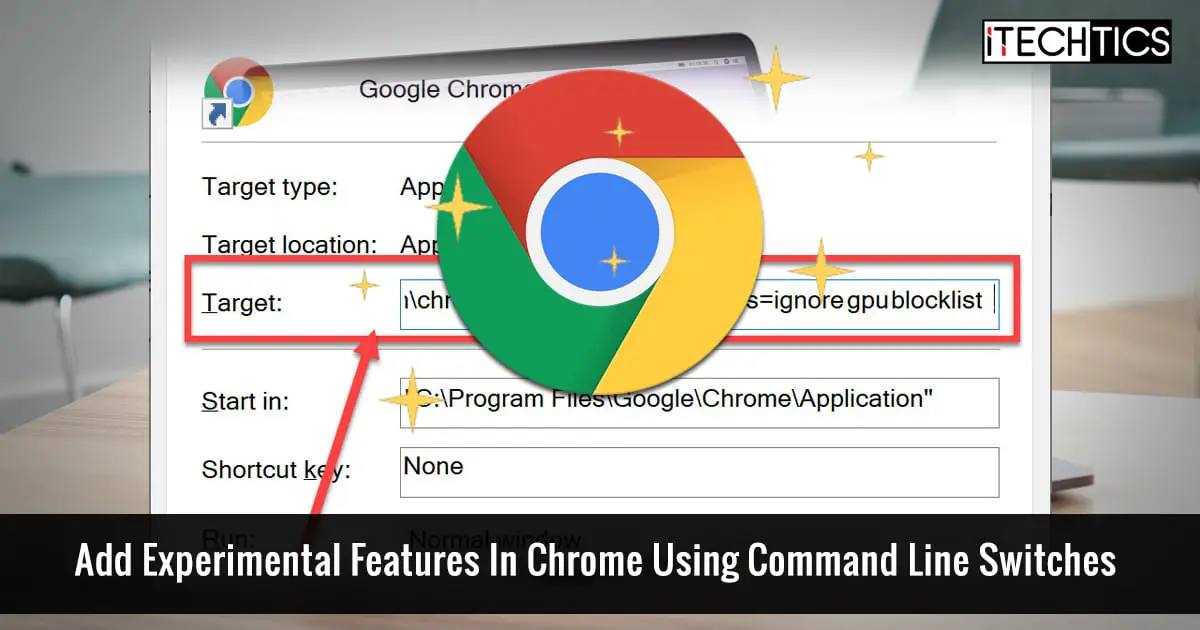
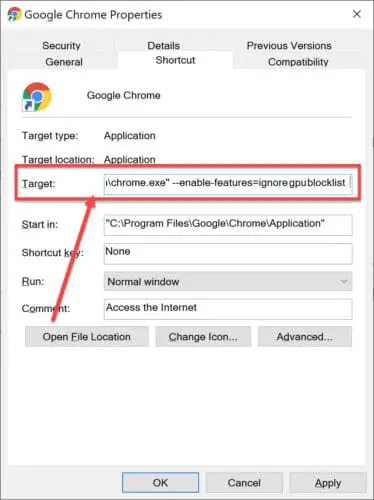
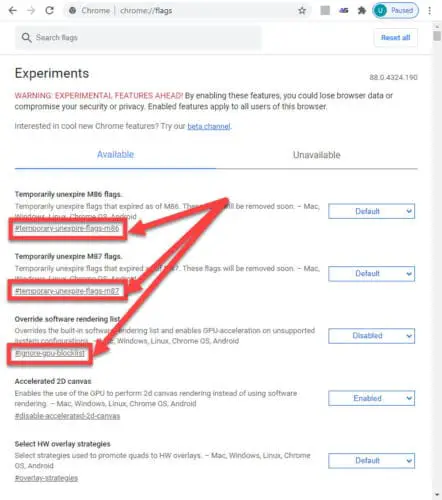
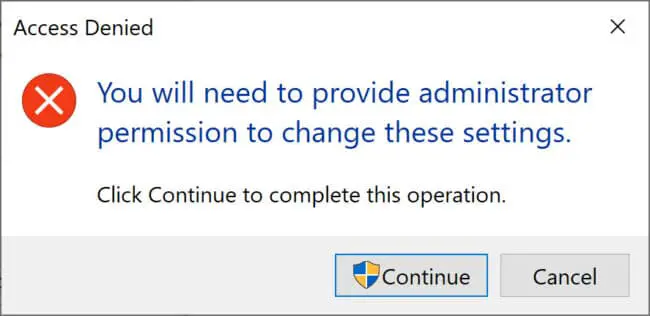

1 comment
Jane
Hi Usman,
Thank you for the helpful tip
I was wondering if there was a way this could be done via registry key?
I have already tried to add the arguments in shell command in HKLM\Software\Classes\ChromeHTML
but i’m curious if you have made it work