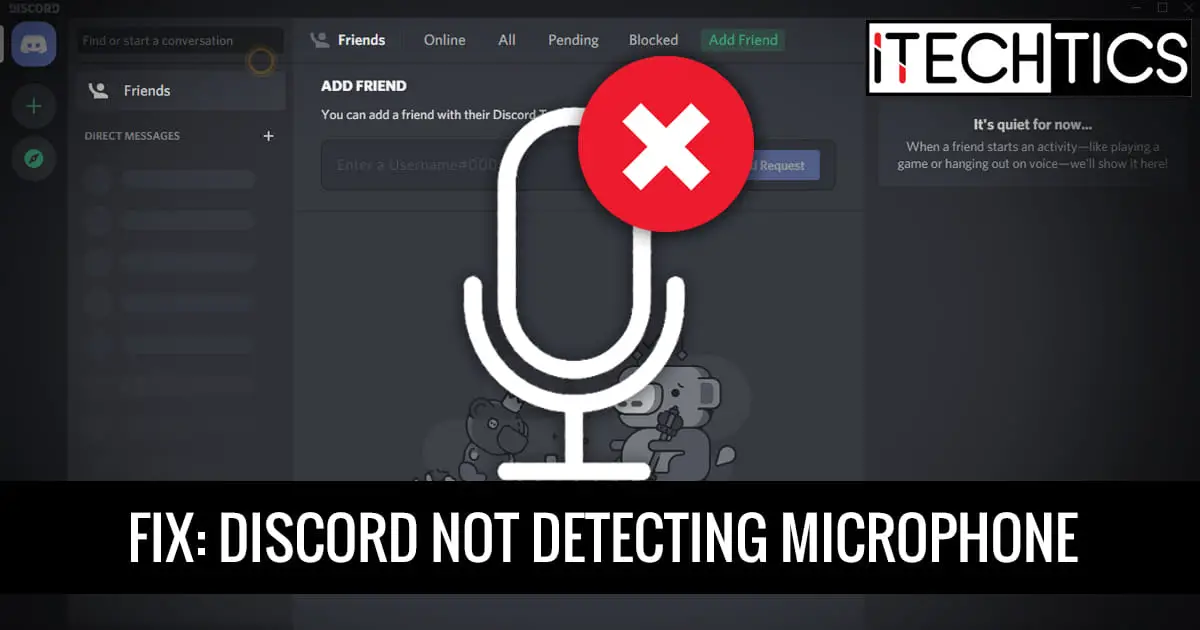Discord is a cross-platform application designed primarily for gamers to communicate with each other using voice, video, and text messages. However, both video and voice require your device’s microphone to work to get your message through to your other teammates, since chatting via text during gaming is impossible.
It can be frustrating when your team is online ready to play, and you are there to adjust your microphone settings because it is not being detected by the Discord app.
Don’t worry. This article discusses several troubleshooting techniques you could apply to get your headset’s microphone up and running again.
Table of contents
Fix microphone not working on Discord
Permit Discord using Microphone
A classic mistake users usually make is not allowing the Discord application to use your microphone. However, when installing the app, permission is granted automatically. If not, here’s what you can do to enable the Discord app.
Open the Microphone Privacy settings in the Settings app (Run -> ms-settings:privacy-microphone), scroll down, and check that the slider beneath “Allow desktop apps to access your microphone” is in the on position. If not, toggle it to switch it on. Then check that the Discord app is listed below it as an allowed app.
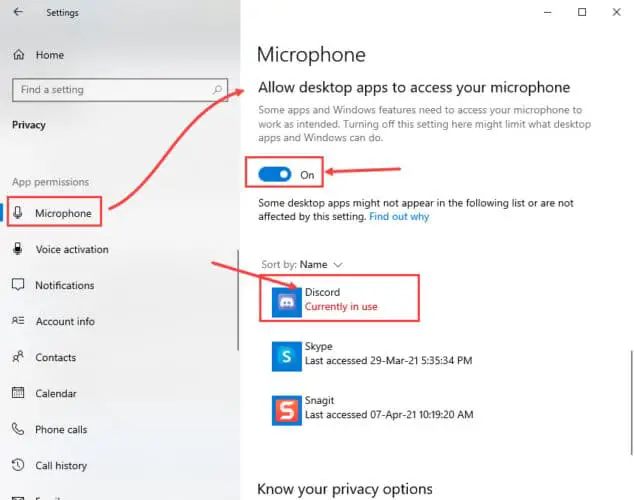
Discord should now detect your mic. However, we suggest that you also perform the following steps just to make sure that all configurations are as they should be.
Select the correct microphone for Discord
The next thing to do is ensure that Discord uses the correct microphone if there is more than one mic on your device. To do so, open the User Settings in the Discord app by clicking on the gear icon in the bottom-left corner next to your username.
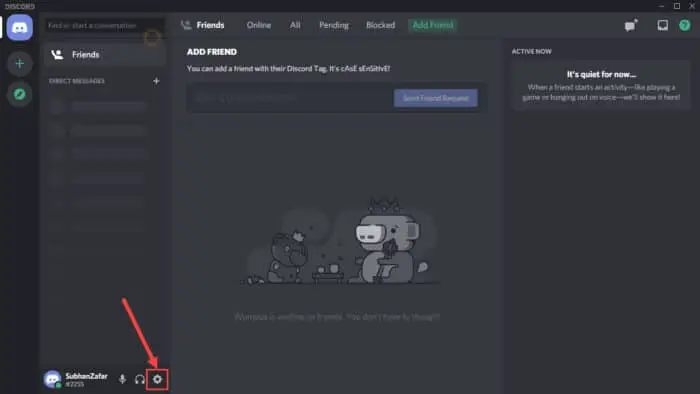
Then, click on Voice & Video on the left, and then select the appropriate mic from the drop-down menu under Input Device.
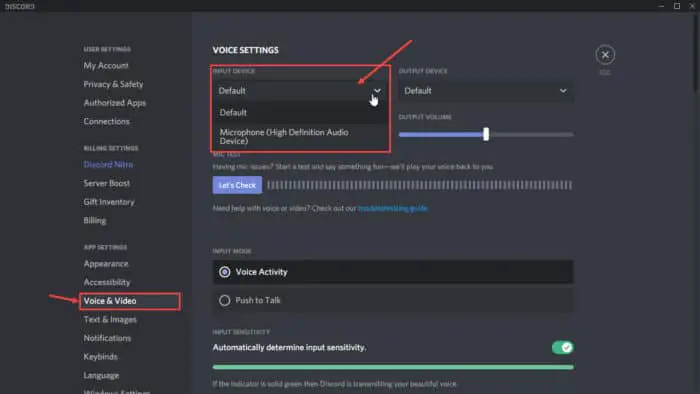
When selected, ensure that the Input Volume is set to the maximum to ensure maximum voice capture.
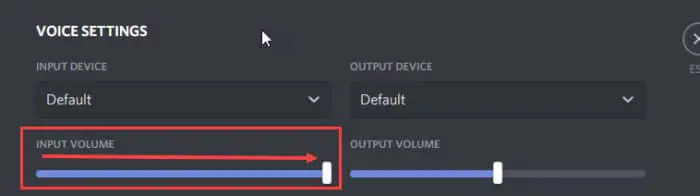
We are still not done with the initial confirmation of the settings. We suggest that you also perform the next steps just in case.
Test your microphone in Discord app
Once the application is allowed to use the microphone and the correct device has been selected, it is now time to test the microphone off-game. Return to the Voice & Video settings within User Settings (gear icon) and click Let’s check under Mic test.
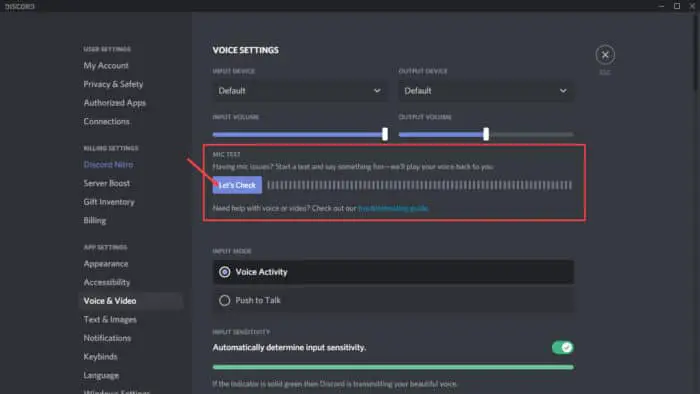
You will now see that any sound registered with the microphone will now show a response in the bars in front of the “Let’s check” button, as in the image below.
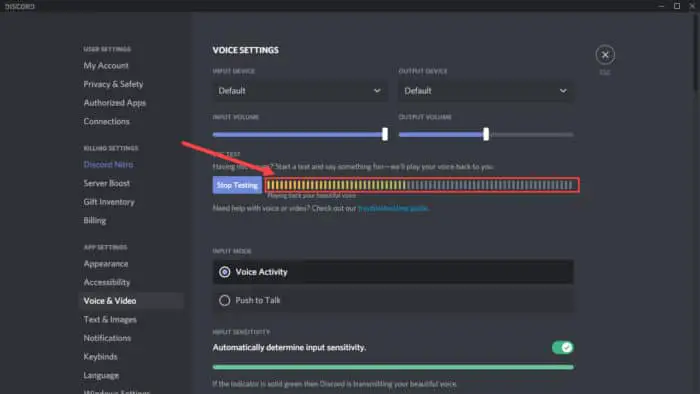
These colored bars tell the level of sensitivity the sound is recording with. If you don’t see colored bars, this means your microphone doesn’t register any sound. In that case, continue with the rest of the troubleshooting solutions.
Run Discord app as administrator
The Discord application uses the User Datagram Protocol (UDP) to send data to other Discord users. It might be possible that the application may not have the privileges to send out these packets, resulting in the microphone being of no use. Therefore, you should try running the application with administrative privileges.
To launch the Discord application as an administrator, hold down the Shift key and right-click the Discord shortcut on the desktop. Then, click Run as administrator from the context menu.
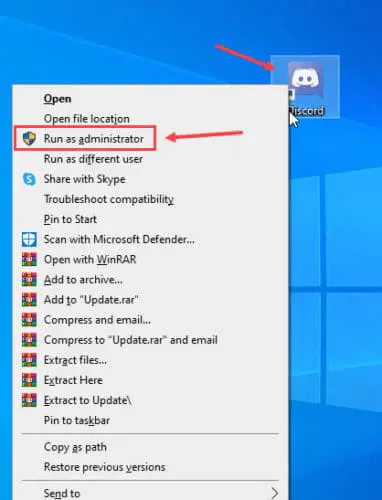
If prompted with a User Access Control (UAC), click Yes to confirm. Now recheck your microphone both offline (as in the last step) and online (with other Discord users).
If you are still experiencing the issue, continue down to the next steps.
Reset voice settings in Discord
If you are unable to resolve the issue, we recommend that you reset all voice settings to default within the Discord application. Here is how to do so:
Return to the Voice & Video settings within the User settings (gear icon) and scroll down to the bottom of the page. At the end, click Reset voice settings.
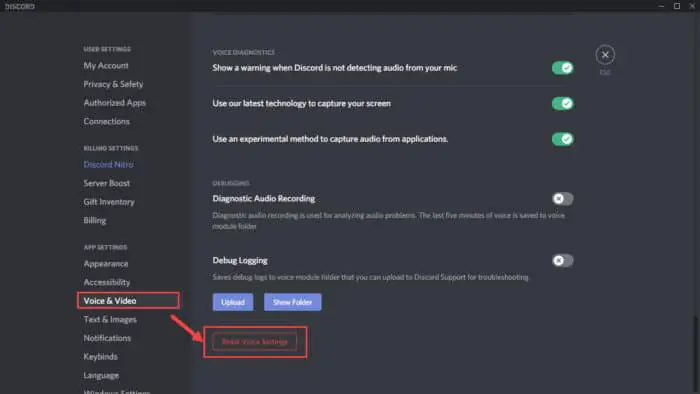
In the confirmation box, click Okay.
Now retry your microphone again to check if it has started working.
Enable automatic input sensitivity
It may be possible that your microphone functions above a certain threshold, which the manual mic settings cannot accomplish. Hence, try enabling the automatic input sensitivity within the Discord app so that it can optimize your microphone threshold to make it work.
Open the Voice & Video settings within the User settings (gear icon). From there, toggle the slider in front of “Automatically determine input sensitivity” to the checked (green) position, as in the image below:
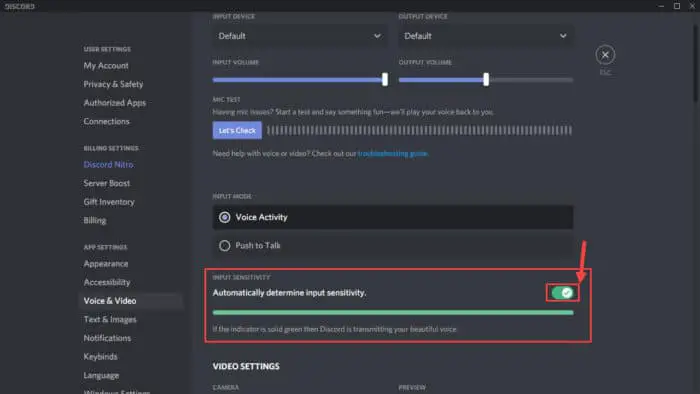
If the bar below the setting turns green, it means Discord can finally be heard through your microphone.
Update your audio driver
If none of the solutions have worked for you so far, it may not be a problem at the end of the application. It is possible that you have an outdated or corrupt audio driver that prevents your microphone from functioning.
To update your audio driver, type in devmgmt.msc in Run to launch the Device Manager. Expand Audio inputs and outputs and right-click Microphone. Select Update driver from the context menu.
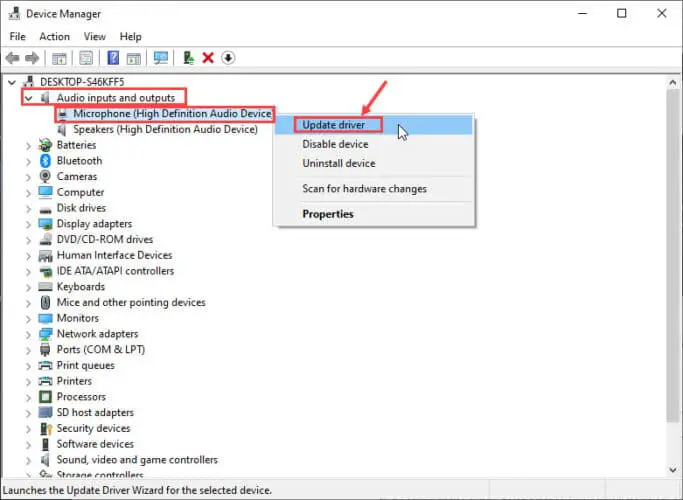
In the pop-up window, select Search automatically for drivers. The wizard will now search on the internet for a newer audio driver and install it. If not found, you can visit the manufacturer’s website and download the driver from there manually.
Reinstall the Discord app
If none of the solutions worked for you, we suggest that you reinstall the app from your PC and then perform a fresh installation. here is how to do so:
Start by quitting the application from the notification tray in the Taskbar. This will shut down the app completely. Right-click the icon in the Taskbar and click Quit Discord.
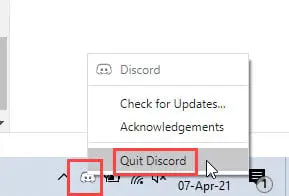
Now, to uninstall the app, open the Apps and Features page in the Settings app (Run -> ms-settings:appsfeatures), scroll down and click on the Discord app. Now, click Uninstall. If asked for confirmation, click Uninstall again.
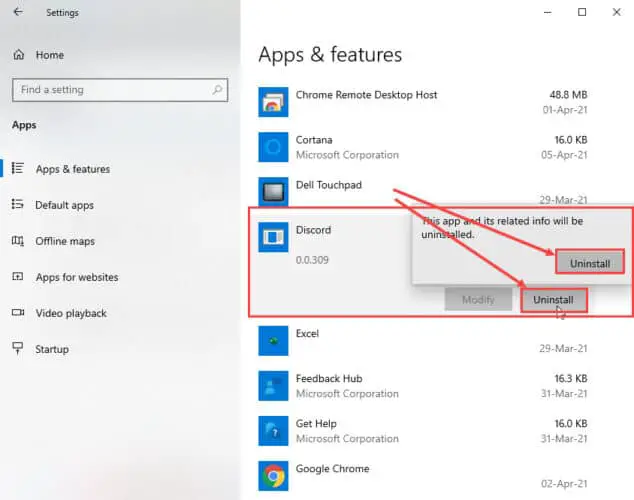
The application will now be uninstalled. It is now time to reinstall it. Open the Discord website in a web browser and click Download for Windows. The installation package will then download. Execute the package to install it, no additional steps are required.
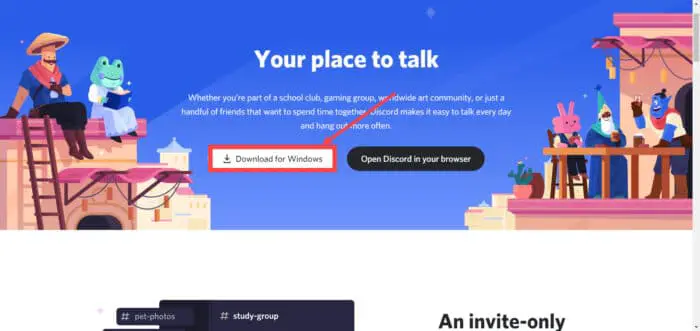
The application will now be installed. If so, check if your microphone is now functional.
Closing words
The gaming industry has been on the rise for several consecutive years. There is now not only competition around games and players, but also around the streaming platforms. These platforms have now also become a means of earning for many gamers around the world, which cannot be achieved while your mic isn’t working.
We certainly hope that either one of the solutions given has worked for you. If it did, we would like to hear which one it was.