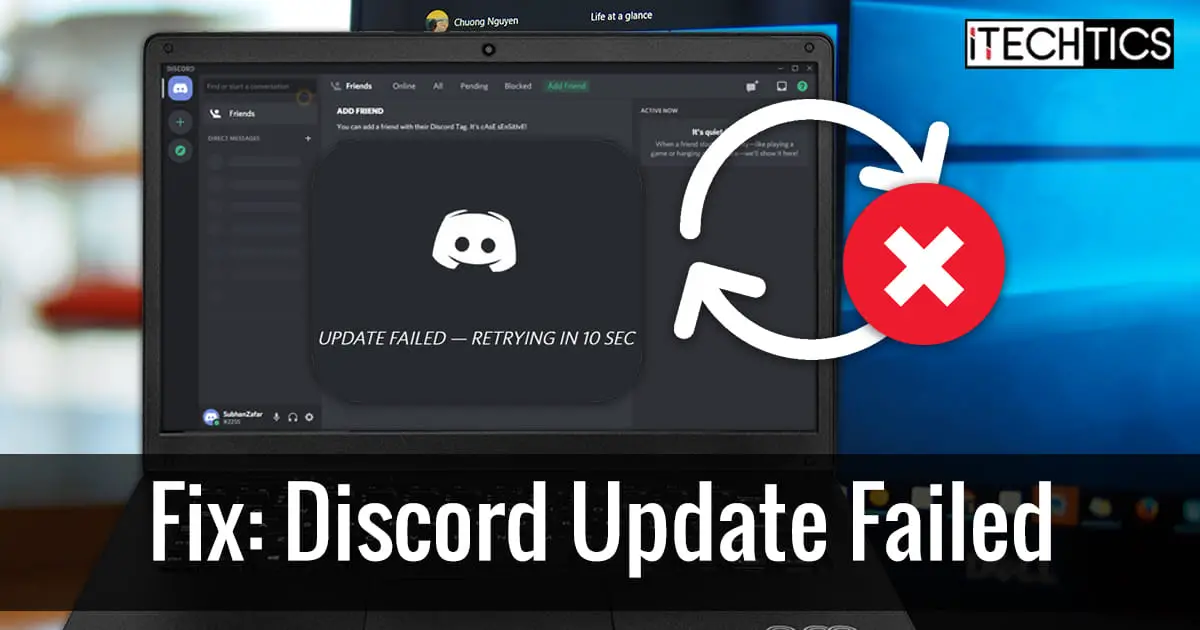The gaming industry has taken a drastic slope towards popularity over the last decade. Not only are the games and gaming platforms in competition, but also the streaming platforms for the gamers, such as Twitch, Discord, and many others.
This article gives a bit of an overview of what Discord is and how you can troubleshoot any update issues that many users have reported experiencing on a Windows 10 platform lately.
Table of contents
What is Discord
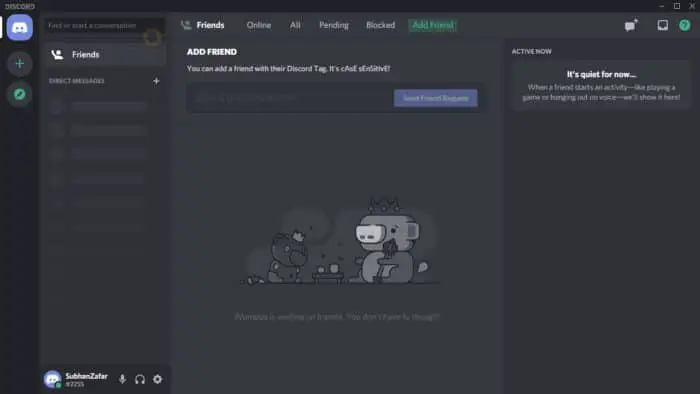
Discord is a cross-platform application that gamers use to chat via video, call, or plain text messages. It is becoming extremely popular within the gaming community as it is continuously being updated and new features are being added all the time. Currently, the following platforms support Discord and each one has its own app:
- Windows
- Mac
- iOS
- Android
Since the apps are being updated by a fully functional team, it often comes across technical issues. Not being able to update the app on Windows 10 is one of the issues that several of the users have reported.
If you are experiencing similar issues with your Discord app, continue reading to rectify the issue.
Fix Discord update failed
There are a few things you can try to fix this problem and continue using discord as usual.
Run Discord app as administrator
The Discord application is a bit more complicated than other usual apps, and the rights and privileges required by the app can interfere with those set by the OS. Hence, you should try running the application with administrative privileges and retry the update.
To launch the application as an administrator, hold down the Shift key and right-click the Discord shortcut on the desktop. Then, click Run as administrator from the context menu.
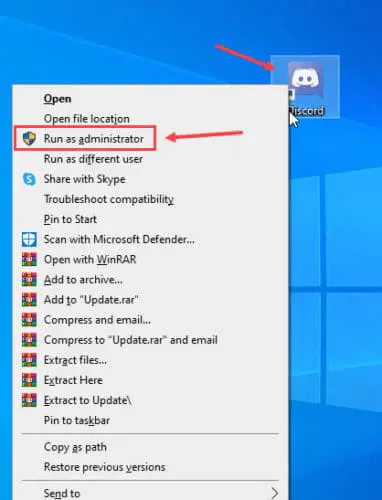
If prompted with a User Access Control (UAC), click Yes to confirm. Then retry updating the application.
Update .NET Framework
Discord uses Microsoft .NET Framework to run the application on a Windows environment. There might be a possibility that the .NET is outdated and requires an update to install new Discord updates.
Try updating the .NET Framework. You can find the download and upgrade guide here.
Disable Windows Defender
Windows Defender might interfere with the Discord update, preventing it from being installed on your device. Therefore, we suggest you temporarily disable Defender and then try reinstalling the update. Follow the guide below to disable Windows Defender:
Open the Windows Security options within the Settings app (Run -> ms-settings:windowsdefender) in Windows 10 and click Virus and Threat protection.
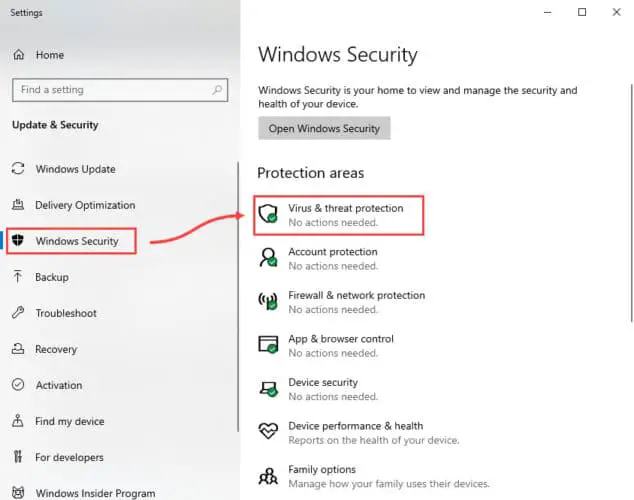
In the Windows Security window, click Manage settings under Virus and Threat Protection settings.
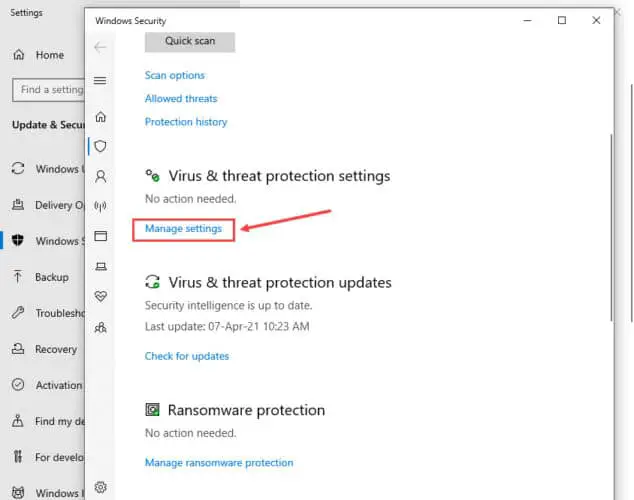
On the next screen, toggle the slider below Real-time protection to Off position.
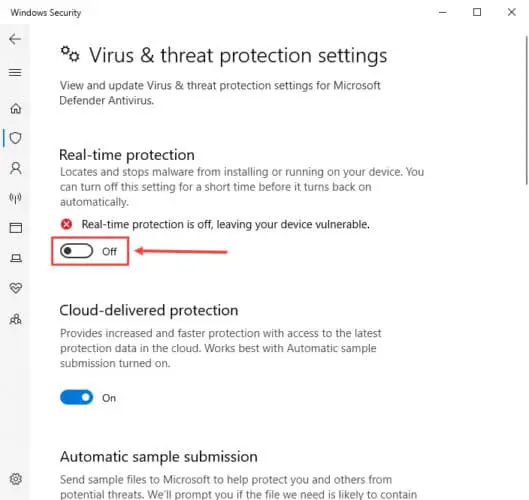
Once done, try reinstalling the Discord updates again.
If this method does not work, don’t revert settings. Try the following solution concurrently.
Disable Windows Firewall
It may be possible that Windows Firewall is blocking the updates from being downloaded, resulting in an “Update Failed” message. Try disabling the firewall and installing the update.
To disable Windows Firewall, type in firewall.cpl in Run and then click Turn Windows Defender Firewall on or off on the left side of the window.
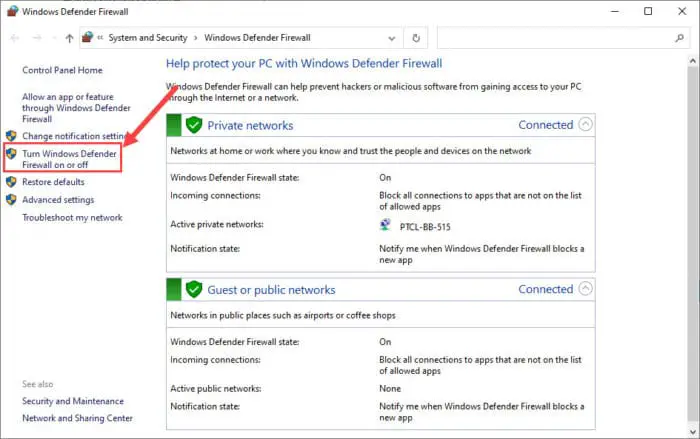
Now, select the Turn off Windows Defender Firewall radio button beneath Private network settings and Public network settings. Also, select the option beneath Domain network settings if your device has joined a domain. Click OK when done.
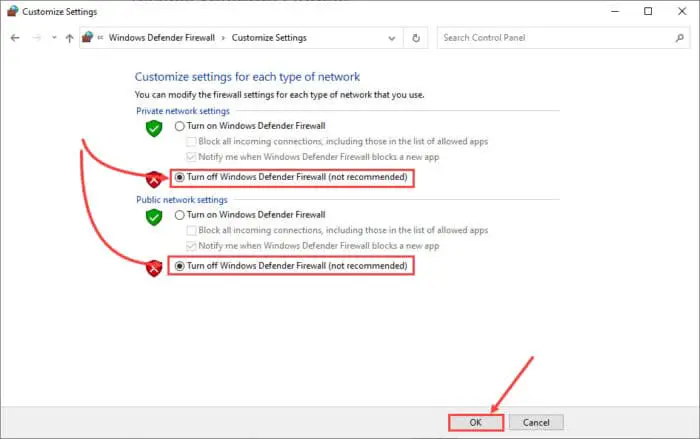
Now try installing the Discord updates and check if the problem persists.
Rename the Discord update file
Just like any other application, there are still a few issues with Discord. Some users have pointed out that changing the name of the downloaded update file has fixed the issue for them. However, this solution has not worked for everyone. You can try this method by performing the steps below:
Open the hidden AppData folder in your user account by typing the following in Run:
%localappdata%
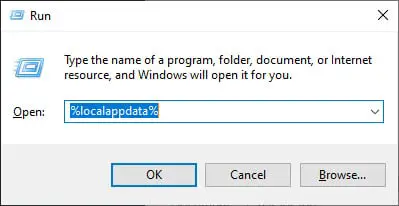
From there, open the Discord folder and rename the folder named “Update.exe” to “UpdateX.exe.”

Now try reinstalling the Discord update. If you’re still unable to do so, proceed with the following solutions:
Relocate the Discord folder
It might be possible that the Discord folder is inaccessible for the updates to be installed. This might be due to the long path or any other reason. We recommend that you try relocating the Discord folder to a location that has a shorter path and plenty of vacant space.
Start by closing the Discord app entirely and then open the hidden AppData folder in your user account by typing the following in Run:
%localappdata%
From there, cut the “Discord” folder and paste it at another suitable location.
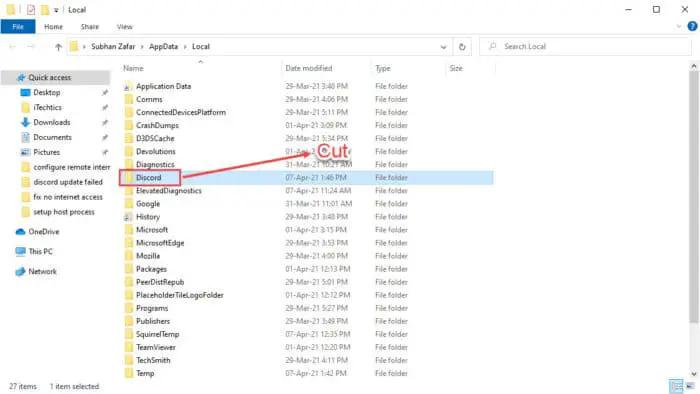
Relaunch the Discord app and it should detect the relocated folder itself and function normally again. Try reinstalling the updates now.
Reinstall the Discord app
If none of the solutions worked for you, we suggest that you completely remove the app from your PC and then perform a fresh installation. This can be done in two steps:
Uninstall Discord app
Follow the guide given to completely remote the app from your PC.
Start by quitting the application from the notification tray in the Taskbar. This will shut down the app completely. Right-click the icon in the Taskbar and click Quit Discord.
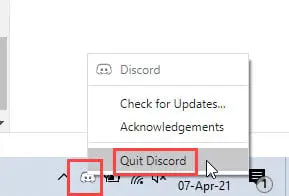
Now, to uninstall the app, open the Apps and Features page in the Settings app (Run -> ms-settings:appsfeatures), scroll down and click on the Discord app. Now, click Uninstall. If asked for confirmation, click Uninstall again.
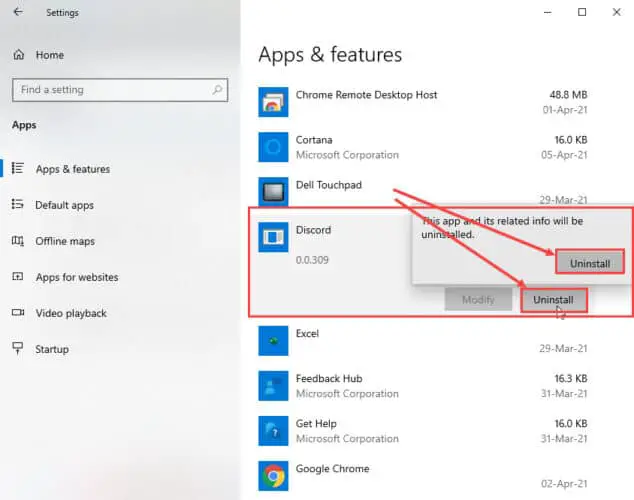
The application will now be uninstalled. However, some files will still be remaining that will need to be manually removed.
Open the hidden AppData folder in your user account by typing in %localappdata% in Run, and then permanently delete the “Discord” folder while holding down the Shift key and pressing the Del key.
Also, delete the “discord” folder from the Roaming AppData, which can be accessed by typing in %appdata% in Run.
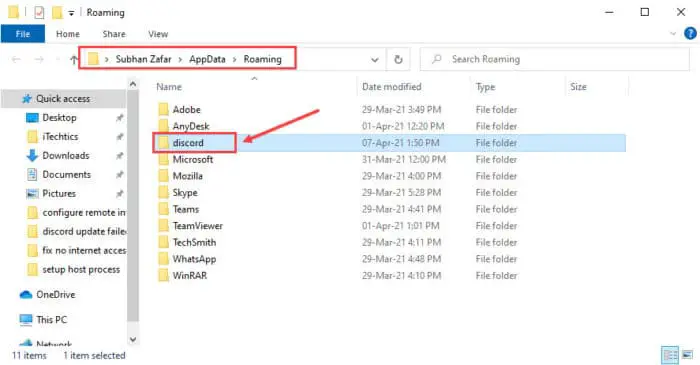
All traces of Discord have now been successfully removed. It is now time to reinstall the app.
Reinstall Discord app
Open the Discord website in a web browser and click Download for Windows. The installation package is then downloaded. Execute the package to install it, no additional steps are required.
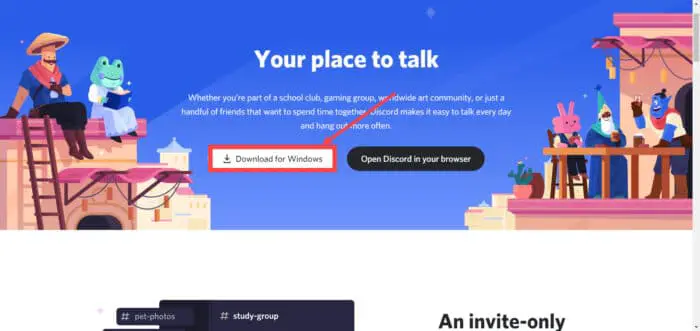
The app will now install and check for any pending updates automatically and download them.
Closing words
We sincerely hope these solutions have worked for you in bringing your Discord app back to life and enjoying the latest features, as we understand how frustrating it can be to get prepared for gaming. Experiencing delays in that part can be a pain in the neck.
Discord is becoming popular, and more users join the bandwagon each day. The team at Discord needs to make some improvements to their updates channel, so their clients can enjoy the app to the fullest.