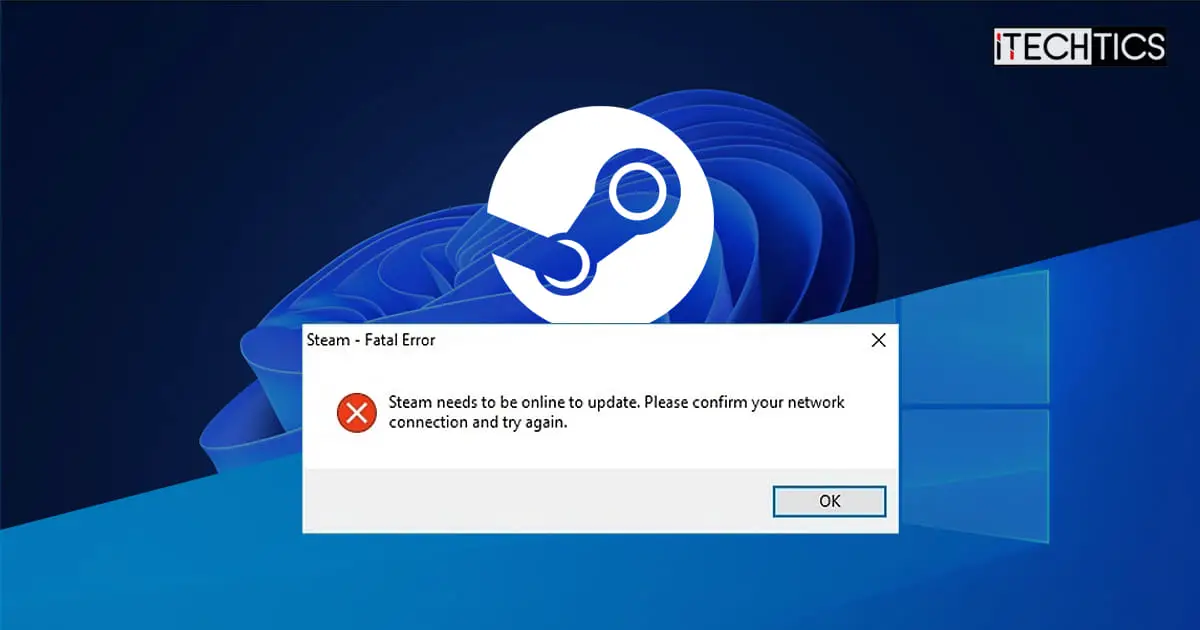Steam is a platform for gamers to play, purchase, and communicate with other gamers. The games downloaded and installed through the Steam platform then need to be updated from time to time. However, in certain cases, users have reported experiencing the following fatal error message:
Steam needs to be online to update. Please confirm your network connection and try again.
This error is fine if you are not connected to the internet at all. But what to do when you have an active internet connection that is working fine, but you still get this error?
Today we are going to discuss how to resolve this issue so that you can refocus on what’s really important – gaming.
Why Steam Needs to be Online to Update?
The error message states that you are not online to update Steam or any of the installed games. Sometimes, this error still appears even when you are online. This is the scenario we will be addressing today.
This error can occur due to any one of the following reasons:
- Your computer is not connected to the internet.
- A proxy, firewall, or antivirus software blocks Steam from connecting to its respective server(s).
- Your user account does not have the elevated privileges required to perform the update.
- DNS Server is incorrectly configured.
After considering the user feedback online, it was concluded that even reinstalling the game or the Steam client didn’t resolve the issue. With that, we are going to address the plausible issues listed above and get Steam up and running again.
Fix “Steam needs to be online to update” in Windows 11/10
Disable Proxy Settings
Proxy servers are devices that are put between you, an end-user, and the internet. Contrary to a user directly connected to his router at home, a proxy server is an additional router that sits between you and the actual router. Your computer then needs to be configured to communicate with the proxy server.
In case of an improper proxy setting, Steam can be blocked from communicating with its respective server(s). When it is unable to communicate, it can no longer update itself or any of the games in its library.
Therefore, you must disable the proxy settings on your Windows computer. Here is how:
-
Navigate to the following:
Settings app >> Network and internet >> Proxy
-
Toggle the slider in front of “Automatically detect settings” into the Off position.
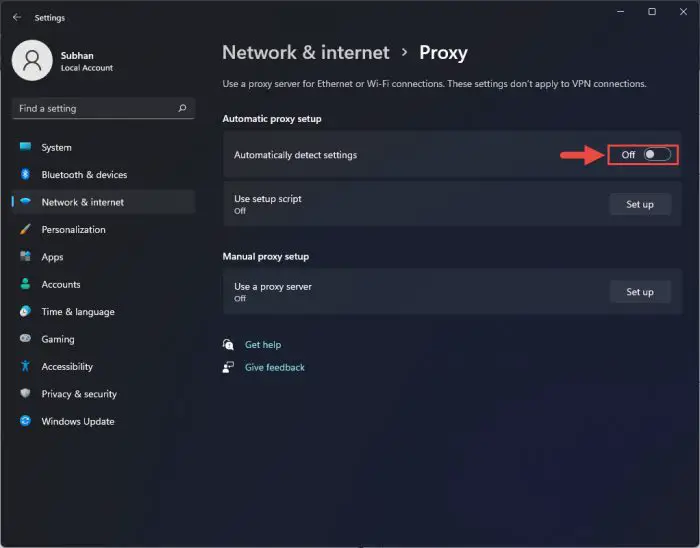
Disable automatic detection of settings -
Click “Edit” in front of “Use a proxy server.”
Note: If you see “Set up” instead of “Edit,” it means that manual proxy configuration has not been made on your computer. Therefore, you do not need to perform this or any of the following steps.
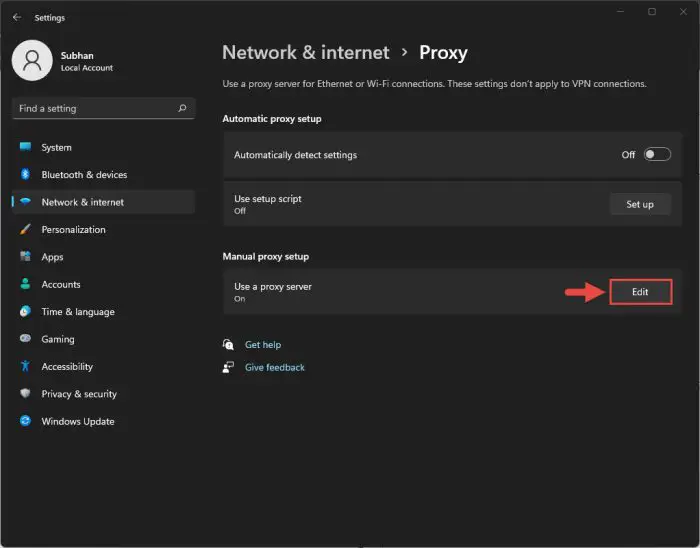
Edit proxy settings -
Toggle the slider to the Off position under “Use a proxy server” and then click Save.
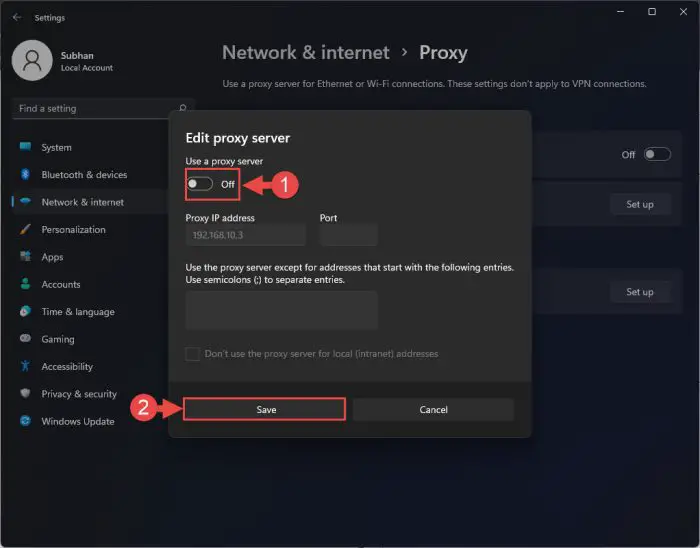
Toggle off proxy
The proxy settings will now be disabled. Try rerunning the update and see if the problem is still there. If so, then continue to perform the solutions discussed below.
Alternatively, you can also try other methods to disable proxy if you do not prefer to use the Settings app.
Disable Windows Firewall
Windows firewall can be blocking ports by default. The ports are used to listen to incoming traffic, and if they are blocked, Steam will be unable to perform any updates.
Follow these steps to disable the firewall entirely:
Note: We do not recommend that you keep the firewall disabled indefinitely, since it is a security risk. Thus, we suggest that you disable it only while performing the Steam update.
-
Open Windows Firewall by typing in “firewall.cpl” in the Run Command box.
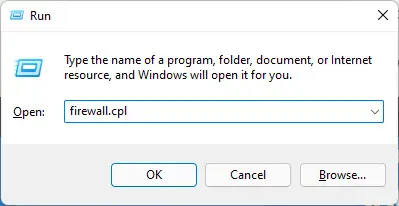
Open firewall -
Click “Turn Windows Defender Firewall on or off” from the left.
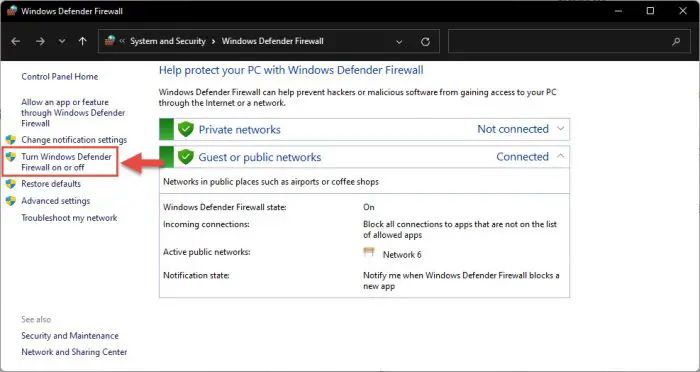
Manage Windows firewall -
Select “Turn off Windows Defender Firewall” under every network profile visible, then click OK.
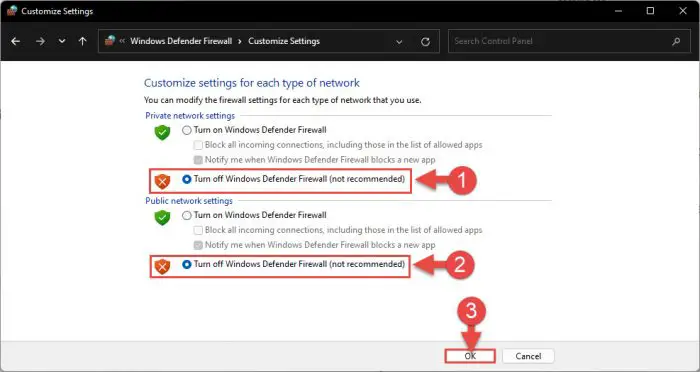
Turn off firewall
Once the firewall is turned off, recheck Steam to see if you still get the same fatal error. If so, keep these firewall settings and proceed with the given solutions below until the problem is resolved.
Disable Antivirus
The built-in Windows Security software in Windows 11 and 10, or any other third-party antivirus, can also hinder Steam’s communication with its server(s). Try disabling them and check if it resolves the issue.
Learn how to disable Windows Defender temporarily. If you are using a third-party antivirus, you must disable it also.
Once disabled, check if you are now able to update the game(s) inside the Steam library or the Steam client itself.
Run Steam in Compatibility Mode
Running software in “Compatibility Mode” allows it to use settings intended for earlier versions of Windows. Try running the Steam client in Compatibility Mode using the following steps:
-
Right-click on Steam’s icon and then click “Properties” from the context menu.

Open Properties -
Switch to the “Compatibility” tab, check the box next to “Run this program in compatibility mode for:” and then select “Windows 8.”
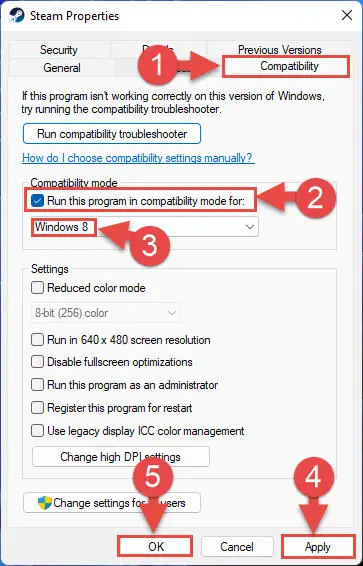
Run in Compatibility Mode -
Once done, click Apply and Ok to save the changes.
Now re-run the Steam app and check to see if the issue persists. If it does, try giving it complete administrative access.
Grant Steam Full Control & Administrative Rights
Sometimes the lack of privileges for the Steam app throws the “Steam needs to be online to update” error. Here is how you can give them the rights required to perform the updated action:
-
Navigate to the Steam installation folder using File Explorer.
The default installation path for Steam is:
C:\Program Files (x86)\Steam
-
Right-click on the “Steam.exe” application and then click “Properties” from the context menu.
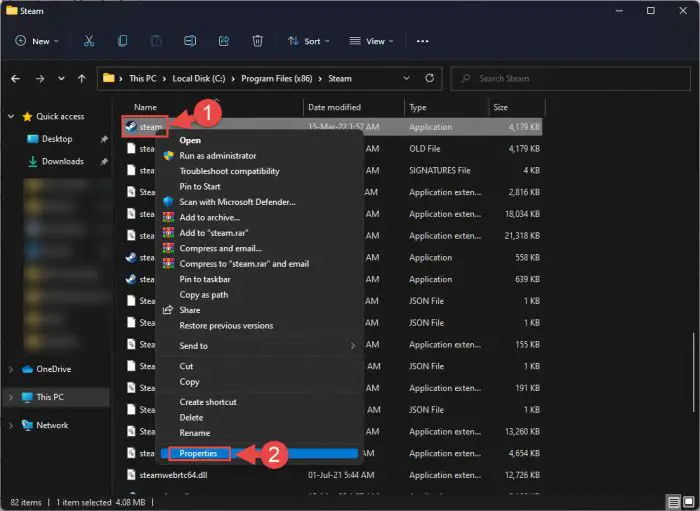
Open Properties -
Switch to the “Compatibility” tab, check the box next to “Run this program as an administrator” in the Settings section, then click Apply and Ok.
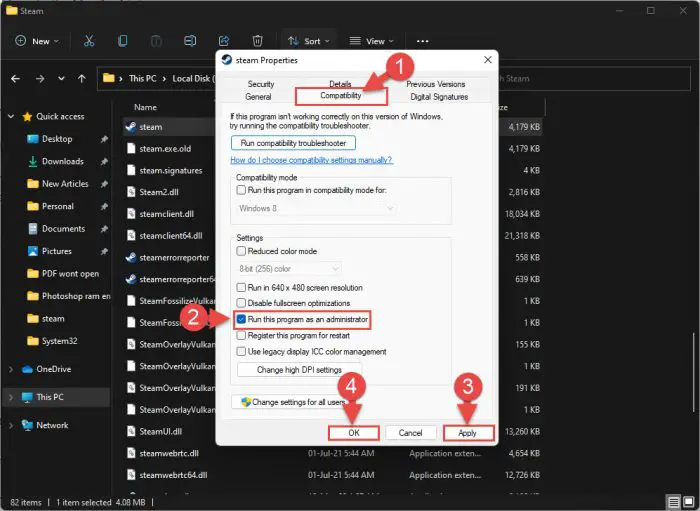
Run Steam.exe as admin -
Repeat steps 2 & 3 for “GameOverlayUI.exe” and allow it to run with administrative privileges as well.
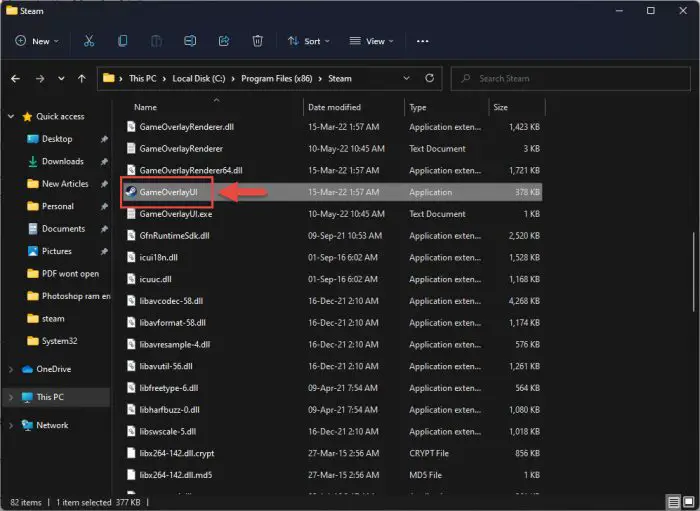
Run GameOverlayUI.exe as an admin -
Go back a folder (to Program Files (x86)) in the Explorer, right-click on the “Steam” directory, and then click “Properties.”
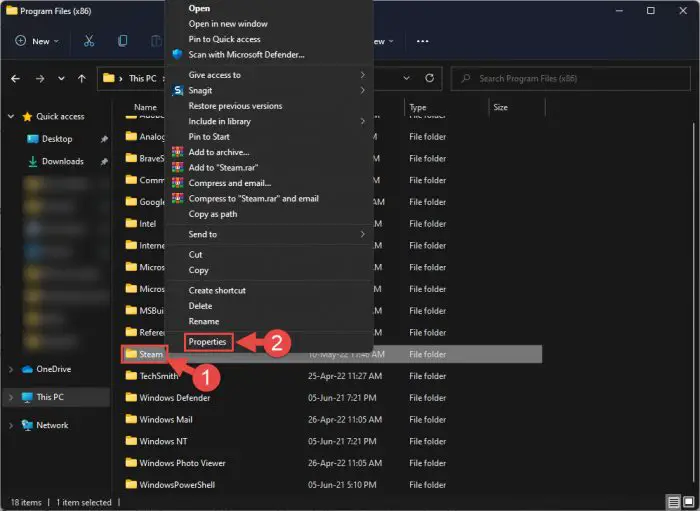
Open Steam Properties -
Switch to the “Security” tab, and then click “Advanced.’
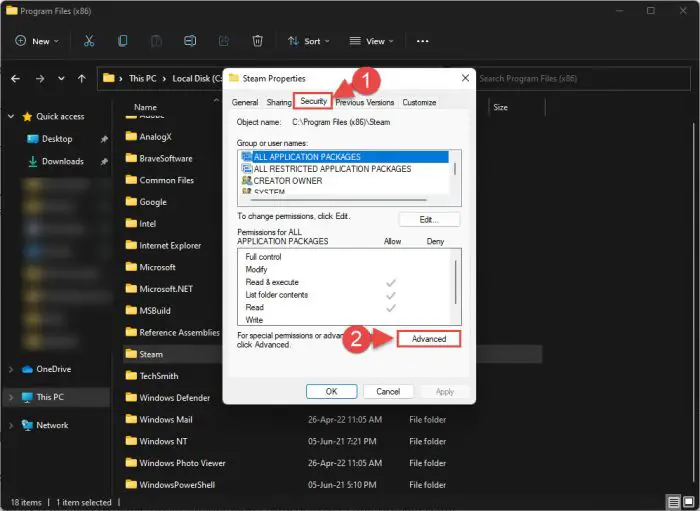
Open Advanced settings -
Click “Disable inheritance” from the Advanced Security Settings window.
When asked what you would like to do with the currently inherited permissions, click “Convert inherited permissions into explicit permissions on this object.”
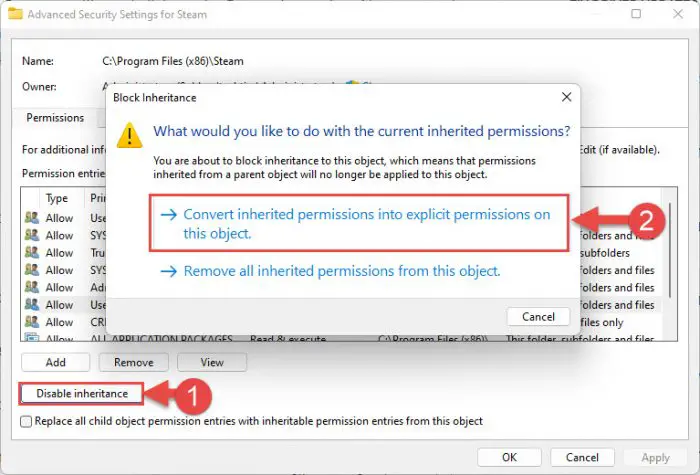
Disable inheritance -
From the “Permission entries,” double-click the row you want to edit (not with “Full Control”).
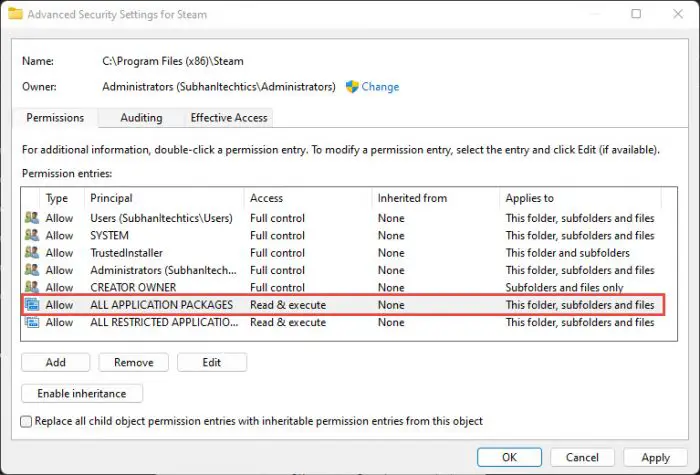
Double click permission entry -
From the pop-up window, select “Full Control,” and then click Ok.
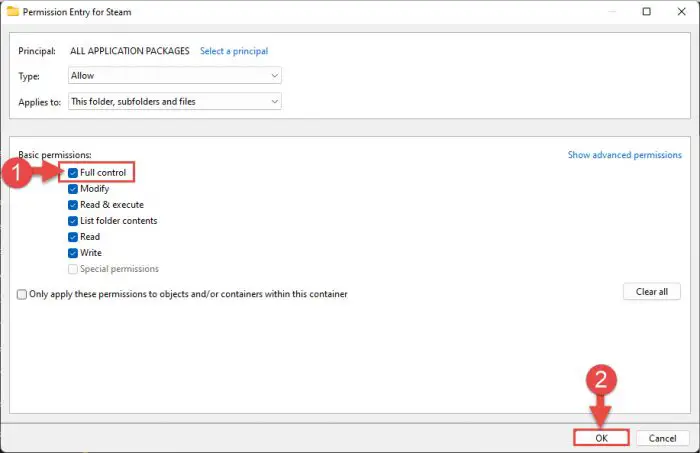
Give full control -
Now click Apply and OK in the Advanced Security Settings window to save the changes.
Now restart your Steam client and you should not be having the same error message again. If you still do, there are still a few tricks up our sleeves that can mitigate the issue.
Change Steam Protocol from UDP to TCP
Steam uses User Datagram Protocol (UDP), which is a connectionless protocol, by default. We can change this to Transmission Control Protocol (TCP) instead, which often works in resolving the “Steam needs to be online to update” error.
Here is how to change the protocol from UDP to TCP:
-
Right-click on the Steam shortcut on your desktop and click “Properties” from the context menu.

Open Properties -
Switch to the “Shortcut” tab and type in “-tcp” at the end of the “Target” field.
The Target text field should look something like this:
"C:\Program Files (x86)\Steam\Steam.exe" -tcp

Change protocol to TCP -
Once done, click Apply and Ok.
With TCP protocol, administrative privileges for the Steam client, and compatibility mode, you should no longer experience the annoying error.
However, if the issue still persists, here’s what we can do.
Refresh Steam Files
It may be possible that some of the Steam files have been corrupted and are thus no longer able to update themselves or any games within the library. You can recreate Steam files by deleting the old ones, and the client will fetch new ones automatically.
Follow these steps to safely delete the Steam files:
-
Navigate to the Steam installation folder using File Explorer.
-
Select all the files using the CTRL + A shortcut keys. Once all are selected, continue holding down the CTRL key and unselect the following 2 items:
- Steamapps (folder)
- Steam.exe (application)
-
Hit the “Delete” button and remove everything except those 2 items.
Only the aforementioned 2 items should remain.
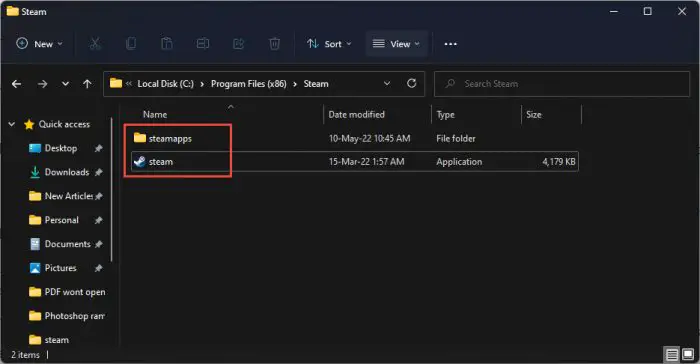
Undeleted items -
Now restart your computer.
Once it reboots, return to the Steam directory and run the Steam app. The files will then be downloaded automatically.
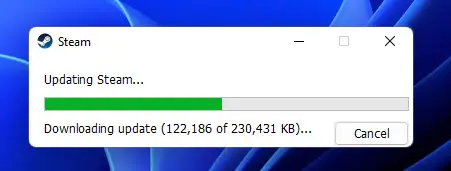
Check now to see if you still get the “Steam needs to be online to update” error.
If so, continue to perform the following possible solutions:
Switch DNS
The cause of the problem could be a misconfigured DNS. You can therefore try changing it to Google’s Domain Name Server (DNS) using the following guide:
-
Navigate to the following:
Settings app >> Network and internet >> Advanced network settings
-
Expand the network adapter you are using (Wi-Fi or ethernet) then click “View additional properties” under it.
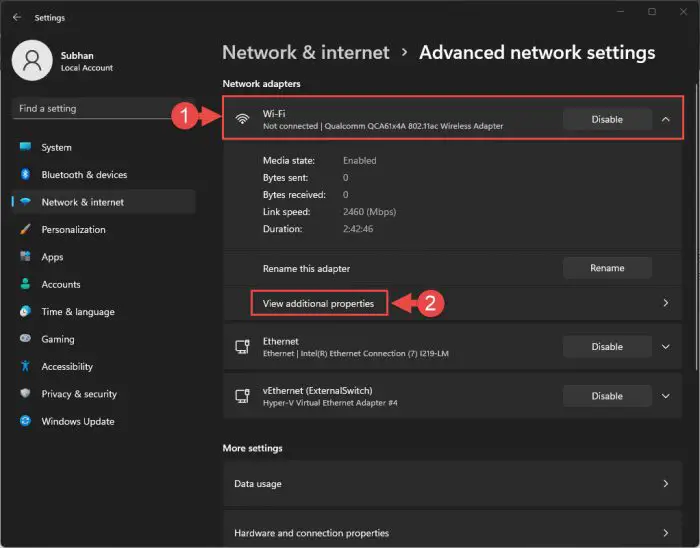
View additional properties -
Click “Edit” in front of “DNS server assignment.”
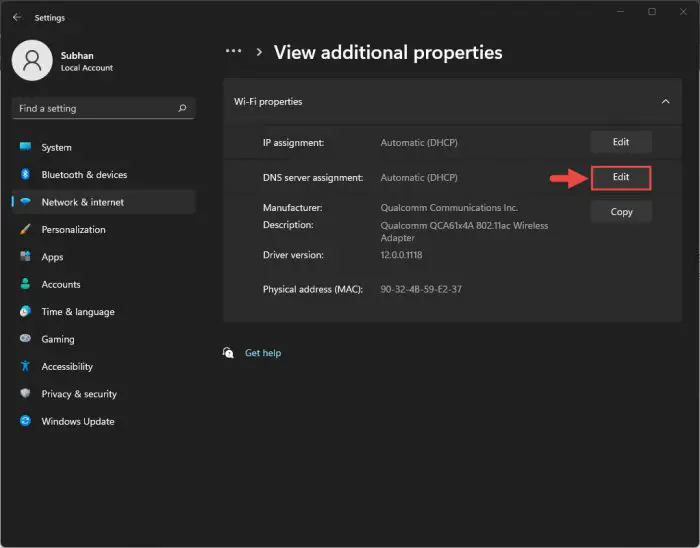
Edit DNS You will now see an “Edit DNS settings” popup.
-
Perform the following configurations:
- From the drop-down menu: Manual
- Toggle the slider under “IPv4” into the On position.
- Preferred DNS: 8.8.8.8
- Alternate DNS: 8.8.4.4
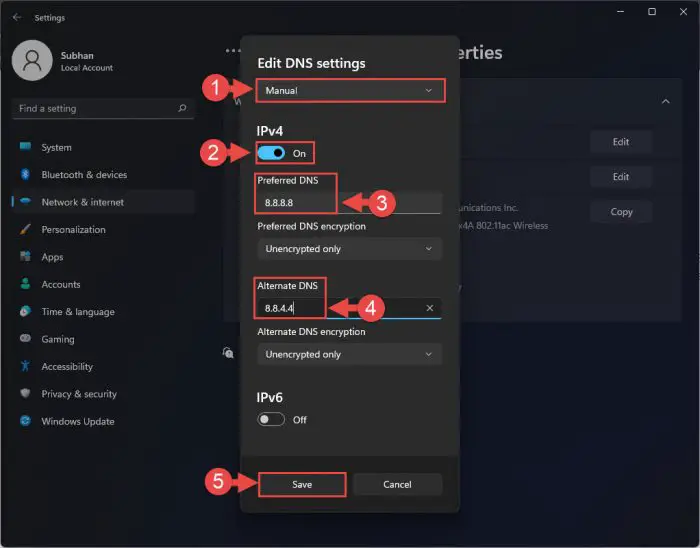
Configure DNS Once done, click Save.
After performing the steps, try updating your Steam game and check if the issue is still there. If you still see the error message, there is one more thing you can do to fix the problem.
Change Steam’s Windows Registry
You can manually edit the system registry to configure Steam to not detect that it is offline, ever. This can be done using the following steps:
Note: Misconfiguration of critical values in the system’s registry could be fatal for your operating system. Therefore, we insist that you create a system restore point before proceeding with the process.
-
Open the Registry Editor by typing in “regedit” in the Run Command box.

Open Registry Editor -
Paste the following into the navigation bar at the top for quick navigation:
Computer\HKEY_CURRENT_USER\Software\Valve\Steam
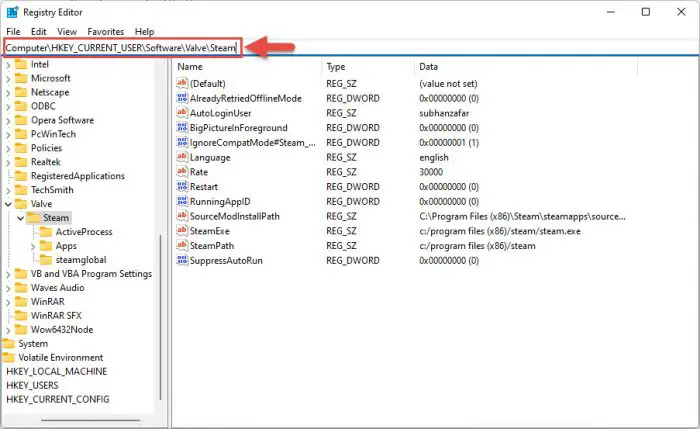
Quick navigation to Windows Registry -
Right-click on the “Steam” key in the left pane, expand New, and then click “DWORD (32-bit) Value.”
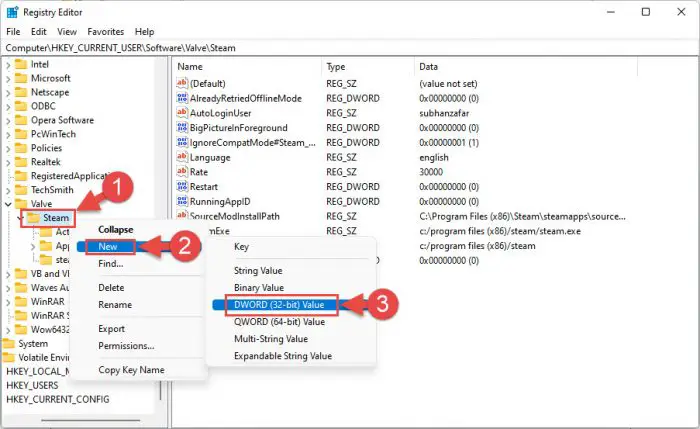
Create new DWORD -
Name this DWORD “Offline.”
-
Double-click “Offline” and set its Value Data to “0.” Click Ok when done.
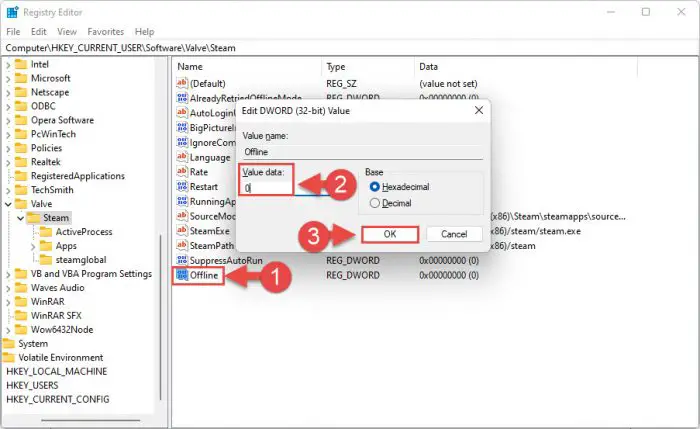
Set Value Data -
Now restart your computer for the changes to take effect.
Note: The steps above will still allow you to run the Steam client offline to play games whilst offline.
Now check to see if you can update the Steam library games and the client itself.
Closing Words
It can be frustrating when a game cannot update itself. Most modern-day updates include new maps, security patches, skins, characters, and so much more. It would be a shame if you are unable to get them before your friends do.
You can fix the issue yourself, without having to reinstall the Steam client. If you have a proxy enabled, disable it. Also, disable any firewalls or antivirus software to mitigate the issue. If that does not work, try running the client with administrative privileges.
If the problem still does not go away, try using Google’s DNS, or perform a registry trick to keep Steam online.