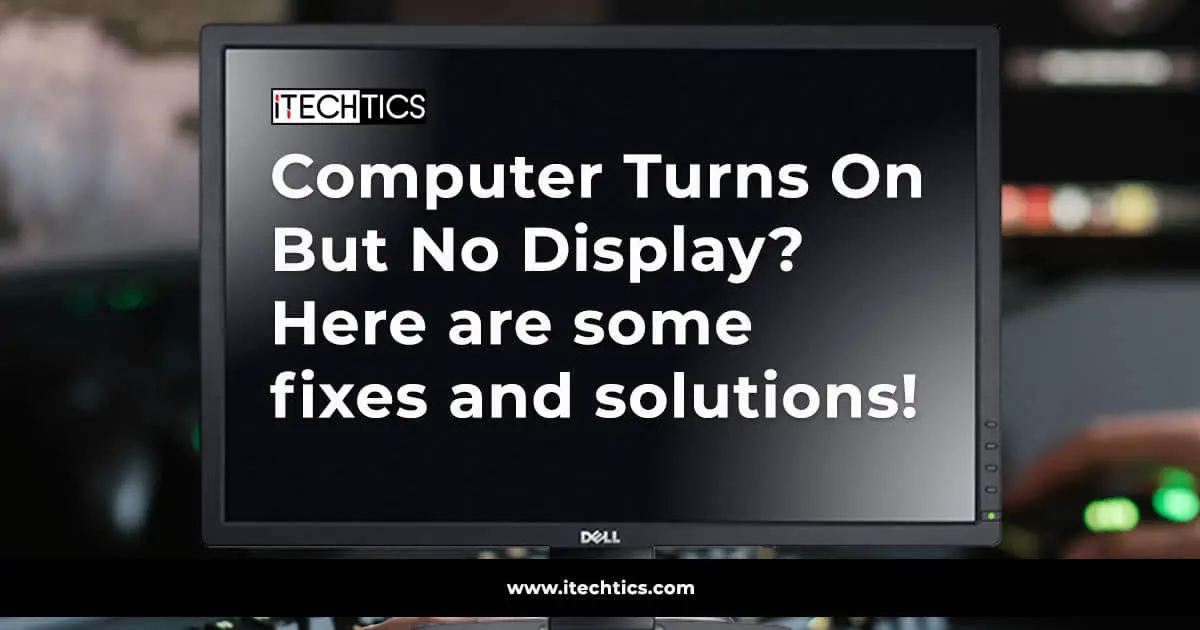Users often come across scenarios where they may see issues like computer turns on but no display is on the monitor. Even restarting the PC won’t be of much help in such scenarios.
This issue can be caused due to several reasons, all of which are discussed further in the article. You can use this guide to troubleshoot your PC yourself to restore your display to the way it was.
Table of contents
The problem can be caused by a faulty piece of hardware or wire, due to corrupted display software, or simply because of a little dust and humidity between the contacts. Let us guide you through the steps by which you can identify the problem and then resolve it accordingly.
How to troubleshoot computer turns on but no display
Since there can be several causes of this issue of the computer starting with a black display, please go through each solution one by one. Hopefully you will find a solution from this list.
Ensure the screen is functional and connected
Your first point of concern ought to be the screen itself. It might be possible that the monitor itself has gone haywire and thus not displaying the PC’s output. Ensure that the display cable is unplugged from the PC and that the screen displays diagnostics. If it does, it means that the monitor is fine.
Now plug back in the display cable securely. If the screen still does not display, continue to the next steps in the troubleshooting guide.
If you have multiple GPUs installed in your system, you should try connecting both of them one by one. This is because the computer will activate the display only on the primary GPU.
Restart the PC
Before proceeding any further, you need to ensure that your computer is just booting up and not waking up from sleep or hibernation mode. Since the device might take a while to wake up, it may seem like it is not displaying anything. Therefore, a forceful restart of the PC will ensure that it is, in fact, booting up.
Investigate the cause of the beep code
Computers are rigged to beep if they encounter certain predefined problems. They have a beeping pattern, which can be identified by the number of times it beeps. Each pattern has its own meaning that can be investigated online. However, these are all different for different BIOS vendors. The most widely used BIOS manufacturers are Award, Phoenix, Compaq, IBM, and AMI. Since each of these vendors have a different pattern and meaning for the number of beeps, you can use the tables below to troubleshoot accordingly.
| Beep Code | Error Description |
| 1 short | Timer error |
| 2 short | Faulty RAM module |
| 3 short | Faulty RAM module |
| 4 short | Timer IC failure |
| 5 short | Processor error |
| 6 short | Keyboard controller failure |
| 7 short | CPU/Motherboard is faulty |
| 8 short | GPU error |
| 9 short | BIOS ROM error |
| 10 short | Faulty CMOS cell |
| 11 short | Cache error |
| 1 long, 2 short | Failure of video system |
| 1 long, 3 short | Memory test failure |
| 1 long, 8 short | Faulty GPU |
| Beep Code | Error Description |
| 1long, 2 short | Video adapter error |
| Repeat (endless loop) | RAM error |
| 1long, 3short | GPU error |
| High frequency beeeps while running | CPU overheating |
| Repeat High/Low | CPU error |
| Beep Code | Error Description |
| 1 short | No error |
| 1 long, 1 short | BIOS ROM error |
| 2 short | Unknown error |
| 1 long, 2 short | Video adapter error |
| 7 beeps | Video card error |
| 1 long neverending beep | Faulty RAM module |
| 1 short, 2 long | Faulty or unseated RAM module |
| Beep Code | Error Description |
| 1 short | No error |
| 2 short | Initialization error |
| 1 long, 1 short | Motherboard is faulty |
| 1 long, 2 short | GPU error |
| 1 long, 3 short | EGA/VGA adapter error |
| 3 long | Keyboard adapter error |
| Continuous | Power supply error |
| No beep | Power supply error |
| Beep Code | Error Description |
| 01-01-02 | CPU test failure |
| 2 short | Initialization error |
| Low 1-1-2 | System board select failure |
| 01-01-03 | CMOS read/write error |
| 01-01-04 | BIOS ROM checksum error |
| 01-04-02 | Parity RAM failure |
| 03-02-04 | Keyboard controller failure |
| 04-02-01 | Timer failure |
| 04-04-01 | Serial port failure |
Determine the cause of no display by the tables provided, and then troubleshoot the associated hardware. If you are still unable to determine the cause of the PC not giving out a display, continue through this thread for further troubleshooting tips.
Clean and reseat the RAM module(s)
If you don’t hear any beeps while the computer turns on without a display, most likely, this is because of a faulty RAM module.
If you have more than one RAM module installed, you should remove each module and try starting the computer again. Try each RAM module separately to find the faulty module.
Even if the RAM modules are fine, they sometimes seem faulty because of the carbon particles and the dust accumulated between the module and the port. Take out the RAM modules, clean them with a dry cloth or brush, and re-insert them. Ensure that they are seated properly.
Remove CMOS battery
In case you were not aware, a PC also has a tiny CMOS battery that keeps the timer running so that your system clock does not go out of date each time the AC power is switched off. If this battery is pulled out long enough, it resets all BIOS configurations, bringing it to default.

Now unplug your computer, grab a small flat-head screwdriver and pull the battery out. Once done, press the power button for a good 20 seconds, and then let the PC sit for another 5 minutes. Then insert the CMOS battery and check to see if it gives any display.
Reseat the processor
A processor is often found under a heatsink attached to a fan. Hence, only access it if you think it is the cause of your PC not giving out a display. Detach the processor from the motherboard, re-apply the thermal paste correctly, and then place it back gently onto the motherboard.

Check Power Supply Unit (PSU)
Even though your PC’s lights and fans are running, it does not mean that there can’t be anything wrong with the PSU. Insufficient power supply to the display adapter can be why the PC is not giving out a display. Therefore, test a new and functional PSU on your PC to know for sure whether it is the source of the problem or not.
Also, after plugging in the new PSU, let it be for another 5-10 mins so that all capacitors and the CMOS battery have been recharged.
Essential hardware only
This is the last phase of troubleshooting your PC if it still has not given out a display. This step involves removing all extra peripherals, such as CD ROM, extra hard drives, GPUs, etc. Now boot up your computer and start connecting the hardware one after the other to check which of them might be the cause of the problem.
Closing words
It might be possible that there is not one, but more causes of the problem. In this case, troubleshooting with the same steps as mentioned above is possible but can get tricky. You will still need to go through all of the steps after rectifying the first issue with the PC.
Which of these steps solved the problem for you?