Here is a quick chart of outlook.com configuration settings for any email client:
| Protocol | Server | Port | Encryption |
| IMAP | imap-mail.outlook.com | 993 | SSL |
| POP | pop-mail.outlook.com | 995 | TLS |
| SMTP | smtp-mail.outlook.com | 465/587 | SSL/STARTLS |
Microsoft has finally enabled IMAP protocol in their Outlook.com email service. Currently, Outlook.com supports almost all connectivity protocols by which users can connect to their email service.
The email protocols are used to connect the email service to the email client. The email client can be on a computer or any other device including iPhone, Android, Windows Phone or any other phone that supports email. The most popular email connectivity protocols include POP3, IMAP and Exchange ActiveSync. Most of the email clients support POP3 and IMAP.
Up until now, Outlook.com was able to connect with POP3 or Exchange ActiveSync (EAS). IMAP was not supported. While Exchange ActiveSync is far superior, the advantage of IMAP over POP3 is that it can synchronize all the incoming and outgoing emails with the email service. POP3 only stores the emails locally.
Microsoft has added IMAP support to improve support for devices and application that don’t support EAS. If you are using the latest Microsoft technology, most probably you should not need IMAP as EAS is already supported in most apps like Outlook 2013, Windows 8 Mail, Windows Phone 8 etc.
Configuring a Microsoft account with Outlook 2013 and IMAP
If you are using Gmail, you will need to enable the support for POP3 or IMAP under mail settings. But in Outlook.com, POP3 and IMAP support are enabled by default. You do not need to go to Outlook.com mail settings to enable IMAP to use it. You will need to configure your email client correctly to use IMAP. Here are the IMAP settings for any client:
Incoming IMAP
- Server: imap-mail.outlook.com
- Server port: 993
- Encryption: SSL
Outgoing SMTP
- Server: smtp-mail.outlook.com
- Server port: 587
- Encryption: TLS
Let’s go through the steps of configuring Outlook 2013 with these settings. Same settings can be used in other email clients including Thunderbird and Mac Mail.
- Open Outlook 2013. Go to File –> Add Account
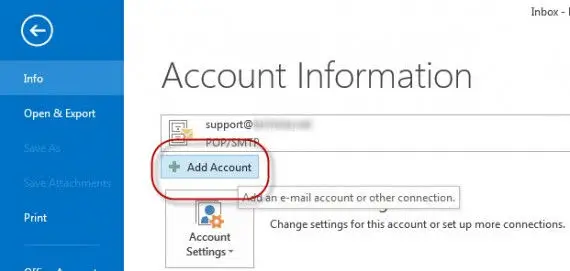
- On the next screen, select Manual setup or additional server types (Alt + M)
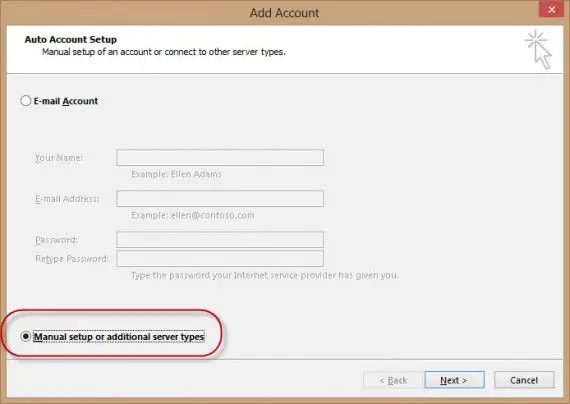
- On the next screen, select POP or IMAP (Alt + P)
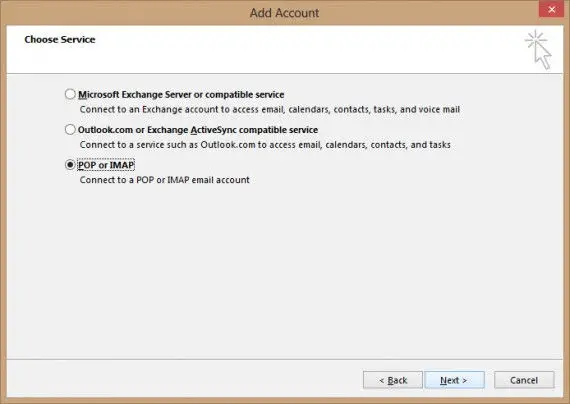
- Now fill in your email details and settings as listed above (See the screenshot below for more information)
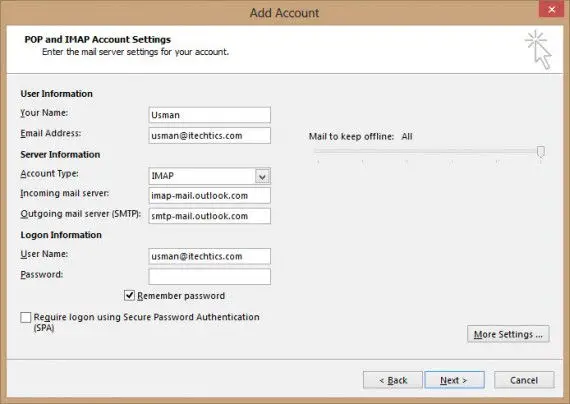
- Go to More settings (Alt + M)
- Under Outgoing server tab, select “My outgoing (SMTP) server requires authentication
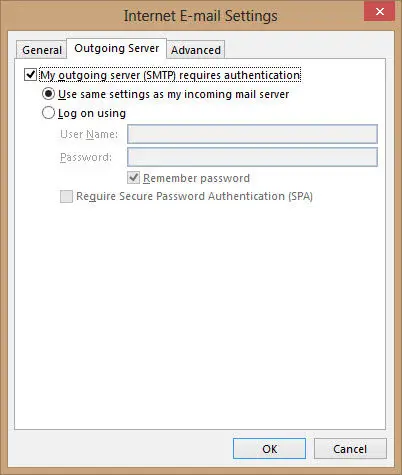
- Under Advanced tab, change the incoming server encryption to SSL and make sure the incoming server port number is set to 993
- Change the outgoing server encryption to TLS and set the port number to 587

- Press OK and then press Next
- The Outlook account test should be completed successfully if you have correctly configured everything
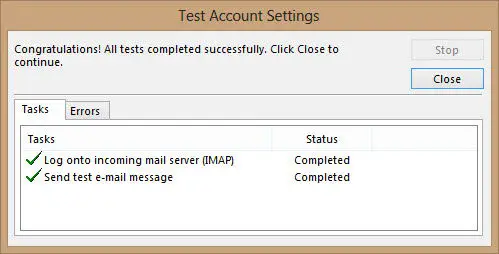
Configuring Thunderbird is a lot simpler than Outlook 2013 as you will get all these options on a single screen.
Configuring Outlook.com email accounts with Exchange ActiveSync protocol
Since Exchange ActiveSync (EAS) is far better and efficient than IMAP, you should always use this protocol whenever possible. It will sync your emails with the server and you’ll be able to see sent and received emails on multiple devices. Here are the settings for configuring outlook.com email accounts with EAS.
- Open Outlook –> File –> Add Account
- Select Manual setup and then Outlook.com or Exchange ActiveSync compatible service
- Fill in the required information. In mail server, you should specify m.hotmail.com
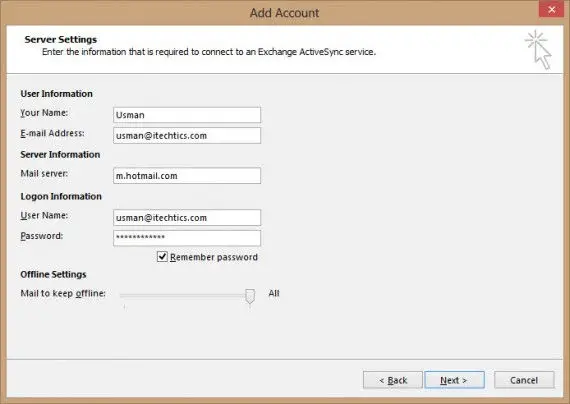
Now it’s your turn!
I have been waiting for this step for ages. The main reason is that we’re using Outlook for domains with itechtics.com. So all our email is hosted on Outlook.com. It was quite difficult to use POP3 on my laptop because the outgoing emails never synchronized to other clients. So we had to use the web interface for checking our emails. Now all of us will definitely use email clients as IMAP will make our work a lot easier.
Now that you know all about using IMAP with Outlook, will you use IMAP or will you be comfortable with POP3? How do you intend to use email clients in your routine life?

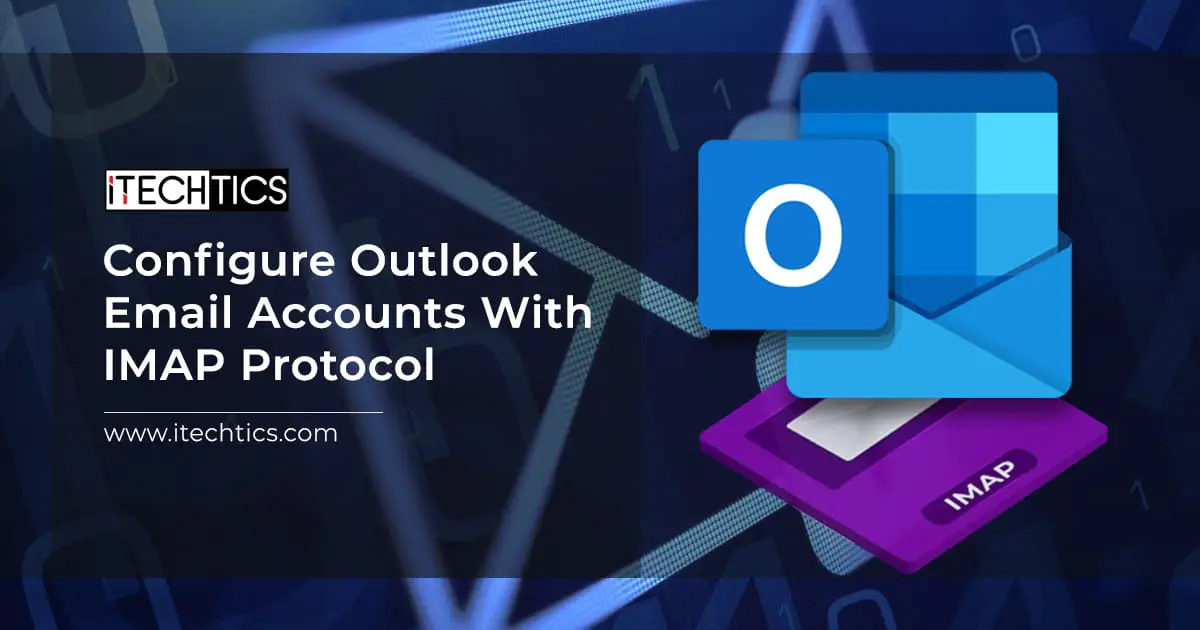



4 comments
Godisnowdead
You need to DATE your articles – at the top!
mutiu fadipe
good
Amro
Thanks for the info. I wish outlook.com allowed me to add “external” IMAP email accounts. I have my own website and I was hoping to be able to read the emails sent to admin@mywebsite.com using outlook.com.
kaungma
good