It goes without saying that if you want to use Microsoft Outlook, sign up and create an account for yourself. But what if you have a Gmail account too and want to use only the Outlook interface?
It seems that Microsoft was already aware of the success of Outlook and so an option is provided to manage multiple accounts from single Outlook account. You can connect your Gmail account with the Microsoft Outlook in two ways; either create an alias or import your email account.
Create An Alias
The literal meaning of ‘alias’ is ‘false or assumed identity’. Similarly, an account alias is a dubbed identity of any primary email address. Both the email addresses share the same inbox, contacts and the account settings. However, you can send/receive emails using any of the email address. This means that you can use single Microsoft Outlook account to send/receive emails using two different identities.
Note that you can’t change the primary email address but can add several aliases to a single account. You can create a new alias of Outlook, Hotmail or Live domain. You may also want to use an existing Gmail account to become alias of your professional outlook account.
- Go to Account Settings -> Account Aliases -> Add an Alias.
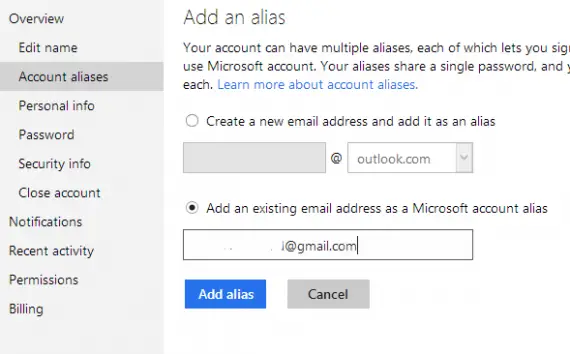
If you have created an alias using your existing account, you are now required to verify your alias email address.
- Click ‘Verify’ below your newly created alias name.
- A verification email will be sent to your alias account address.
- Open your alias account and click on the verification link.
Your accounts are now connected and you can send the email from outlook account using any of the alias email addresses.
Import Email Account
You can import all your emails and accounts from your existing Gmail account to the Outlook account. This will also enable you to send emails from Outlook but the receiver will see that email has been received from your ‘Gmail Address’. Follow these steps to import email account and its stuff:
- Go to ‘Gear’ icon on the top right of the window.
- Click ‘More Mail Settings’.
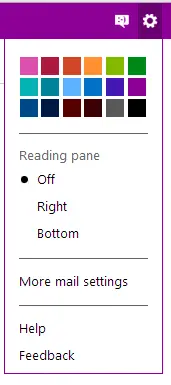
- Select Import Email Accounts -> Select Gmail account.
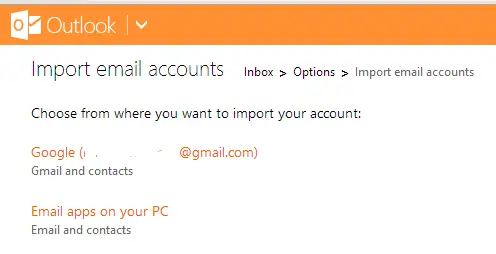
The import wizard will inform and seek your permission to access the gmail account. Grant the permission by selecting ‘Accept’.
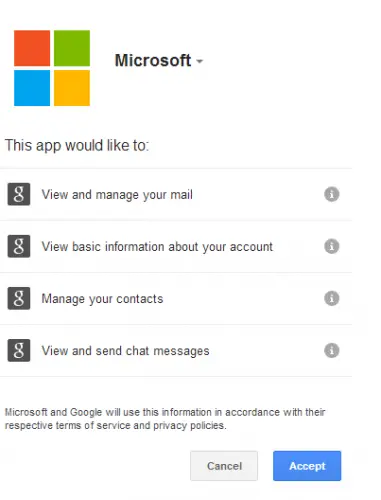
The following pane will appear and informs how your accounts will be connected.
- Click on the Options to ‘choose ‘how you want to import your email’.
- Click ‘Start’.
- It may take a while to import your account completely.
- You will receive a notification email saying that your account has been imported completely.
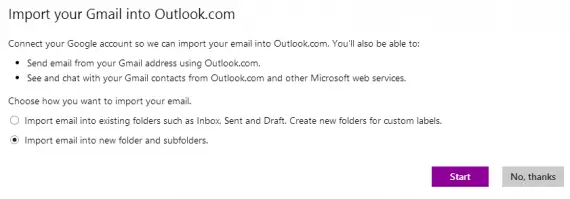
You can now send emails using your primary email address or the newly imported account. The next step is to configure your Gmail account to forward new messages to Outlook. Email forwarding can be set up following these steps:
- Sign in to Gmail account.
- Go to settings -> Select ‘Forwarding and POP/IMAP’ tab.
- Click ‘Add a forwarding address’ and type in your Outlook account address.
- Click ‘Next’. (Do not close or sign out of the Gmail account)
- Gmail will send a confirmation mail to your Outlook account containing a ‘Confirmation Code’.
- Enter this code in the Gmail settings and click ‘Verify’
- Click ‘Save Changes’
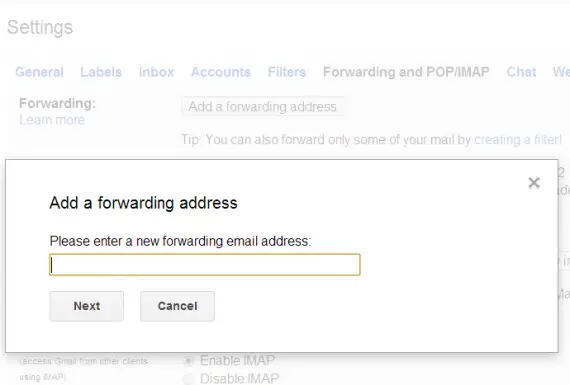
Set Your Sending Address
Compose a new email and you will see that your primary alias will be selected by default as sender’s address. You can choose among your aliases and send email using another alias.
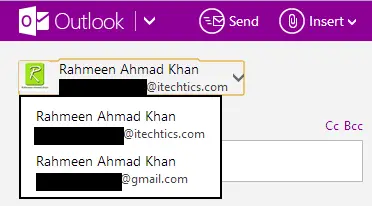
However, if you want to change your Default Send From Address :
- Go to ‘Gear’ icon -> More Mail Settings-> Managing Your Account ->Your Email Accounts.
- Scroll down till ‘Default From’ drop-down -> Select your desired address.
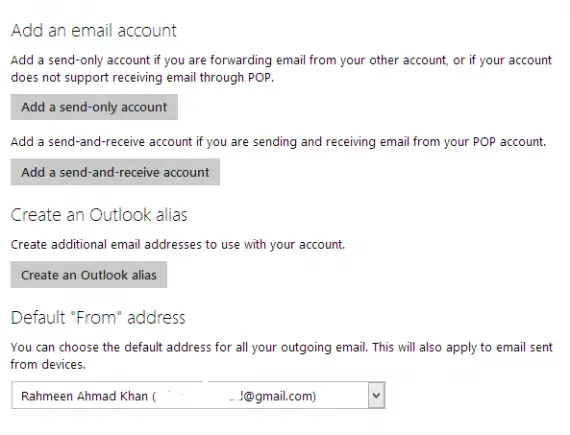
Play with the mail settings and customize your account according to your needs.




