If you are not a Windows power user, chances are you have not heard about Windows environment variables, a set of dynamic variables that can be changed at any time.
Update: While this article was written for Windows 8, it also works for Windows 10.
The main purpose of environment variables is to cope with the changes in each new version of the Operating System. There are two types of environment variables in Windows.
- System Variables
- User Variables
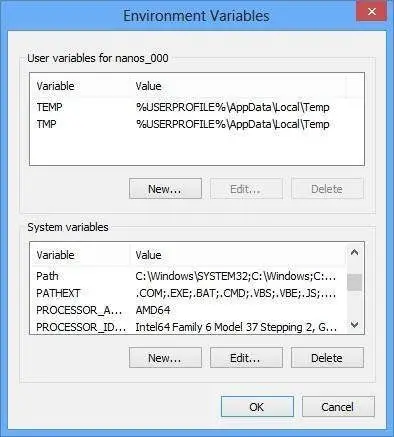
System variables are used for global variables, meaning changing the system variables will affect all users of the computer. User variables only affect the user currently logged in.
Why are environment variables important?
Let’s take a simple example to understand why environment variables are important. If you have used previous versions of Windows, like Windows XP, Windows Vista, and Windows 7, you should know that Microsoft keeps changing names and paths of important folders (which are important for running some third party software which uses these folders).
For example, in Windows XP and earlier, the user profiles were kept in C:Documents and Settings, but from Windows Vista onward, the user profiles reside in C:Users folder.
Similarly, talking about third party software, the programs written in Java programming language need the path of the Java Runtime Environment (JRE) to run. The path of the latest JRE is stored in an environment variable, which can be changed when a new version of Java is installed.
The default folder where Windows is installed is C:Windows but you can change this folder path to another folder in the Windows environment variables to ensure you boot from the correct installation.
Managing and editing environment variables manually
Sometimes the user needs to edit the environment variables. Windows provides the option to edit all environment variables in one place, including system variables and user variables.
If you are using Windows 8, follow the instructions below to open the environment variable editor: In Windows Search, select Settings (Windows Key + W) and search for “Environment variables”.
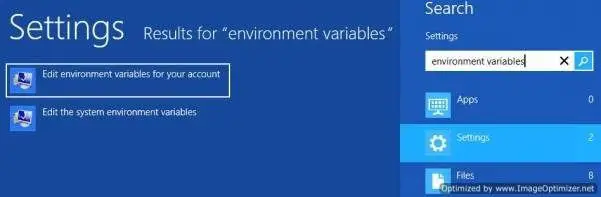
You will see two results:
- Edit environment variables for your account
- Edit the system environment variables
Both options are self-explanatory. You can either select to edit the appropriate environment variables. Upon selection, a new window will open with a list of user variables at the top and system variables at the bottom. Here you can add a new variable with its name and value or edit an existing variable.
Let’s take an example scenario to understand the concept of environment variables further. I have some programs that I want to run directly from the Run menu, directly without giving their paths first. This will be a lot easier for me. I should also call the programs or files by their “nicknames”.
Create a folder “E:tech” and open the environment variables editor as discussed above. Under the system environment variables, edit the Path variable. To add the folder path, append the folder path at the end of the value. The value that should be appended is ;Etech. It is important to differentiate between multiple paths.
Now you can put any executable, shortcut or other file in the specified folder, and then run the executable directly by its name without entering the path first. For example, I have put tech.exe in the folder that I can run by going to Run –> tech.
Managing environment variables using third-party software
If anything goes wrong with any important environment variable (like the Path variable which we discussed), some Windows tasks will be affected, and you will not be able to use the Operating System normally. Therefore, it is always advisable to edit or remove the environment variables with great care. We will discuss some third party software to manage and back up environment variables.
Rapid Environment Editor
Rapid Environment Editor (REE) provides a very user-friendly way of editing environment variables. It lists the system variables in the left pane and the user variables in the right pane, while the bottom pane will give details about the selected variable.
The best thing about REE is that it will also highlight a variable if its value has some errors. You can also back up the environment variable configuration from the file menu. Rapid Environment Editor comes with an installable program, as well as a portable one. If you are using the portable REE in Windows 7 or Windows 8, you will need to run the executable in the administrative mode so that it can make changes to the system configuration.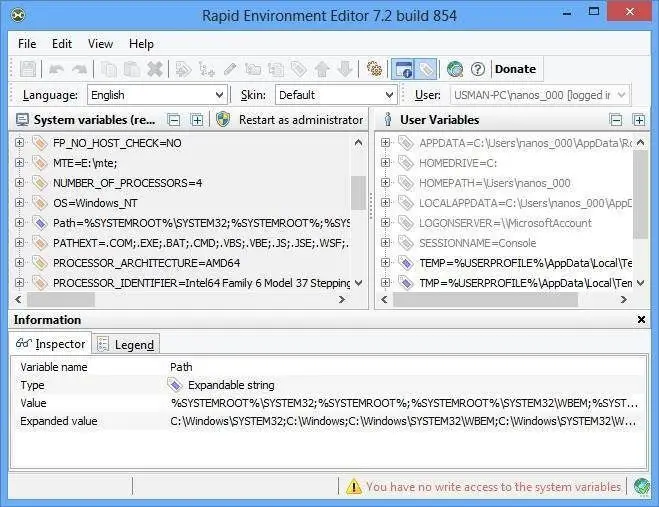 Rapid Environment Editor
Rapid Environment Editor
PathMan
PathMan is a very simple portable program, which will only edit the PATH environment variable. Since PATH is a variable that needs to be edited frequently, PathMan can help edit Path environment variable directly from the USB drive.
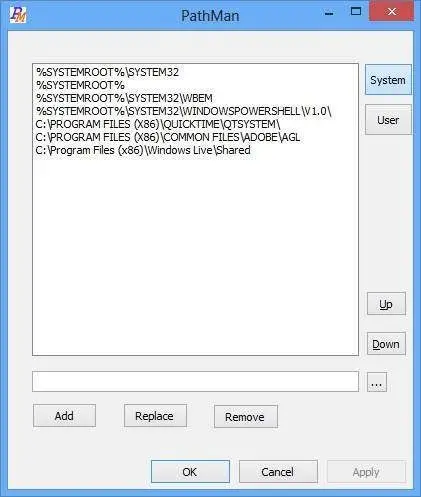
Eveditor
Eveditor comes with an elegant and very user-friendly graphical user interface which resembles the look and feel of Windows Explorer. You can choose from a user variable or system variable from the pane on the left. The selection will be displayed on the right-hand pane. The details of the selected environment variable will be displayed in the bottom pane.
You can edit the selected variable, and upon clicking the “Set” button, the variable will be saved. Please note that you will need to run Eveditor with administrative privileges in order to save the environment variables successfully.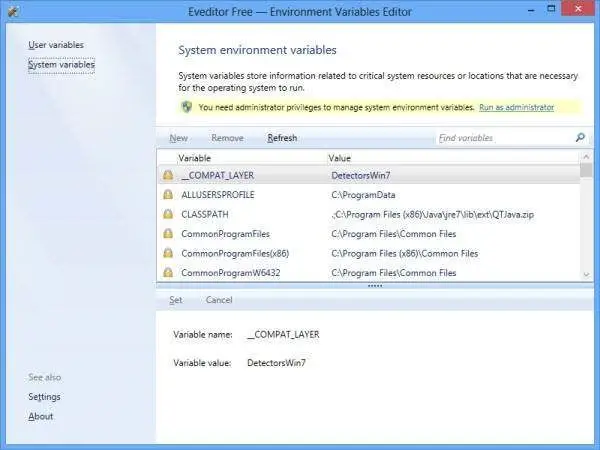 Eveditor
Eveditor
Conclusion
On our end, it is always recommended to back it up before you make changes to your system. You can either back up the Windows environment variable configuration using Rapid Environment Editor, or the complete Windows configuration using Windows 8 File History Tool.
If you ever want to edit the environment variables, third-party software will make it easier to manage and revert the values. For what purposes do you edit environment variables? Tell us some interesting uses.

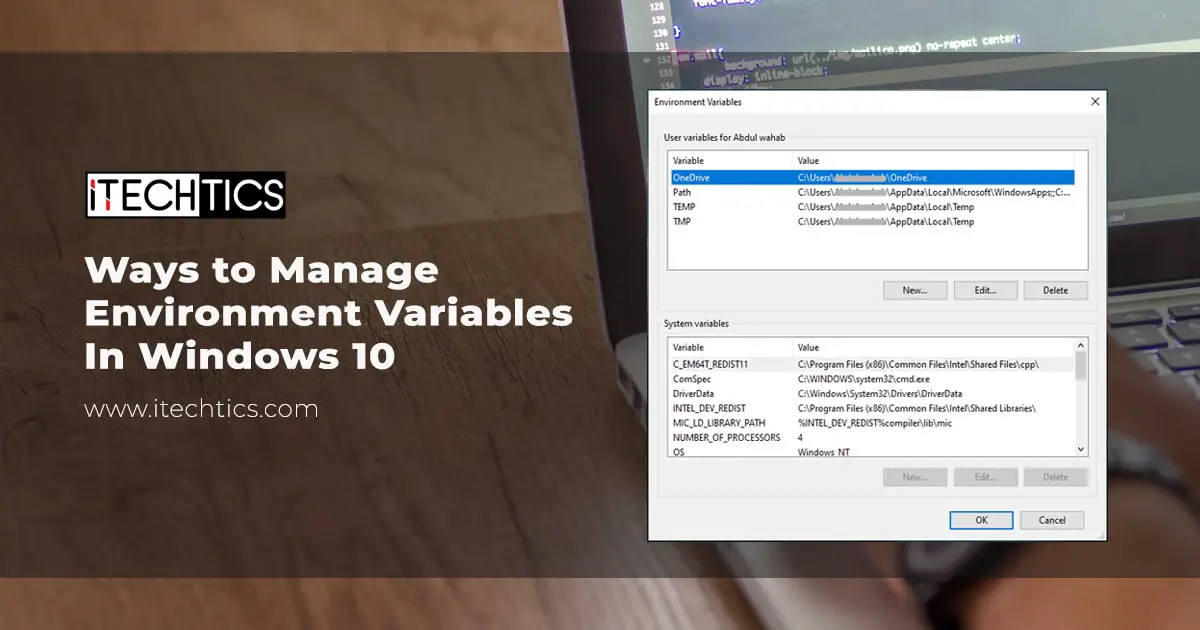



12 comments
kamran
unfortunately deleted the path of environmental and i am unable to run java programmer please give me some some advice and how to set the path.
eran
Hi
Im using win8.1. And I can’t add or edit system variables,buttons are disabled . I’m the admin on my PC.
Any solution please?
Thank you!
Usman Khurshid
Can you create a new admin account? If yes then create a new account with administrative privileges and try to change the system variables in that account. If you are able to do it then there is a problem with your account. We can sort out the problem after you have confirmed this.
Eric
And if I want to manage the variables from command line, is it possible and easy?
Usman Khurshid
Yes you can easily set the environment variables using command line. SET is the appropriate command for this purpose. SET /? will give you all options you can use with SET command.
roshan
PLEASE HELP SAME PROBLEM OF I deleted all my environment variables but one while screwing around with my new computer. Now I can’t seem to install new programs, and worst of all, cannot go back into Advanced System Preferences to re-add the environment variables I deleted. How do I fix this, and also, what environment variables do I need to add again so that my computer will work right? AND MY OS IS WIN 8
Usman Khurshid
You will need to add the following system variables again in order for Windows to work properly:
PATH= %SystemRoot%system32;%SystemRoot%
OS= .COM;.EXE;.BAT;.CMD;.VBS;.VBE;.JS;.JSE;.WSF;.WSH;.MSC
TEMP= %SystemRoot%TEMP
TMP= %SystemRoot%TEMP
WINDIR= %SystemRoot%
Please let me know if this solves your problem.
aman paudel
i have same problem how can i solve that problem
Eric
What about Windows 8? What are the default variable values for Windows 8 and Windows 7?
Eric
I deleted all my environment variables but one while screwing around with my new computer. Now I can’t seem to install new programs, and worst of all, cannot go back into Advanced System Preferences to re-add the environment variables I deleted. How do I fix this, and also, what environment variables do I need to add again so that my computer will work right?
Usman Khurshid
That really depends upon which version of Windows you’re running. Can you tell me the version of Windows: Windows XP, Vista, 7, 8, 8.1?
Ishwarya
I do have the same problem currently iam using windows 8 can you please help me