Having to enter your credit card information each time you wish to make an online payment can be a nuisance. The majority of people have difficulty memorizing their entire card details by heart and have to refer to them before entering them each time they wish to make an online purchase.
In order to simplify this process, internet browsers provided the user with the option of saving their credit card information locally within the browser. As a result, individuals no longer have to enter complete information, but rather simply their CVC number or some sort of biometric verification, and the transaction is completed instantly.
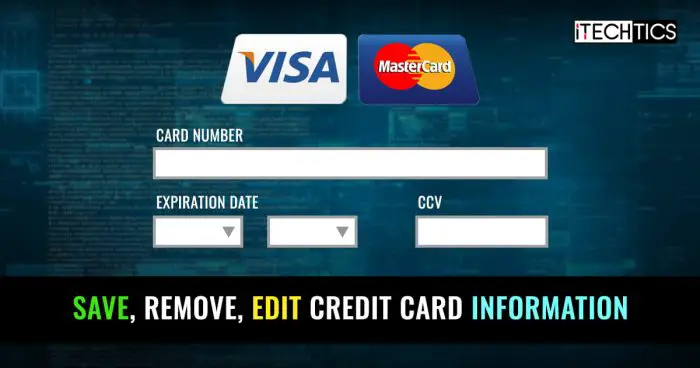
Nevertheless, you may need to either edit or remove your saved credit card information at some point in the future. In this article, we will explain how to add, remove, or edit your credit card information on different web browsers.
How credit card information is saved
When you enter personal information on a website or fill out an online form, your browser will suggest whether you would like to save the information for future use. This is the Autofill feature that was is not available in almost every web browser.
By saving the data, it will automatically detect similar fields on other websites you visit in the future. You are able to click on the field and the browser will suggest that the particular information be automatically filled in.
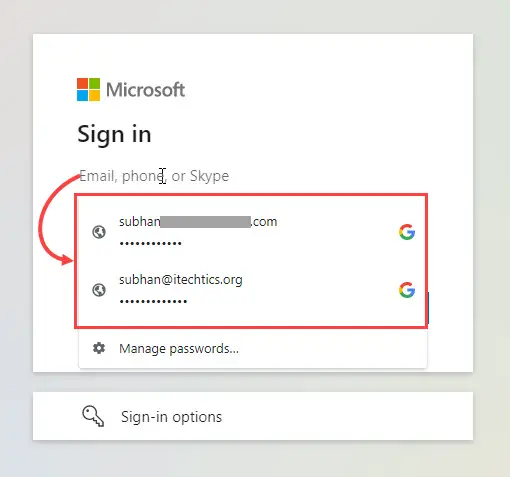
Credit card information is also automatically filled in the same way.
You can manage the credit card information stored in your browser. Learn how to use it on different browsers by continuing to read.
Save, Remove, Edit Credit Card information in web browsers
Google Chrome
There are 2 ways you can save your credit card information to Google Chrome. One is local, which means your data is stored within the browser only. The other one is through Google Pay – a digital wallet by Google, which can be synced across all devices with your Google account.
Locally
If you have not already saved your credit card information in Google Chrome, here is how you can add new payment options.
- Launch Google Chrome, click on the ellipsis (3 dots) in the top-right corner of the browser, and then click Settings.
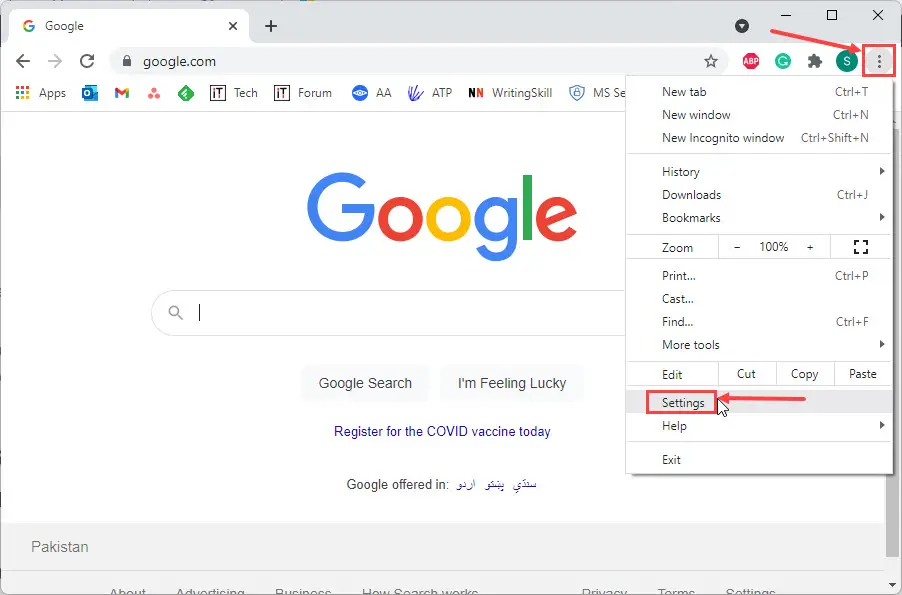
- Now, scroll down and click on Payment methods under Autofill.
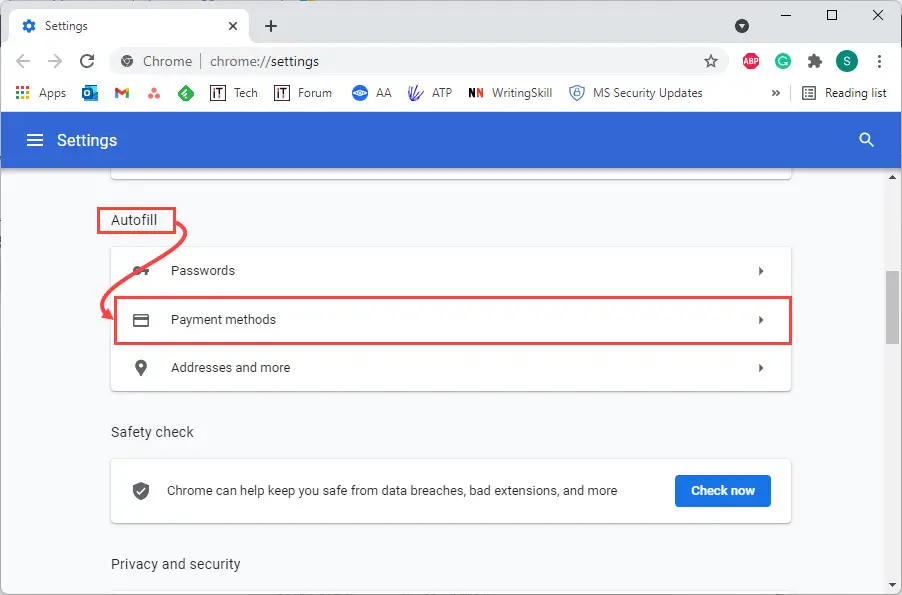
- On the next page, click add in front of Payment methods, and then fill in the form with your credit card information. Once done, click Save.
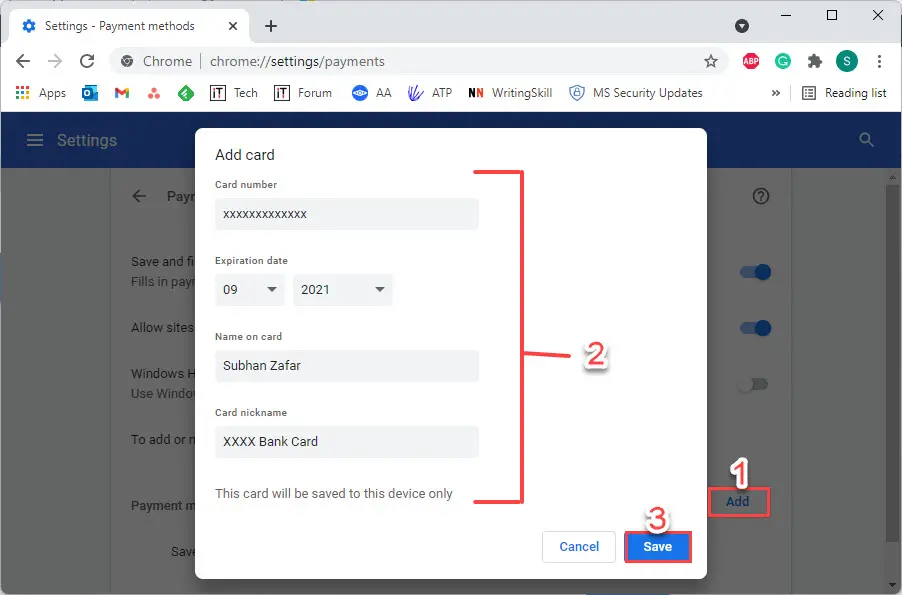
You will now be able to see the saved credit card in Chrome Settings, as in the example below:
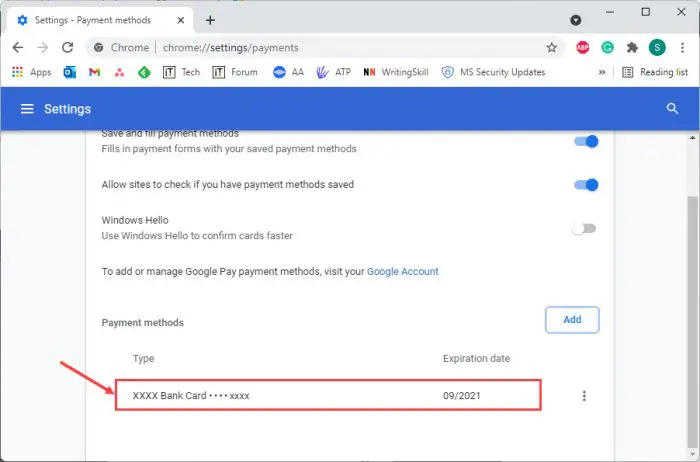
You can add multiple different credit cards and use them simultaneously once saved in the browser.
If you need to remove or edit a saved credit card, simply click on the ellipses beside the card and select the respective option. If you want to edit it, just fill in the new details in the form and click Save.
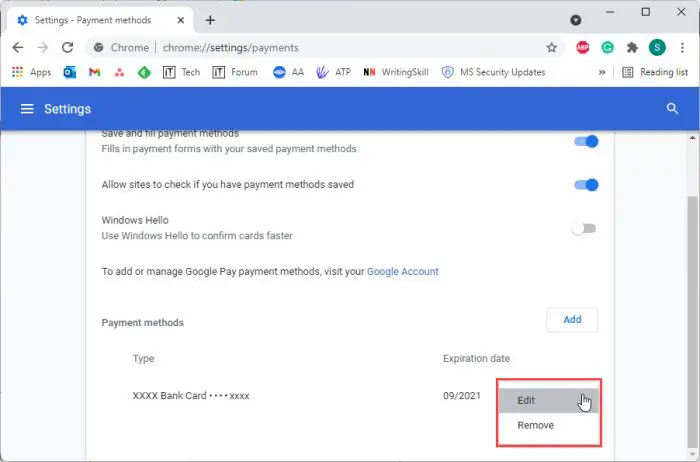
You can also disable the autofill and saving of payment options entirely by toggling the Save and fill payment methods. However, simply disabling this option will not remove any saved cards.
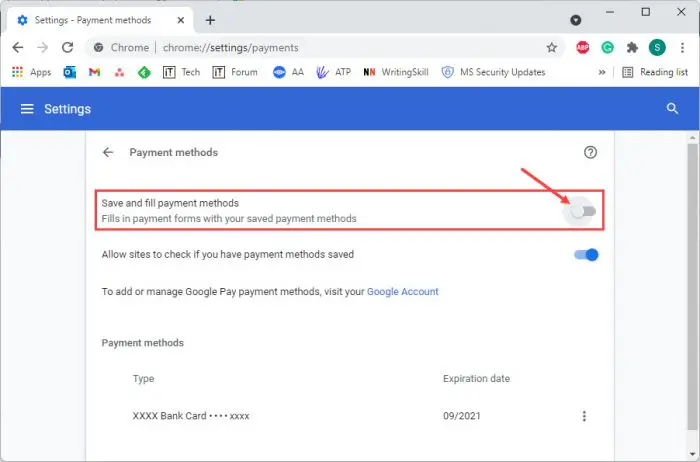
Google Pay
Google Pay, formerly known as Android Pay, is a product by Google that allows you to store your payment methods for quick, secure, and reliable online payments. Since Google Chrome can be synchronized with your Google account, you can add, remove and edit your payment options directly through Google Pay.
- Head to the Google Pay webpage and click Add a payment method.
Note: You may need to sign into your Google account if not already signed in. Once you sign into your Google account on Google Chrome, the browser will automatically sync up with your account (Unless sync is manually turned off).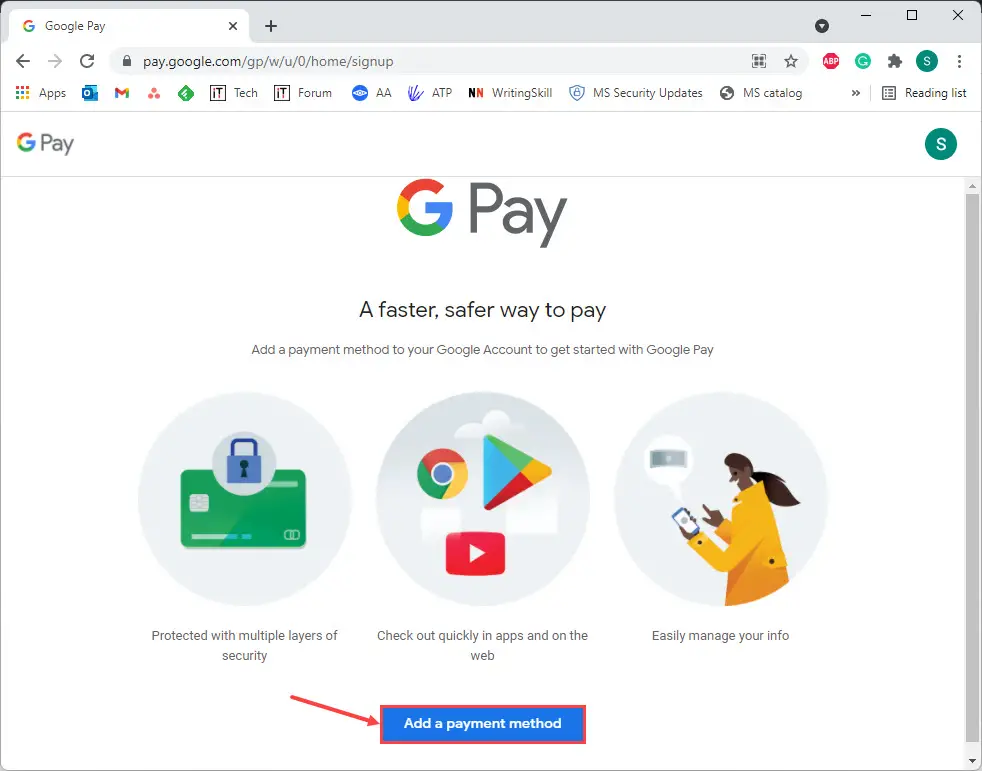
- On the pop-up screen, enter your credit card details. Click Save when done.
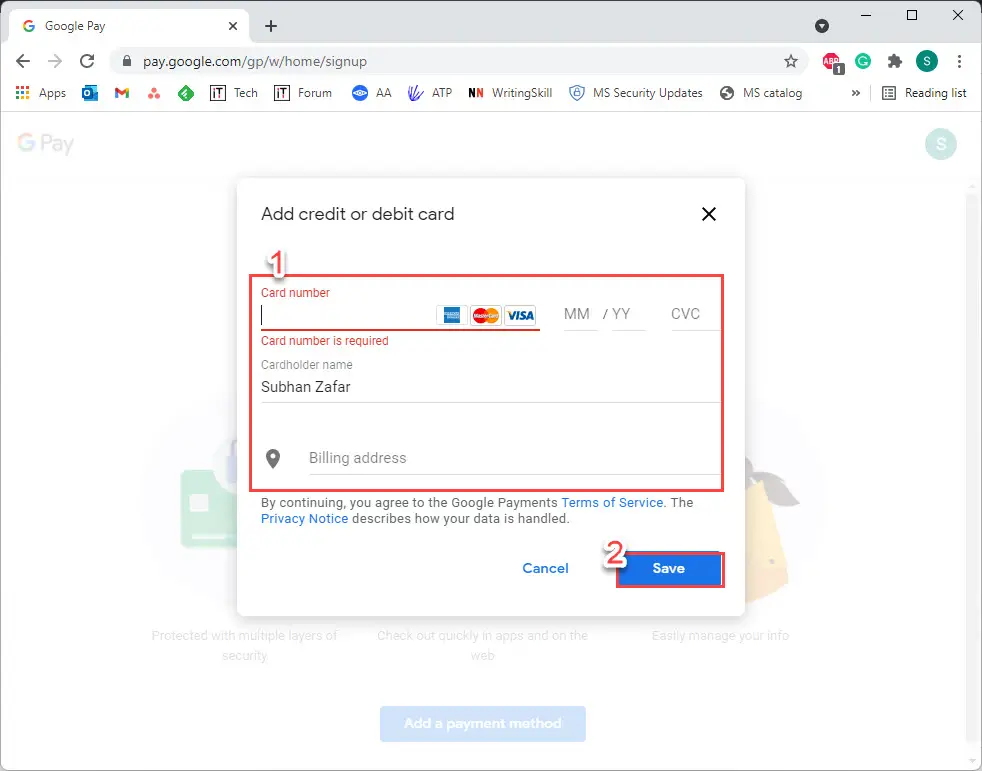
- Once saved, you can then check if the card will be saved in your local Chrome browser as well. To verify, navigate to Settings >> Payment methods, and you should be able to see your credit card information there.
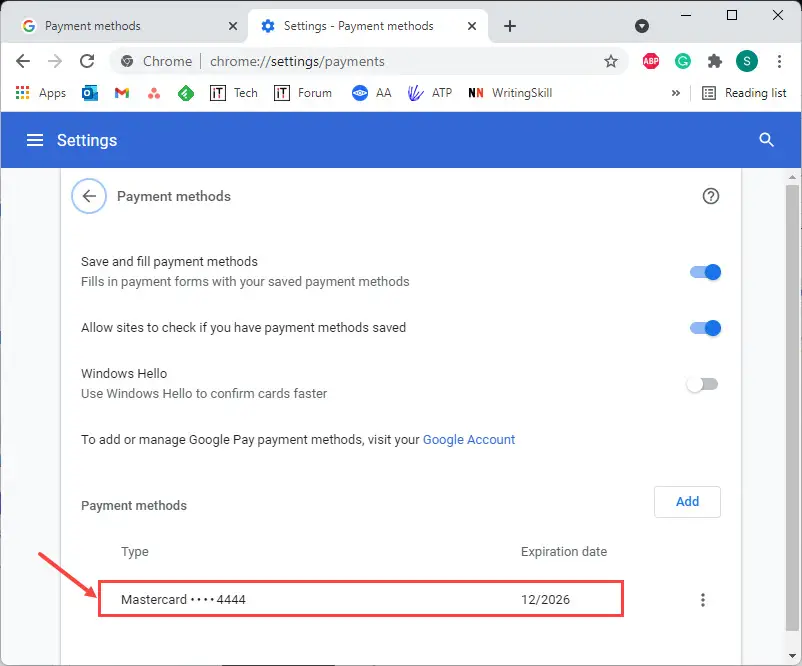
Once added, you can remove or edit your credit card information through your browser as discussed above, or you can visit Google Pay and manage it from there as well. Any changes will be updated to your local chrome browser as well, as long as synchronization is activated.
Microsoft Edge
Follow the guide below to add, remove, and edit your saved credit card information on Microsoft Edge.
- To add a new payment option, click on the ellipsis on the top-right corner of the browser, and then click Settings.

- Now click Payment Info. Then, click Add card.
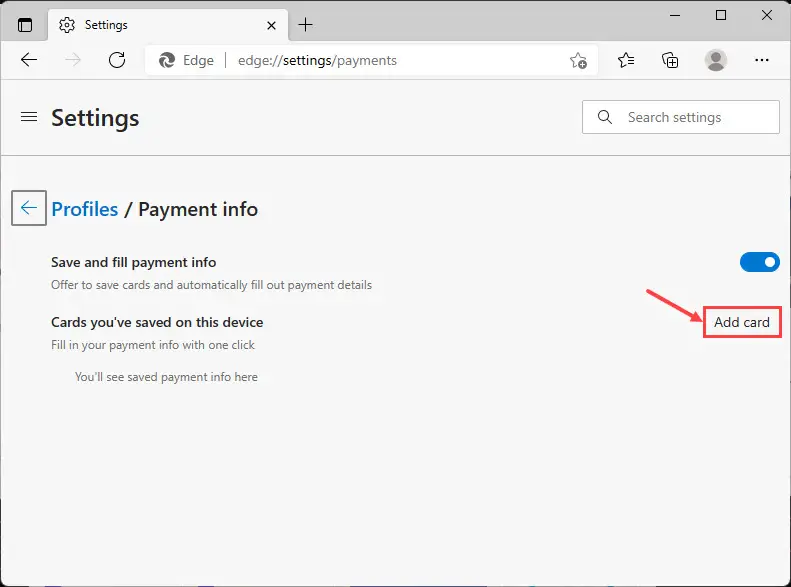
- You will then be asked to enter your card details. Click Save when done.
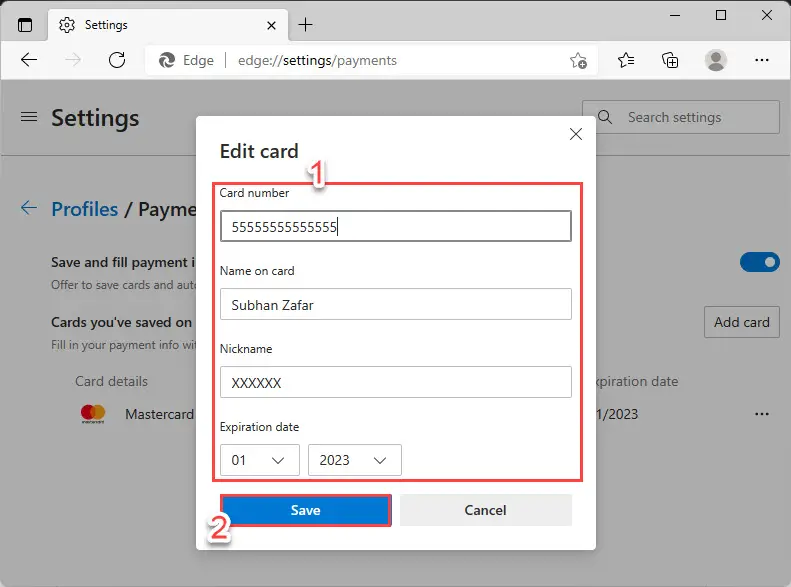
You can now see that your card has been saved to Microsoft Edge. You can also disable/enable autofill for payment options by toggling the Save and fill payment info slider.
You may edit or remove a saved card by clicking on the ellipses in front of the card details you wish to modify and selecting the appropriate option. Edge may require you to verify your computer account’s credentials before allowing you to modify your payment options.
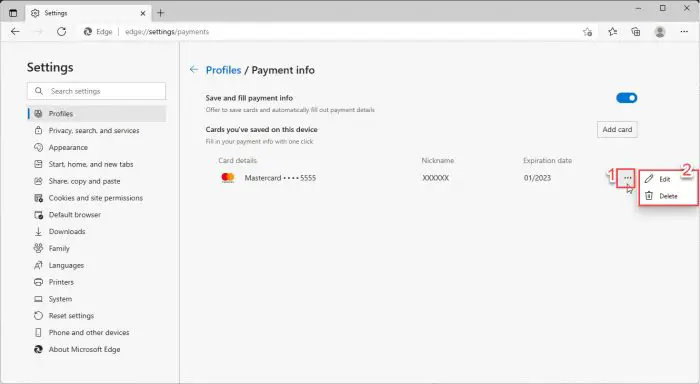
If you also use Google Chrome for online payments, you may notice that the process to add, remove, or edit credit card information is almost identical between the two.
Mozilla Firefox
You can also add, remove, and edit your credit card information on Mozilla Firefox, just like any other browser. However, the autofill option for credit cards is currently limited to the USA and Canada only.
If you reside in either of these countries, then you can make use of this autofill for payment options without having to re-enter your information over and over again.
- To add a new payment option, click the button with 3 lines in the top-right corner of the browser, and then click Settings.
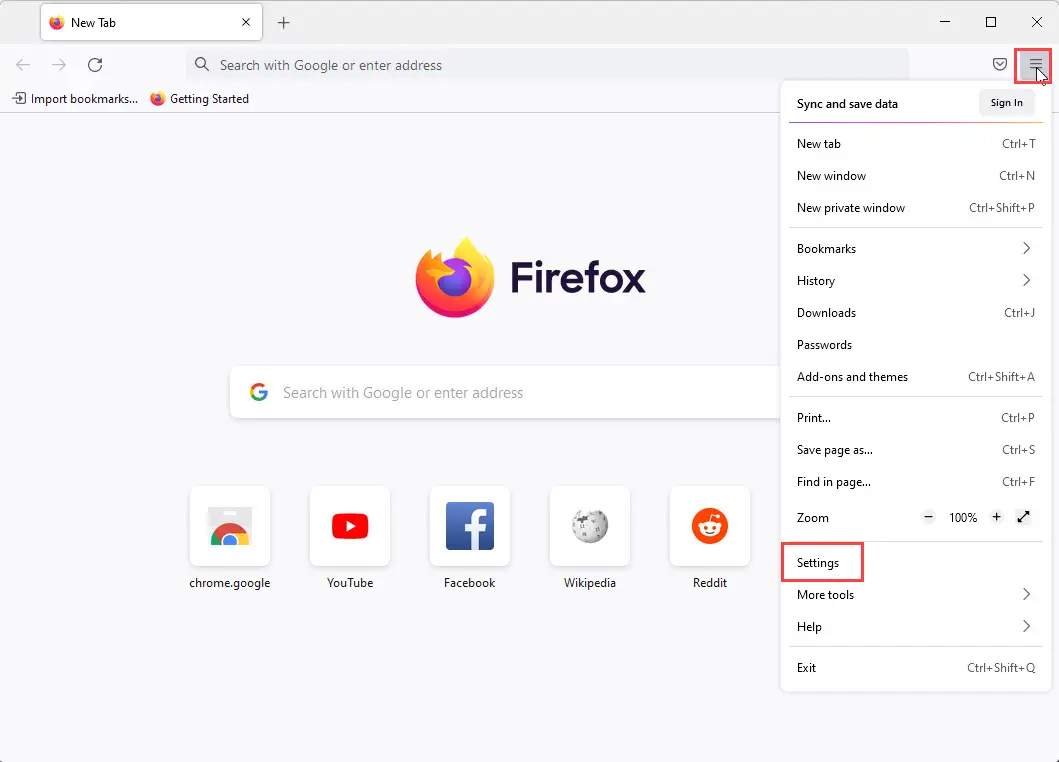
- In Settings, click Privacy & Security on the left, then scroll down and check the box next to Autofill credit cards unde the Forms and Autofill section.
- Now, click Saved credit cards button, and then click Add.
- You will now be asked to enter your card information. When done, click X button to close the window.
Your credit card information will now be saved for autofill within Firefox. If you wish to edit or remove it in the future, click Saved credit cards, and then click either Edit or Remove.
You can also check the box next to “Require Windows authentication to autofill, view, or edit stored credit cards” if you wish to add another layer of security while using your credit card online, or simply when trying to make amends to your saved credit card information.
Opera
You can also manage your credit card information in the Opera browser.
- To add a new card, click on the 3 lines in the top-right corner of the browser, scroll to the bottom of the menu and click Go to full browser settings.
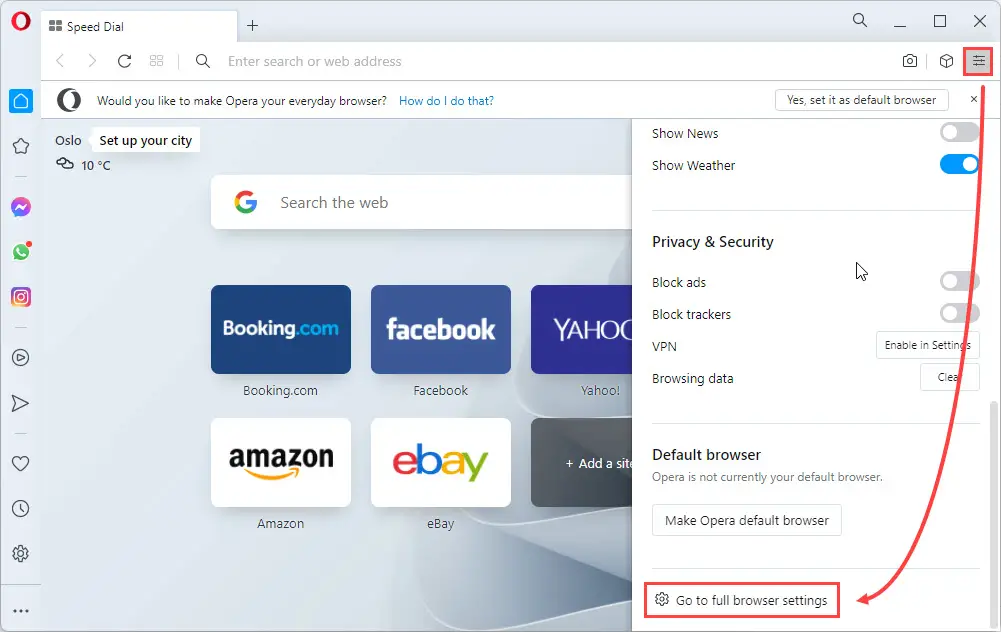
- In Settings, scroll down to the Autofill section and then click Payment methods.
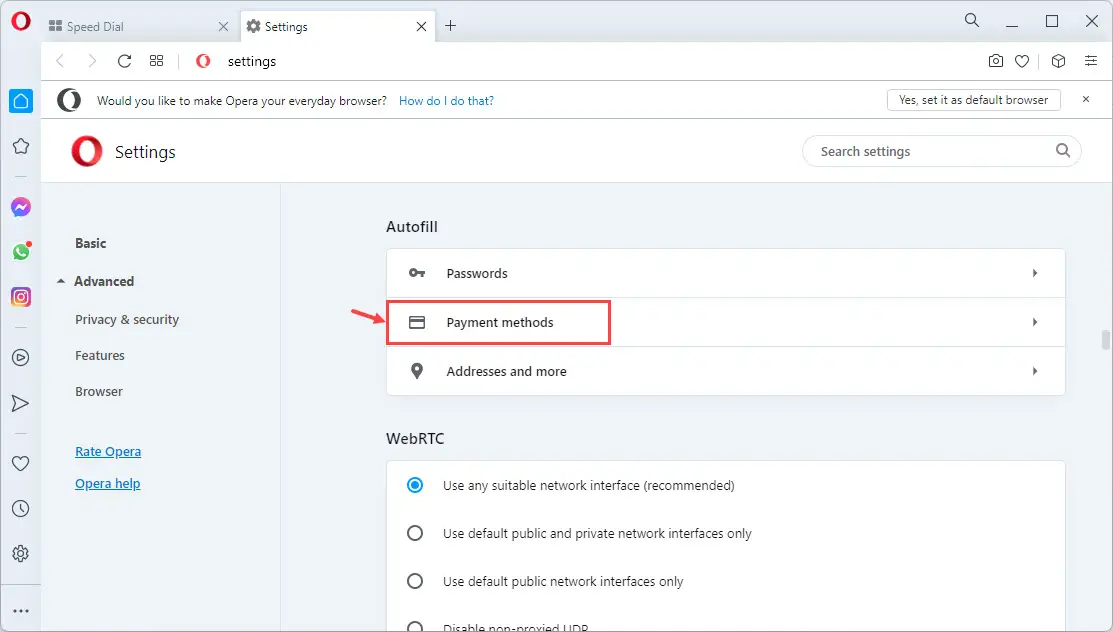
- Now, click Add to enter new credit card details. As you may notice, the layout and the available options are exactly the same as in Google Chrome, with the exact same functions.

- In the pop-up window, enter the details and then click Save. Your card details will then appear under Payment methods.
If at any point in the future you wish to remove or edit your saved credit card details, click on the ellipses beside the card that you want to modify, and then select the relevant option (Remove or Edit).
Verdict
Despite the fact that saving your credit card within the browser can save you time and make transactions even faster, we do not recommend you do so. As anyone with access to your computer, whether physically or remotely, can access your information and use it without your consent.
Instead, you can make use of third-party services like Lastpass to save your sensitive information like passwords and credit cards. These services come with multi-factor authentication to make your data secure. How do you save your passwords and credit card information?





