Microsoft 2016 is the latest office version available from Microsoft, after the release of Office 2013. Office 2016 has more features and functionality than its previous versions. You can customize your document according to your requirement with new features of Office 2016. You can work with the team via Office 16, it has Outlook and Skype integration in it, to provide you better communication with others. And many other features.
To improve the product’s working, Microsoft updates Office product regularly. There may be times when you want to disable automatic updates from Office 2016. So here are 4 easy ways to which you can stop Microsoft not to update your current product. Choose any method which is convenient for you.
1- Disable Updates from System’s Settings
Open your Settings by pressing “Windows key +I”, and go to “Update and Security”. And then click on “Advanced options”.
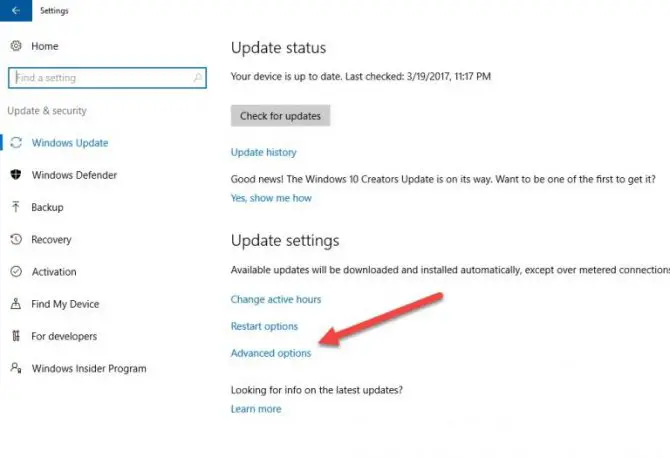
Now here you will see a checkbox which says “Give me updates for other Microsoft products when I update Windows”. Uncheck it, then Microsoft will not provide you any notification for updates of its products.
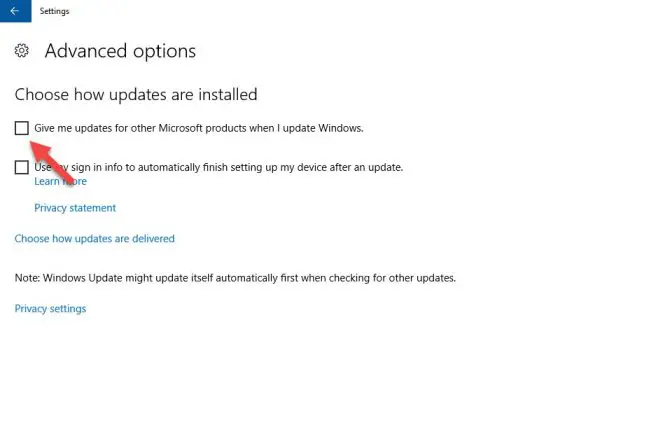
2- Using DoNotSpy
DoNotSpy is an anti-spy tool that helps you to create a System Restore Point fro your assistance. If ever your Windows get corrupted, that Restore Point will help you to get back all of your Settings.
Despite doing this, DoNotSpy has many other features, you can enable/disable your location, enable/disable Windows defender and many other notifications.
The thing you want to do is to disable Microsoft updates, you can do it from DoNotSpy tool. Scroll to find the option in the tool and check its checkbox.
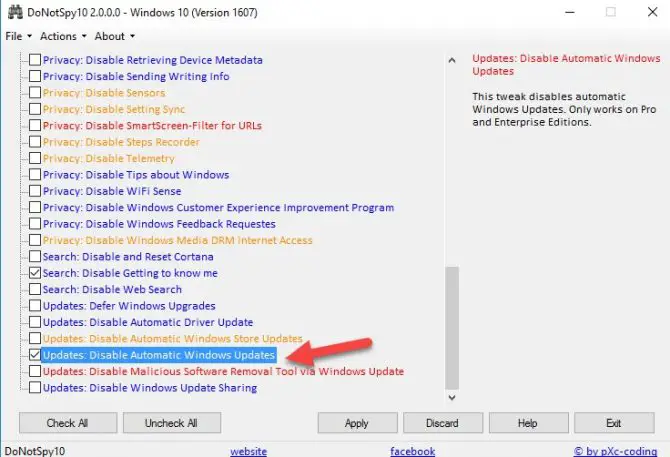
So now Windows or Microsoft will not provide you any new update of its any product.
3- Through Registry Editor
You can also disable updates via the Registry Editor. Press “Windows key + R” to open the Run dialog, type regedit.exe. Your Registry editor window will open. Go to following Key
“HKEY_LOCAL_MACHINE\software\policies\Microsoft\office\16.0\common\officeupdate”
Then in the right-hand menu, an “Officeupdate” window will expand and shows you many keys. Double click on EnableAutomaticUpdates and set its value to “0”. This will disable automatic updates of Office.
If you do not have any such value, create a DWORD value of 32bit by right clicking on the plane white area in the right-hand window of “Officeupdate” section. And name the DWORD value as “EnableAutomaticUpdates”, set its value to “0”.
Now close all windows, and Reboot your System once to apply all the changes.
4- Through Office Built-In Option
There is an option in Microsoft Office program’s window that will allow you to disable notifications of its update so that if any update is available, you will not receive any info or notification about it. Open any Office app from your System, and go to the File menu, then select Account or Office Account. Then select the option for Office Updates. It is enabled by default. If you do not want to have any new update, click on it, a drop-down menu will appear. Select the option of “Disable updates”.
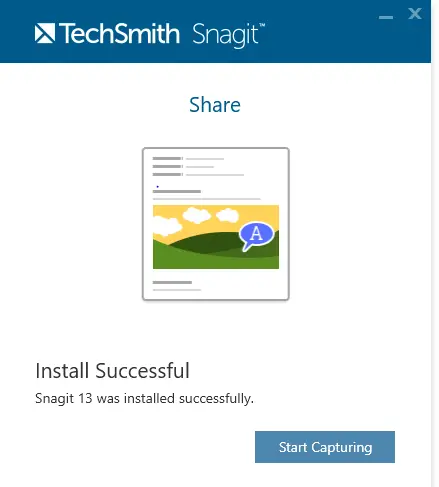
So you are done with disabling Microsoft Office notification through its Built-In option available in it.
You can enable it again, by going to same option and click on “Enable Updates”.
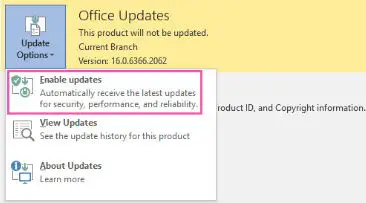
If you don’t see any of these options, there might be a possibility that you are using volume license copy of Office 2016 or System Administrator has disabled updates from Group Policy.
I hope you get all the solutions. Apply them and stop your Microsoft Office 2016 from being updated. And save your Internet Data, System’s Space and keep using your favorite version of Office without updating it. Thank you






5 comments
Bob
In my Win 10 install, the key shown does not exist. A search of the whole registry for ‘officeupdate’ turns up nothing.
Andy Smith
Exactly. The article first talks about how you can disable these notifications, then ONLY goes on to show how you can disable or enable the automatic installation of updates. NOT ONE WORD about disabling NOTIFICATIONS as they promised. I would like to allow automatic download of updates, and be notified, but have them installed when I say so, NOT automatically. This option seems to have disappeared.
Martin Clark
Nothing here turns off update notifications for Office 2016.
Tyler Vice
So many sites say to go to that path in the registry… I have Office 2013 and there is no sign of it in my registry:
HKEY_LOCAL_MACHINE\software\policies\Microsoft\office\16.0\common\officeupdate
Any idea why it wouldn’t be showing up? I do have the MSI volume license version that won’t let me turn updates off in the options…I am the admin.
Harold
Change 16 to the correct number for office 2013 (15, 14, 13, its one of those. 16 is 2016)