DirectX is a set of tools for enhancing different aspects of multimedia performance, including video playback, graphics, and sound. It may cause problems to some users if it becomes corrupted.
If you have already tried troubleshooting your GPU and other hardware and software, then the next phase would be to reinstall DirectX on your Windows 10 PC. This article discusses how you can fix the software to get it to work again, without having to perform a fresh installation of your OS.
Table of contents
How to check DirectX version
Currently, the latest version for DirectX is 12. However, it is not necessary that your computer might have the same version as it depends upon your hardware support as well. Another reason for not having the latest DirectX version is that there might be some corrupted files on your PC preventing it from updating. This is probably why you need to fix it.
If you are curious about your version of DirectX, here is how you can check it. Type in dxdiag in Run and press Enter. The DirectX Diagnostics Tool will now run. In the System tab, you can see the version of DirectX running on your PC at the very bottom.
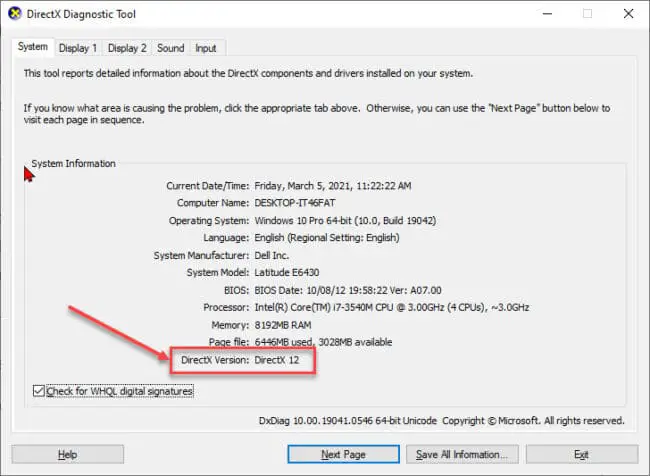
How to fix DirectX in Windows 10
Previously, DirectX could be downloaded and installed right off of the internet, which used to solve so many problems encountered because of it. You can read more about the process here. However, with time, Microsoft changed their approach, and DirectX is now only updated through Windows Updates.
This brings us to our first approach to fixing DirectX.
Install pending Windows updates
Since DirectX is now being updated through Windows Updates, it should be our first go-to to fix and reinstall any corrupted DirectX files. Check for any pending Windows 10 updates through the Settings app and install them before proceeding down to further steps and fix DirectX.
Navigate to Start Menu -> Settings -> Update & Security -> Windows Update. Now, click on Check for updates on the right and the system will start scanning for any pending updates.
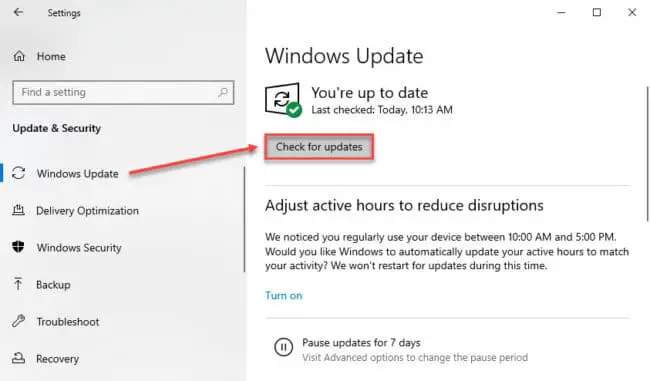
If found any, it will then begin to download and install them automatically. Reboot the computer when asked to and then recheck DirectX capabilities. If you still encounter the issue, continue down to the following steps to fix DirectX.
Run DirectX End-User Runtime Web Installer
DirectX End-User Runtime Web Installer installers several DirectX libraries on your PC, even though Windows 10 already comes with it. These libraries include some previously-installed libraries, as well as a few new ones that may be used by some older games. This enables you to reinstall several libraries that may have missing files that have been corrupted.
Click here to download the DirectX End-User Runtime Web Installer. Once downloaded, execute the package. The installation wizard will now launch. On the first page, select the license agreement and click Next.
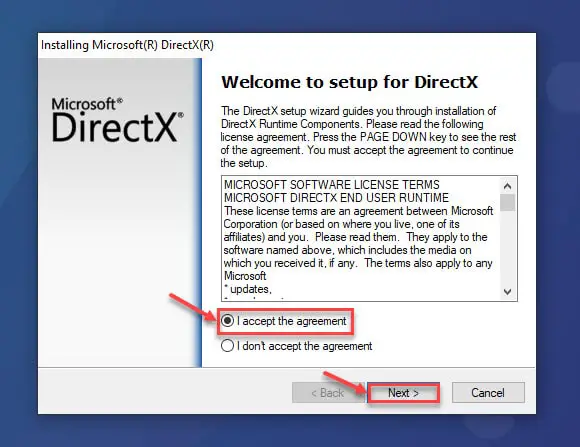
On the next screen, you will be asked whether you wish to install the Bing bar. Select whether you want it by checking/unchecking the box next to the option and click Next.
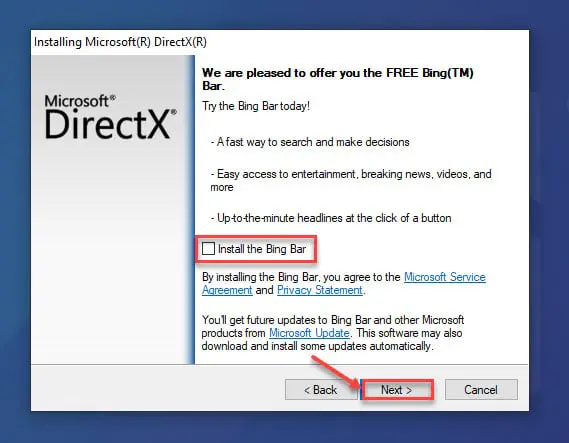
The wizard will now take a few seconds to analyze a few additional components to download. Click Next.
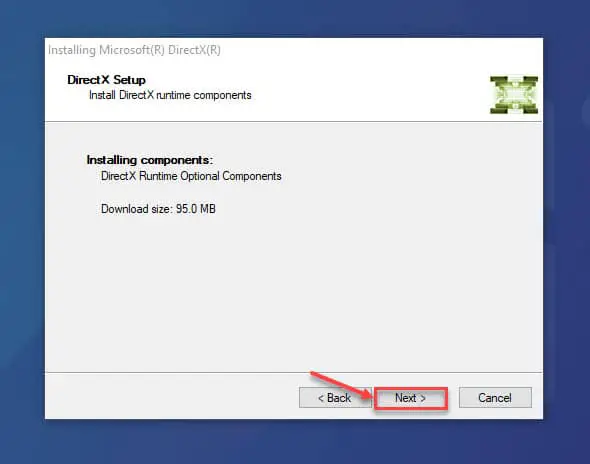
The installation wizard will now begin to download and install the components. This step may take a few minutes. When it finishes, click Finish.
Now restart your computer and check if your issue(s) has been resolved.
Scan for corrupted system files
Windows 10 comes with a built-in tool to fix system files that may have been corrupted. This tool is the System File Checker (SFC) which automatically repairs corrupted system files that may be redundantly available on your PC. Note that we cannot fix files that are not redundantly available.
To perform the scan, open Windows PowerShell with administrative privileges and then run the following command:
sfc /scannow
Allow some time for the command to fully run and scan your PC.
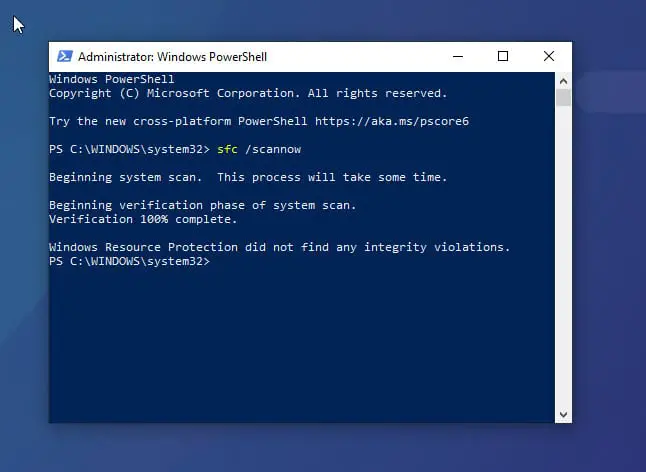
Once completed, restart your computer and check to see if your problem has been resolved.
Perform a clean boot
Clean Boot is where the computer starts while using a minimal set of drivers and software. This is done to avoid any conflict with the software so that they are run one after the other. Follow this guide to perform a clean boot to mitigate the drag and drop issue.
Type in msconfig in Run. In the System Configuration pop-up window, switch to the Services tab. Check the box next to Hide all Microsoft services and click Disable all.
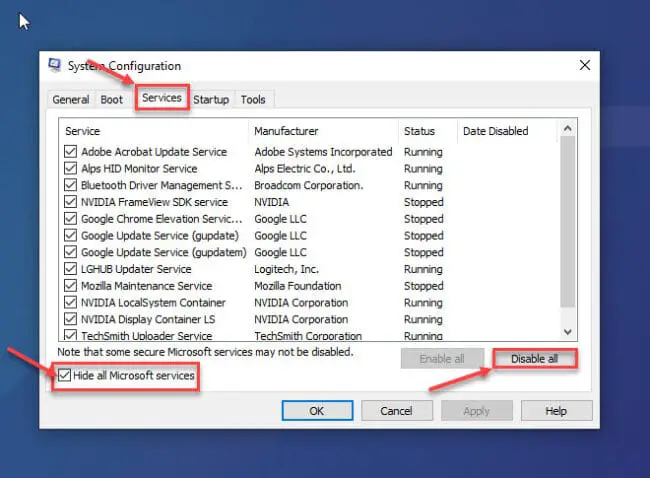
Then, open Task Manager and switch to the Startup tab. From there, disable all applications that are set to Enabled. This is only temporary and you can enable the ones you want later.
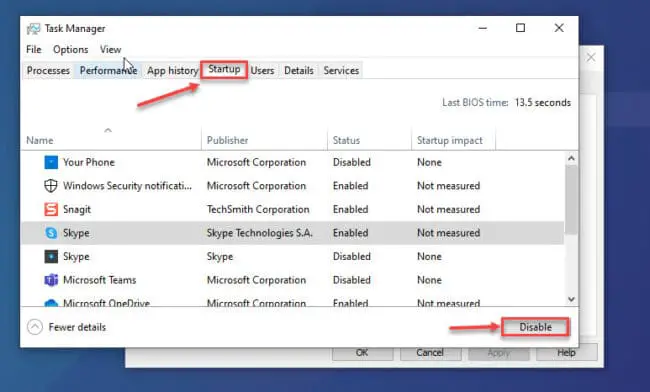
Once done, close the windows by clicking Apply and Ok, and then reboot the computer. Once the computer restarts, check if DirectX performs normally now. If it does, it is likely that another piece of software is affecting its performance.
Closing words
If the DirectX is working properly, the user will have a better experience. Microsoft’s goal is to make sure users get the best experience possible with the newest updates. People who like games or work with high-end graphics are likely to also enjoy these updates.
Therefore, you should keep your computer up-to-date, not only for security, but also for the best performance.




