There are different types of mice available for computers today. Some lonely have two basic buttons and a scroll wheel, while some have many buttons on each side, RGB lighting, and whatnot. However, these mice have a common characteristic: Dots Per Inch (DPI).
The Dots Per (linear) Inch, or Counts Per Inch (CPI), defines how sensitive a mouse is during linear movement. The number used for individual mice defines how many pixels (dots) the mouse cursor will move on the screen if the mouse is moved one whole inch.
For example, if a mouse has a rating of 1600 DPI, the cursor will move 1600 pixels if your mouse is moved a whole inch.
Today, we are going to discuss a few methods to check what your mouse’s DPI is, and how to change it. Of course, we must first discuss why the DPI characterization is important.
Table of contents
Why is Mouse DPI Rating Important
The DPI setting defines how sensitive a mouse is. The higher its DPI rating, the more sensitive the mouse will be.
Your regular office mice have sensitivity ratings from 400 DPI to 1600 DPI. While some advanced gaming mice have DPI ratings as high as 16000.
Gamers prefer using mice with high DPI ratings as it allows them to move their cursor quickly and enhance reflexes in first-person shooting games. However, a regular office user may not have such preferences over a mouse’s DPI rating.
Some mice even have instant DPI-changing. This button is either called an “on-the-fly” button or simply the fly button. If a mouse does have this button, it can either be found on the side or the top of the mouse.

This button is used to instantly change the DPI settings of the mouse. It is extremely useful if you use the same mouse for different applications. For example, when you’re playing a game, you can use the mouse with higher DPI settings. While, for your office and regular work, you can use the lower DPI settings, all at the click of a button.
With that said, there is no way to determine what DPI setting your mouse is currently running on, or supports. So how do you check your mouse DPI setting?
Check Mouse DPI Setting
From the Manufacturer’s Website
The best way to determine what your mouse’s capabilities and specifications are is to check it on the manufacturer’s website.
The product page usually lists the basic settings and button configuration of the mouse, which includes the maximum DPI rating. However, if you do not find it on the product page, you can always check out the technical specification documents.
If that doesn’t work either, the user manual which accompanied the mouse inside the box will surely have the DPI details for it.
If you cannot find your mouse’s DPI rating anywhere, you may try out the following methods instead.
Use DPI Analyzer
DPI Analyzer is an online tool that helps you find your current DPI setting. Since the DPI characterization is based on the linear movement of your mouse, DPI Analyzer can track the number of dots your mouse moved per inch. When the information is combined, you can determine the dots per inch movement of your mouse.
-
Begin by drawing a scale in inches on a piece of paper, as there are readings on a scale.
This piece of paper will be used as your mousepad and define how far your mouse has moved.
We suggest that you mark at least 5 inches on the paper.
-
Now open the DPI Analyzer tool.
-
Enter the values for “Target Distance” and “Configured DPI.”
These values are the intended distance you will move your mouse linearly, and an estimate of what your current DPI is configured to.
Entering these values will display a blue cursor on the slider.
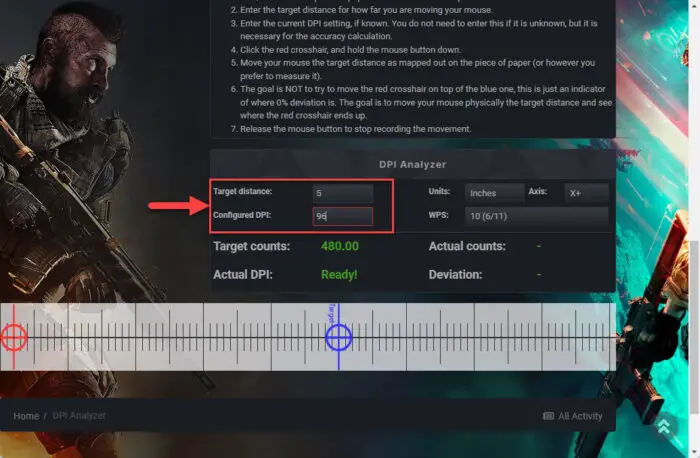
Enter the distance and configured DPI -
Now, set your mouse cursor in the center of the red marker on the scale, and then place your mouse on the “0” inch marker on the paper.
-
Now click the red marker and move your mouse 5 inches to the right as linearly and straight as possible.
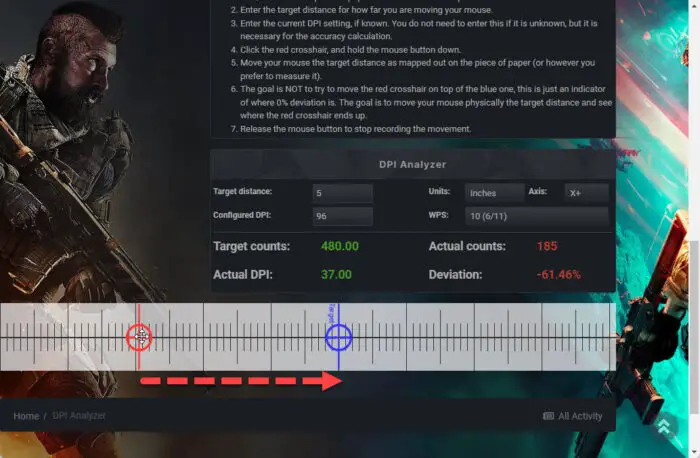
Move the marker -
Stop the mouse as soon as you hit the 5-inch marker on the paper.
-
Now check on DPI Analyzer where your red marker is and where it actually should be (blue marker).
You can see the deviation as well as the actual DPI reading above the scale on the screen.
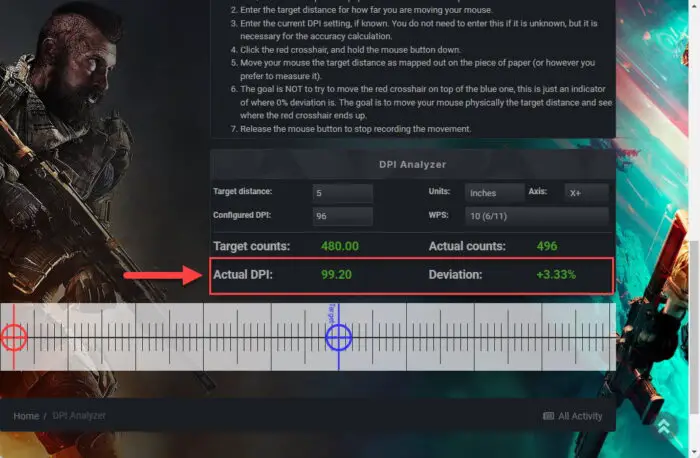
Actual DPI Setting
You may then change the mouse DPI settings (methods shared below) and repeat these steps until the actual counts and target counts are the same. This will ultimately reveal the precise DPI value you should be utilizing for a given activity.
Use Microsoft Paint
Although it seems like an illogical idea, Microsoft Paint can be used as a tool to determine your mouse DPI settings.
Since the tool gives pixel movement reading, it can be used to determine how many pixels the cursor has moved per inch movement of the mouse.
-
Begin by drawing a scale in inches on a piece of paper, as there are readings on a scale.
This piece of paper will be used as your mousepad and define how far your mouse has moved.
We suggest that you mark at least 5 inches on the paper.
-
Open Microsoft Paint.
-
Set the zoom level to 100%.

Set zoom to 100 percent -
Select any sort of brush.
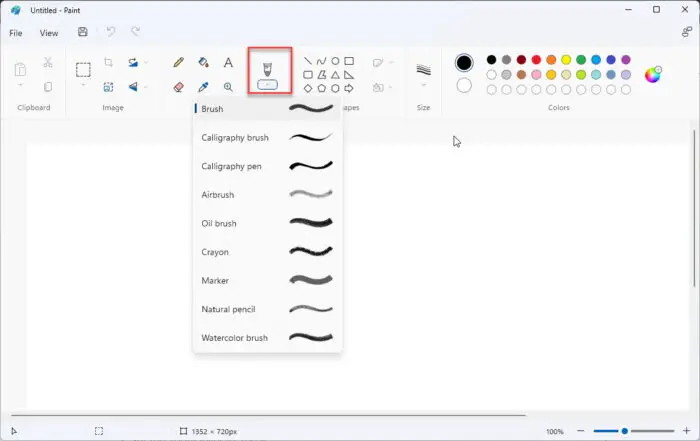
Select a brush -
Move the mouse cursor to the left of the drawing section till you see a “0” in the footer.
You can use the left arrow key to precisely move the cursor “0”.
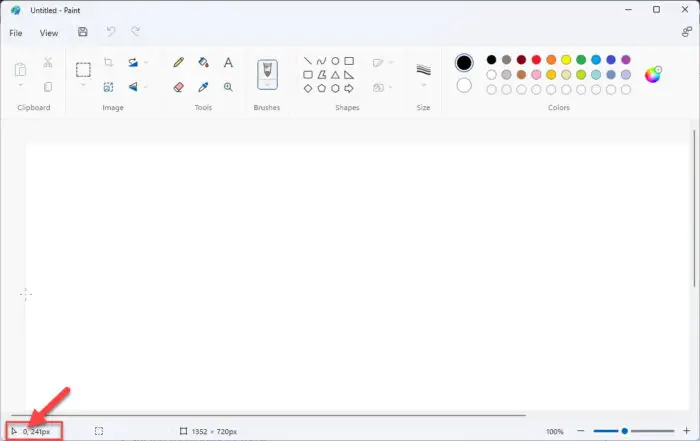
Move the pointer to zero -
Now hold down on the mouse click and move the mouse cursor 5 inches to the right to draw a line.
Try to draw it as straight as possible
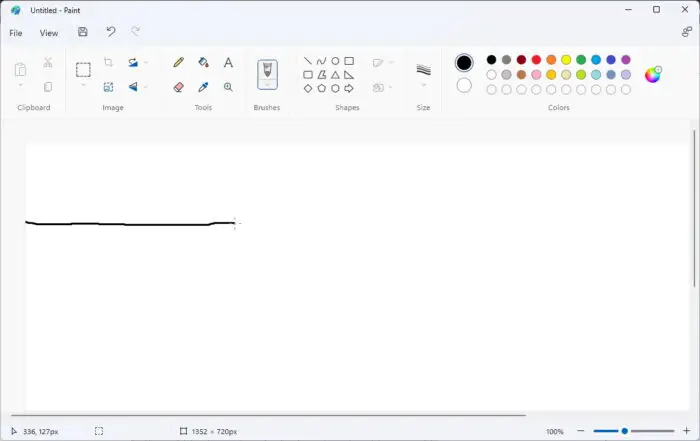
Draw a straight line -
Stop when the mouse marker hits the 5-inch mark on the paper.
-
Note down the reading in the footer.
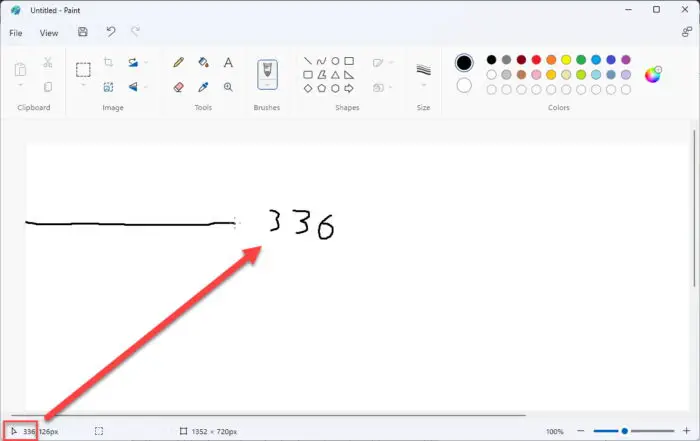
Note down the pixel movement -
Repeat Steps 5, 6, and 7 several times to get an average of the reading.
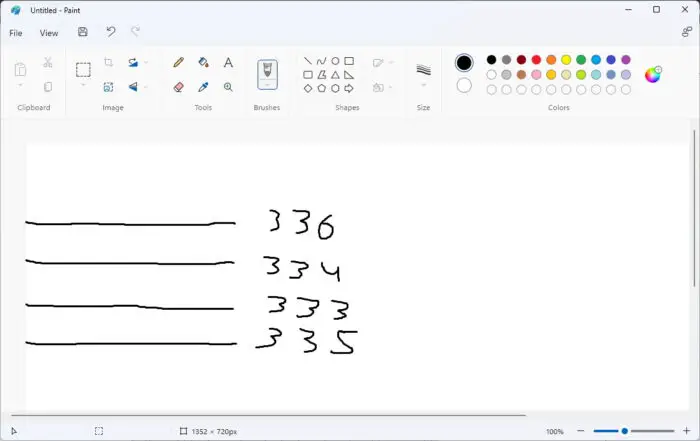
Repeat the process -
Calculate an average of the pixel movement and get a value for the dots per inch.
Average of 4 lines:

Divide the average over 5 inches:

Therefore, your current DPi setting will be 67 Dots Per Inch, according to this calculation.
Of course, this value won’t be accurate due to human error.
How to Set Mouse DPI
As we mentioned earlier, if your mouse has a DPI button, also known as the “on-the-fly” button, then you can adjust your mouse’s DPI setting using that button.
Press the button until you find the appropriate DPI suitable for your hand.
Adjust Mouse Sensitivity from Settings
Changing the mouse’s DPI setting increases or decreases its sensitivity. Thankfully, the Windows OS also allows you to do just that.
Follow these steps to change your mouse pointer’s sensitivity:
-
Navigate to the following:
Settings app >> Bluetooth & devices >> Mouse
-
Adjust the slider in front of “Mouse pointer speed” to increase or decrease the mouse’s sensitivity.
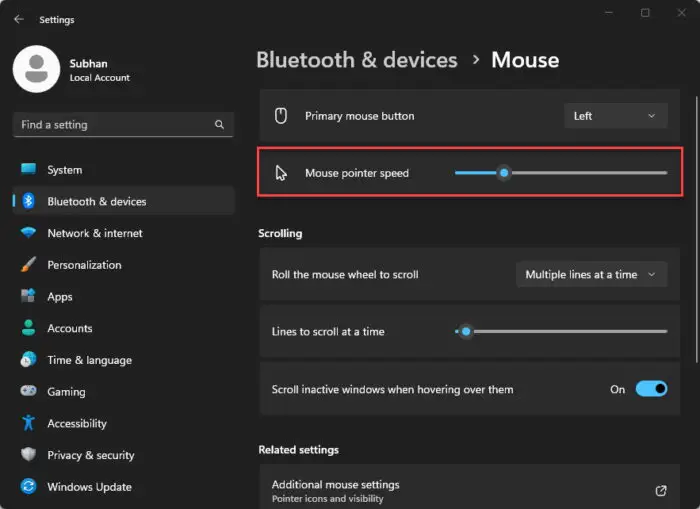
Set mouse sensitivity from the Settings app
Adjust Mouse Sensitivity from Control Panel
You can also manage your mouse sensitivity using the Mouse Properties applet. Here’s how:
-
Open the Mouse Properties applet by typing in “main.cpl” in the Run Command box.

Open Mouse Options -
Switch to the “Pointer Options” tab.
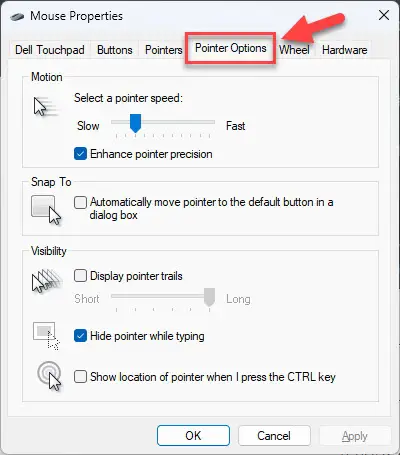
Ope Pointer Options tab -
Adjust the slider under the Motion section to increase or decrease your mouse’s sensitivity.

Adjust pointer speed from Mouse Options
Set Mouse DPI Setting from Vendor Software
Most gaming mice today come with their dedicated configuration software. For example, Logitech’s Options and G Hub.
After syncing your mouse with such software, you should be able to configure all of its settings, including the DPI.
These settings can usually be found under DPI Sensitivity Setting.
Conclusion
Not every mouse has a customizable DPI setting. However, you can always adjust its sensitivity from the Windows Settings app.
That said, we advise our readers to always check their device specifications before purchasing a mouse, and determine beforehand whether it will satisfy their needs, whether it is FPS gaming, moving quickly through multiple display devices, or something else.




