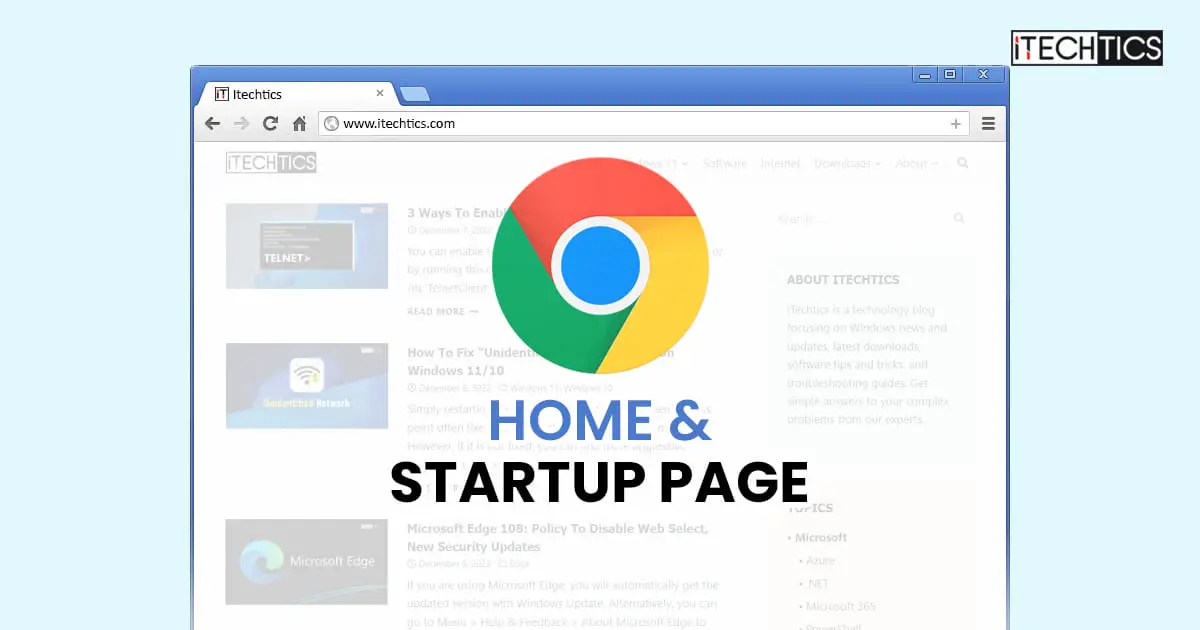When referring to a browser’s homepage, people can mean one of two things: the page(s) that first appear when you open the browser, and the page that opens when you click the Home button.
In Google Chrome, both of these are different things. One is the “Homepage,” where you set a specific page that opens when you click the Home button on the left of the Omnibox. The other is the “Startup page(s),” which immediately opens in a separate tab as soon as you launch the browser.
By default, the Home button is hidden in Chrome, and there are no Startup pages configured. However, this can be changed.
In this article, we show you how to set and change the Homepage and the Startup pages in Google Chrome across different devices so you can quickly go about the different websites.
Table of contents
How to Set Homepage & Startup Page in Chrome (Windows, Mac)
Homepage
As mentioned earlier, the Homepage is the page that opens in the same browser when you click the Home button beside the Omnibox. By default, this button is hidden.
Follow these steps to enable the Home button and set a custom web page to open it using Chrome browser:
-
Open Chrome’s settings.
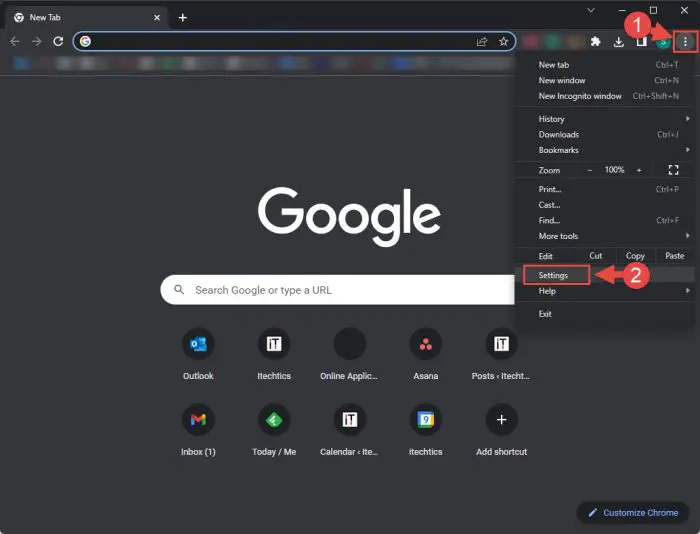
Open Chrome settings Click the Menu button (3 dots) in the top-right corner and then click Settings.
-
Switch to the Appearance tab.
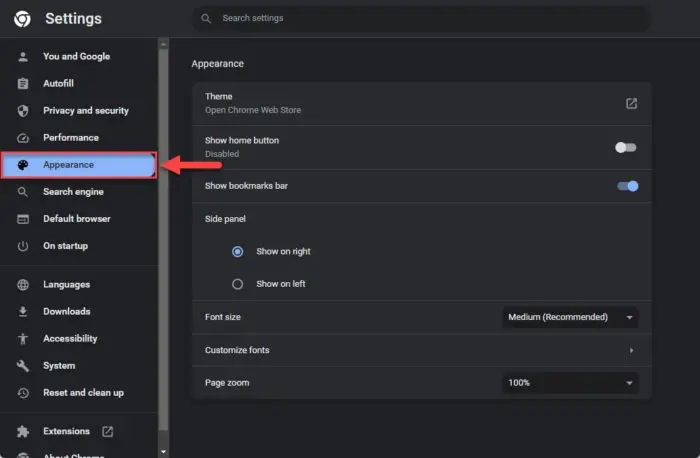
Open Chrome’s appearance settings -
Enable the Home button.
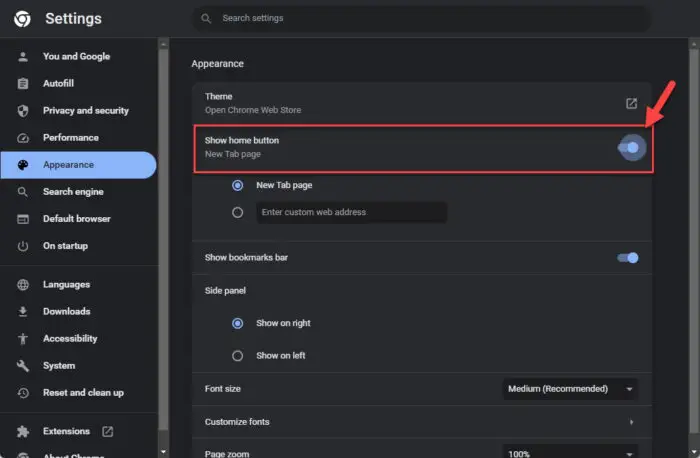
Enable Home button Toggle the slider in front of “Show home button” into the On position.
-
Select the custom web address radio button.
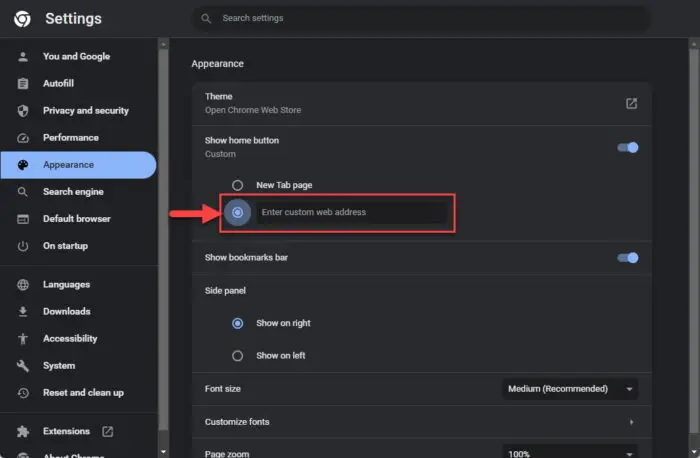
Select the custom URL radio button -
Enter the complete webpage address to open with the Home button.
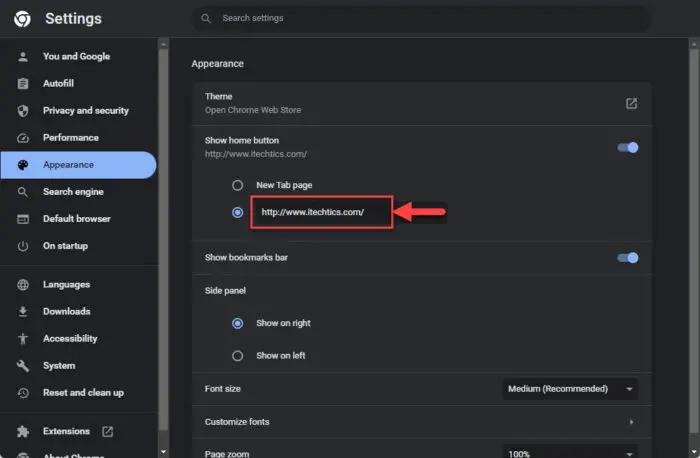
Enter URL for Home button
You will now see the home button to the left of the Omnibox.

Clicking this button will take you to the custom webpage that you had earlier set in step 5 above.
Startup Page(s)
The Startup page(s) is the webpage that opens as soon as you launch the browser. By default, Chrome opens the new-tab page. You can change this to any custom webpage, or multiple web pages. If there are multiple web pages, then each webpage will open in a new tab.
Follow these steps to set up a single or multiple Startup pages:
-
Open Chrome’s settings.
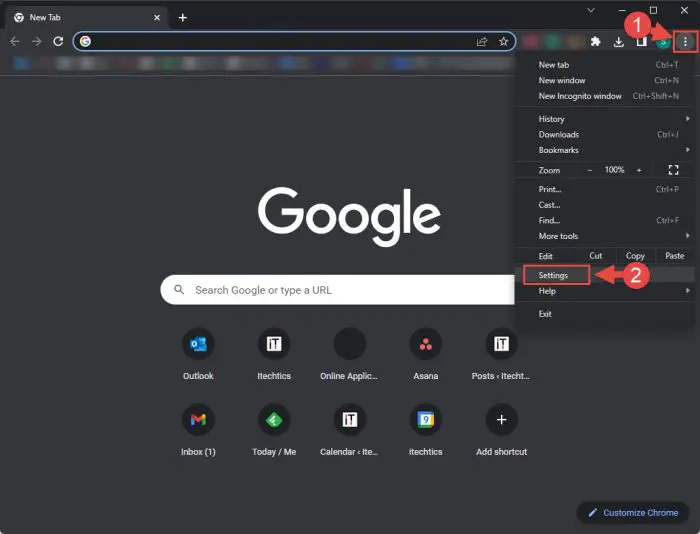
Open Chrome settings Click the Menu button (3 dots) in the top-right corner and then click Settings.
-
Switch to the On Startup tab.
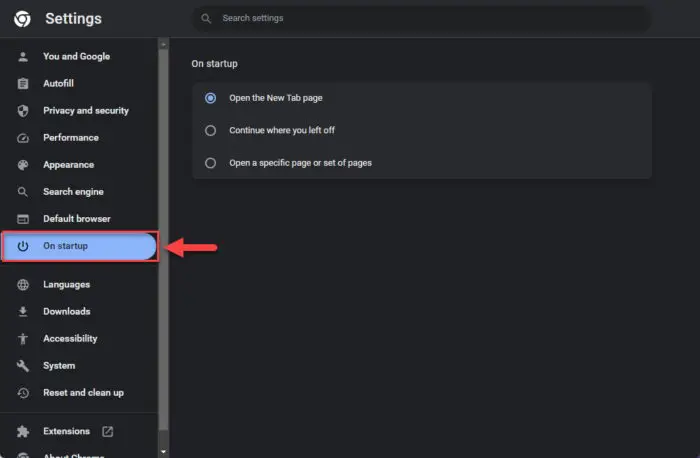
Open Chromes On Startup settings -
Select “Open a specific page or set of pages.”
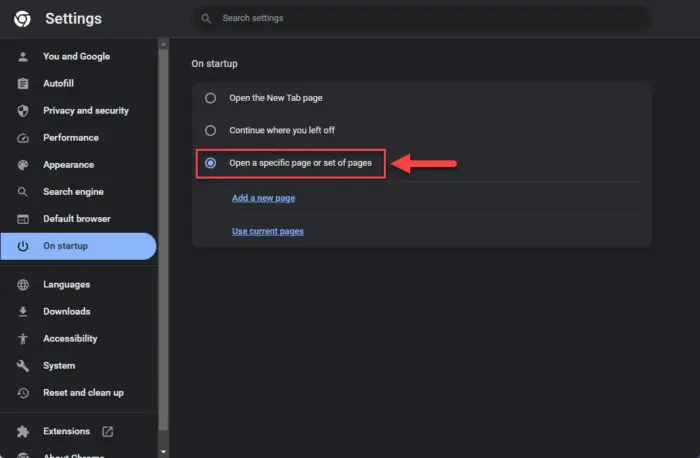
Open specific pages -
Click “Add a new page.”
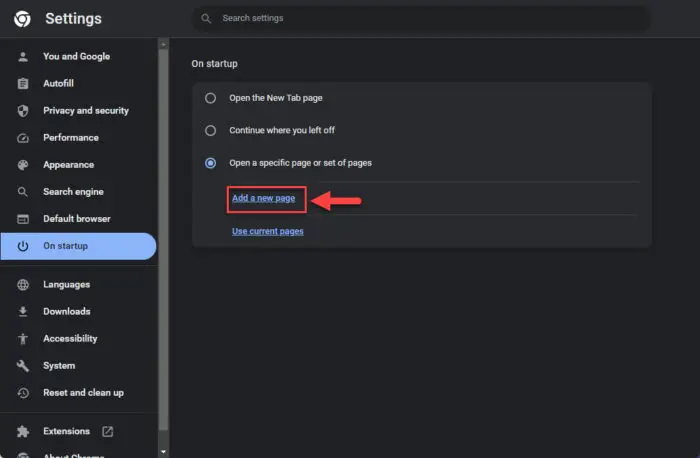
Add new custom startup page -
Enter your custom URL and click Add.
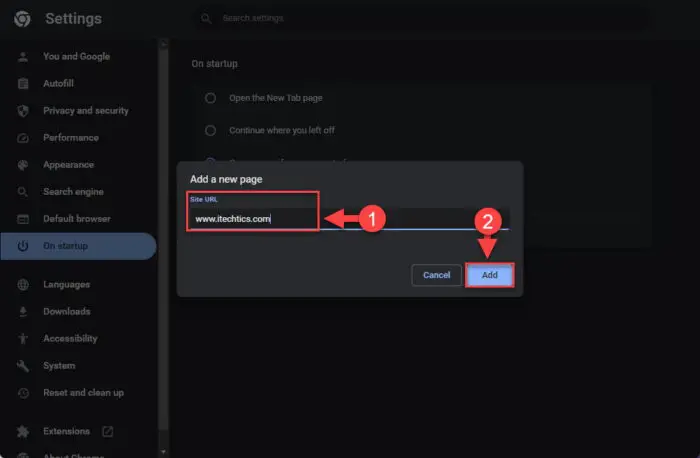
Add custom web page to startup Your single startup page has now been added. Every time you launch the Chrome browser, the entered web page will open automatically instead of the default new-tab page.
-
To add multiple startup pages, repeat steps 4 & 5 and keep adding to the custom startup page list.
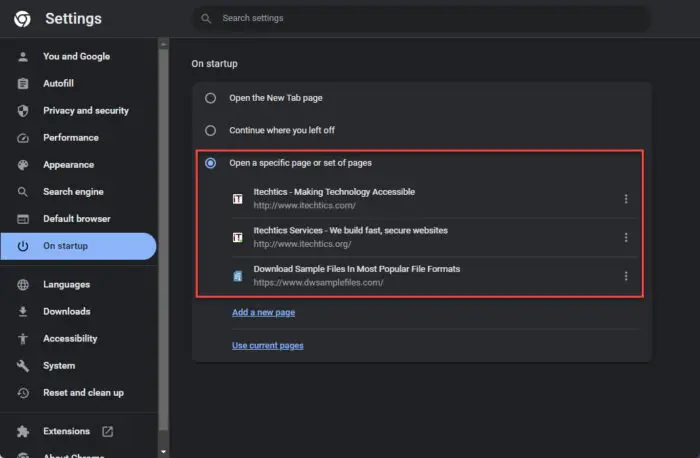
Add multiple startup pages
When done, the added web pages will now open in individual tabs each time you launch the browser.
How to Set Homepage in Chrome (Android, iOS)
On mobile devices, you cannot currently set the Startup pages on Chrome. However, you can still set a Homepage that will open every time you launch the browser. Therefore, on Android and iOS devices, the Home page is the startup page.
Unfortunately, you can only set one home page on mobile devices.
Follow these steps to configure the home page on Android and devices:
-
Open Chrome’s settings.
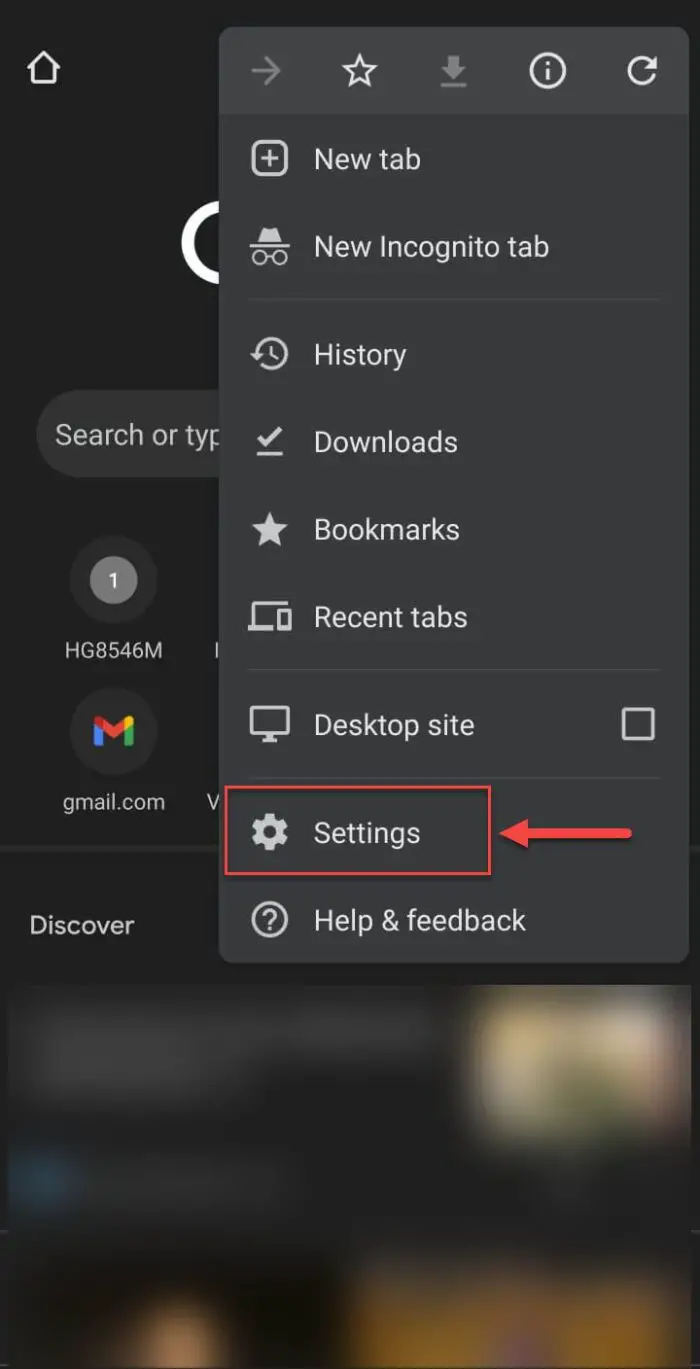
Open Chrome settings on Android -
Open Homepage settings.
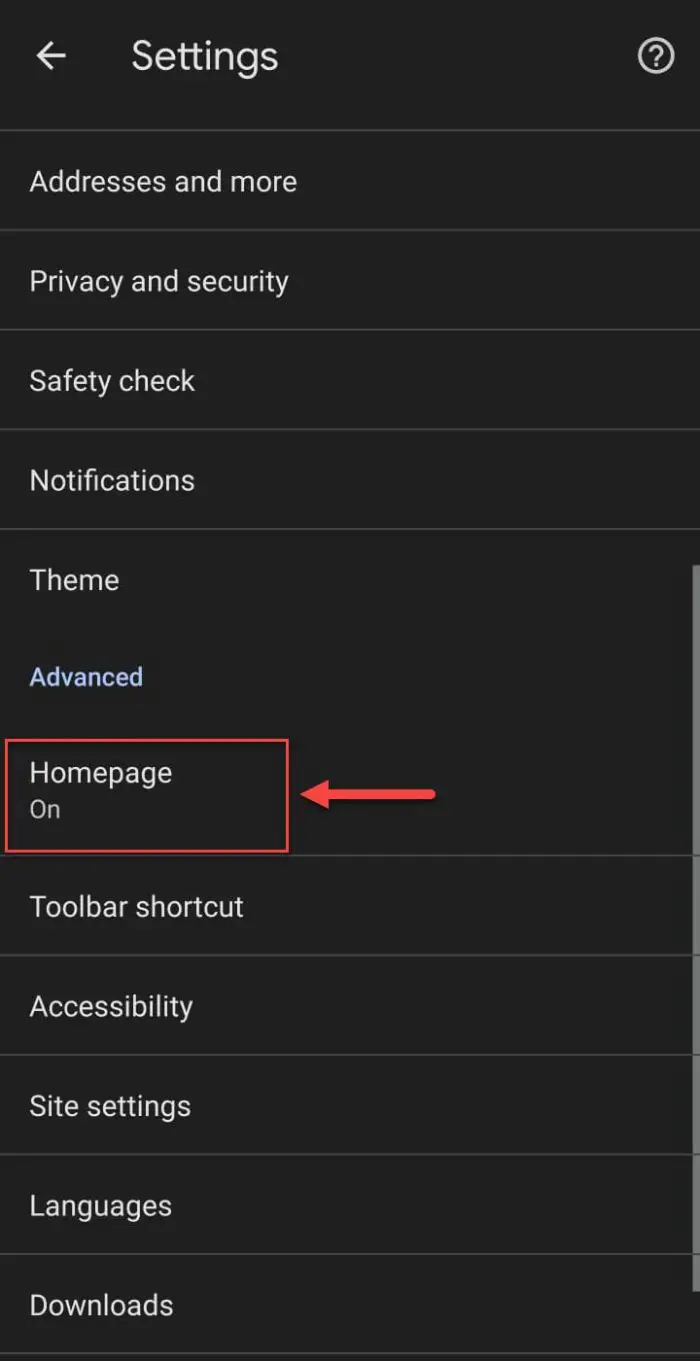
Open Homepage settings -
Enable Homepage (enabled by default).
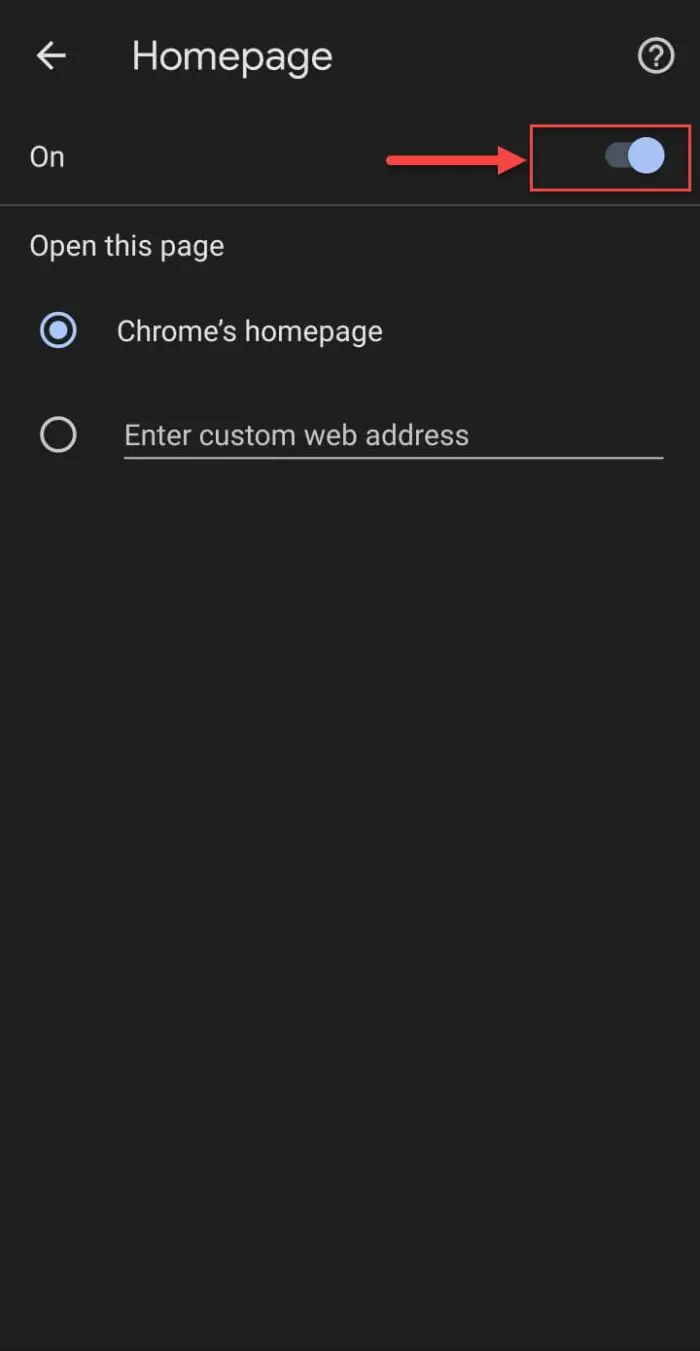
Enable Homepage -
Select the custom web address radio button.
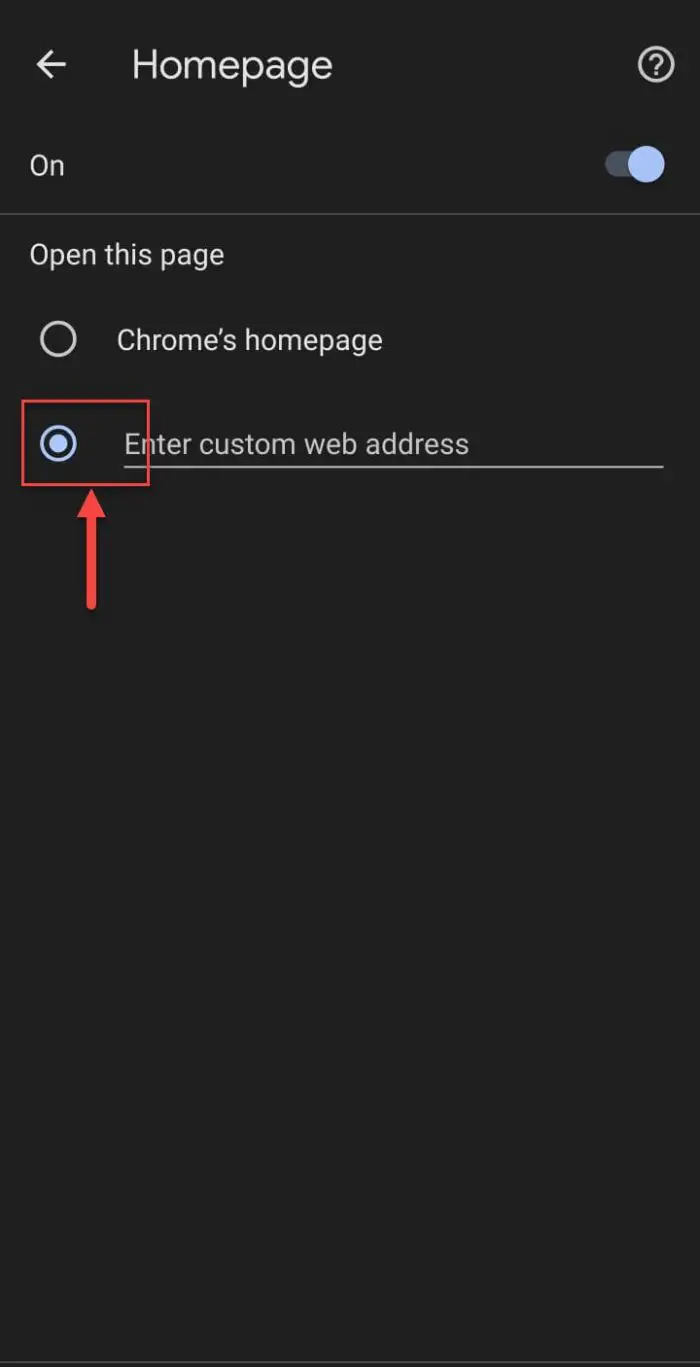
Select the custom URL radio button -
Now enter the web page address in the text field.
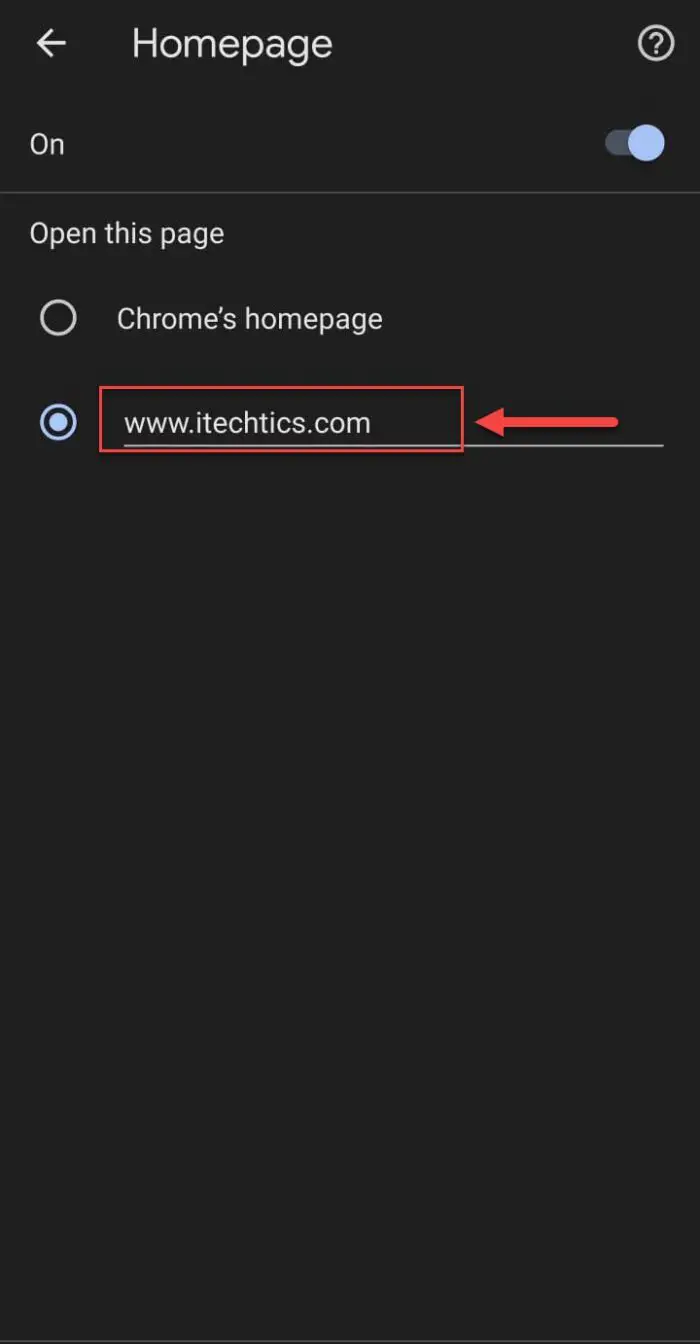
Enter custom URL
The entered webpage will now open automatically when you launch the Chrome browser on your mobile device.
How to Set New Tab Page in Chrome (Windows, Mac)
When you open a new tab in Google Chrome, you only see the default new-tab page. This cannot be changed natively.
However, using a web extension, you can set your own custom URL to open automatically when you open a new tab.
The Custom New Tab URL Chrome extension is exactly what its name says. You can configure it to open a specific web page when you open a new tab.
Follow these steps to install and set a custom web page for new tabs in Google Chrome:
-
Open the Custom New Tab URL page.
-
Click Add to Chrome.
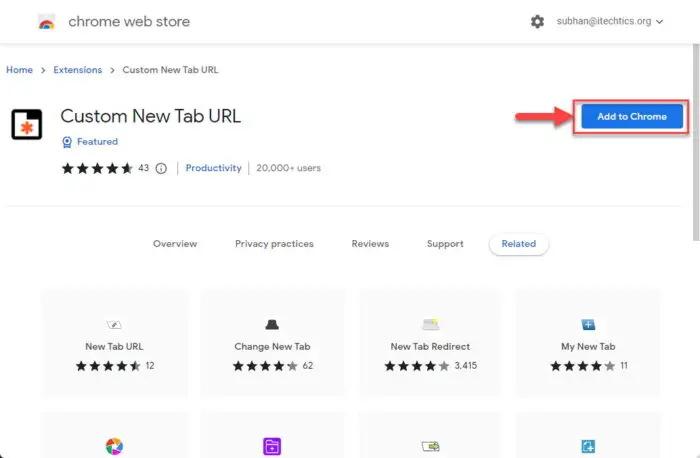
Add extension to Chrome -
Click Add Extension.
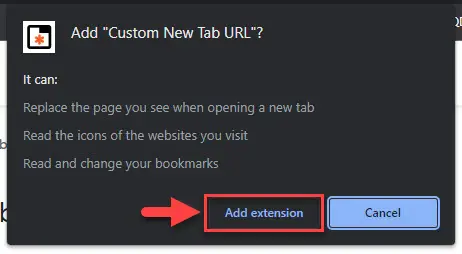
Add extension The Custom New Tab URL will now be added to Chrome.
-
Click on the extension icon.
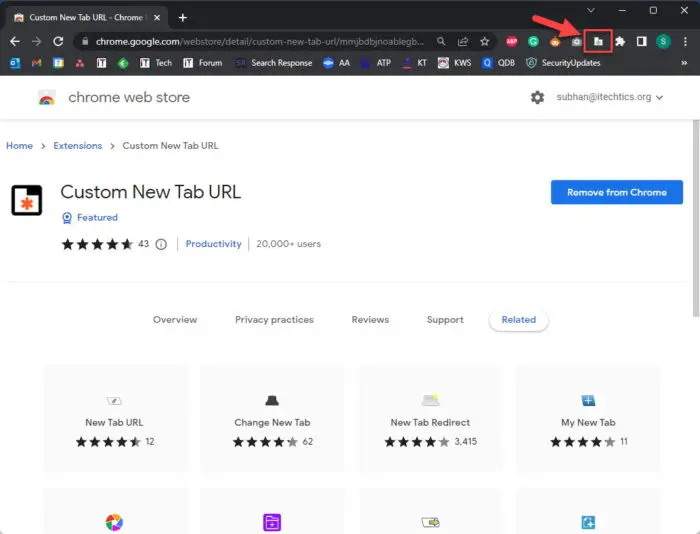
Click extensions icon -
Now click Options.
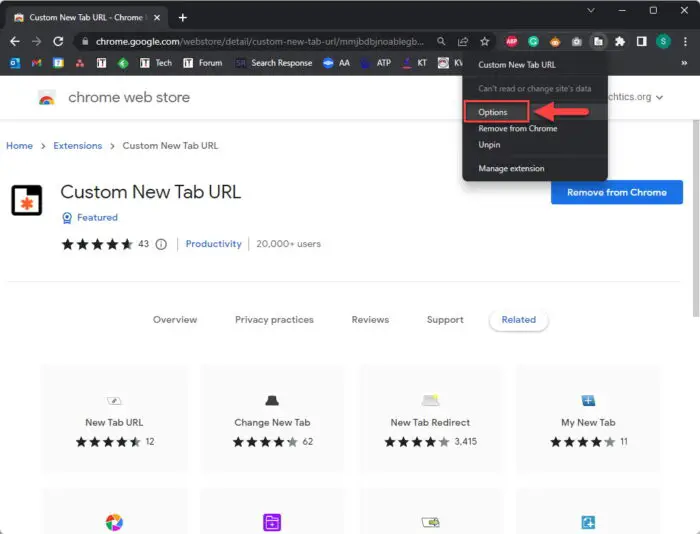
Open extension options -
Check the box next to Enabled.
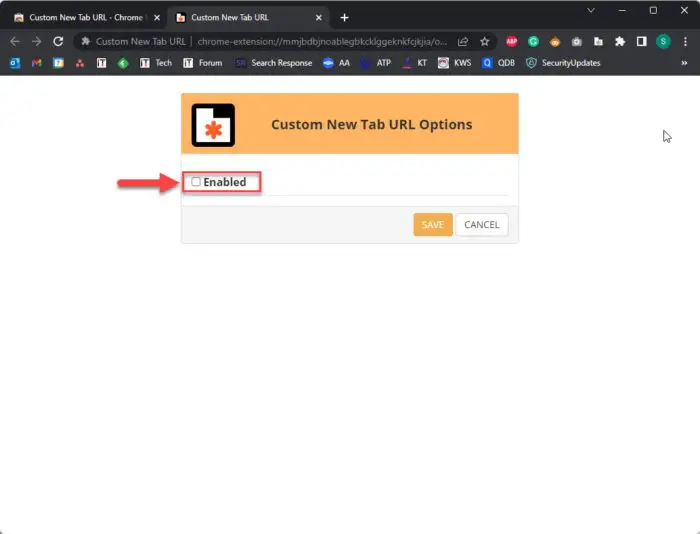
Enable extension -
Enter the web page URL to open in a new tab and click Save.
Note: Make sure to append “https://” or “http:/” with the URL for it to work properly.
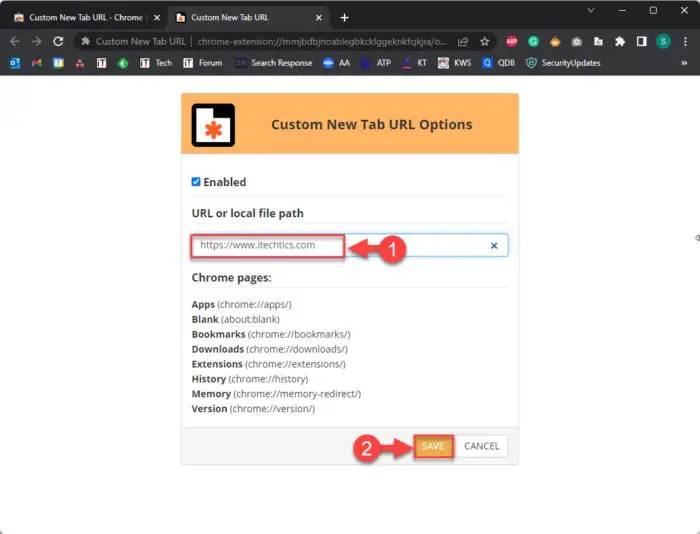
Enter custom URL for new tab
Now the set web page will open automatically when you open a new tab in Chrome.
Conclusion
Having the pages that you use daily automatically open in front of you can save a lot of time. If you open the same pages every day, then setting them up as your default startup pages is even better than bookmarking them.