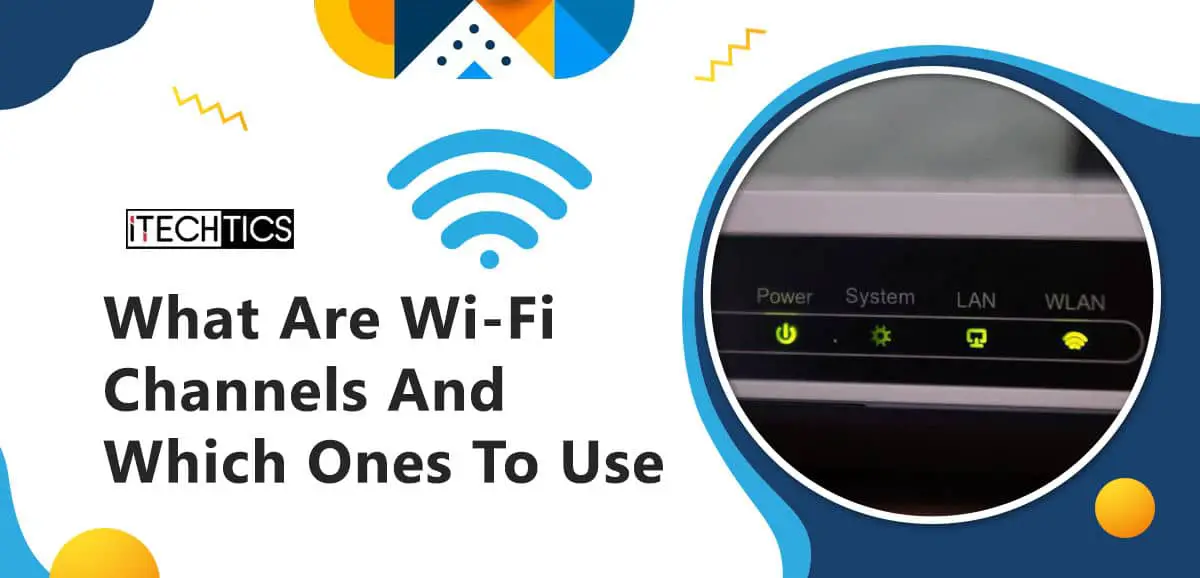Subscribing to an internet connection with a better speed is not the only way to optimize it. Other factors also affect how well you send and receive information over the internet using Wi-Fi, such as how you have set up your router, how far away your devices are, and what channel(s) you’re using.
Wi-Fi channels have a great significance over your Wi-Fi speed. Let us dig deeper into what channels are and what settings might suit your needs best.
Table of contents
What is a channel?
When talking about Wi-Fi, a channel is a bandwidth allocated through which our device(s) will send and receive data wirelessly. Channels are virtual segregations in a larger bandwidth, which our devices then consume to communicate with one another.
The current Wi-Fi (Wi-Fi 6) technology works on two different frequencies: 2.4 Gigahertz (GHz) and 5GHz. This does not specifically mean that these are the only two frequencies the transmission signal stays on.
The 2.4GHz actually means frequencies ranging from 2400 Megahertz (MHz) to 2500MHz. While 5GHz means frequencies from 5200MHz to 5800MHz. These are also the frequencies our wireless routers work on.
If you have come across devices stating “dual-band,” it means that it supports devices on both these frequency ranges. In contrast, a device stating “single band” mostly means it only supports the 2.4GHz band.
A 2.4GHz band is relatively slower than a 5GHz band. However, the coverage area of a 2.4GHz band is greater than that of 5GHz. Therefore, if your device supports both 2.4GHz and 5GHz, but is at a greater distance from the Wi-Fi router, it might be using the 2.4GHz band over the 5GHz band, and you may think that the internet is slower.
The 5GHz band is better for gaming and video calls as it has lower latency, resulting in less lag.
These bands are then further divided into virtual channels. A Wi-Fi router works on a single channel, or in some cases, combines two or more channels to enhance its functional speed, known as a bonded channel.
A 2.4GHz band is divided into 14 channels. Each channel consumes almost 20MHz of bandwidth ranging between 2400MHz and 2500MHz. If you are wondering that it adds up to 280MHz and not a 100MHz, then you should consider the factor of overlapping. Each of these channels is overlapping the other from both ends of the bandwidth. This concept can be understood better by taking a look at the image below:
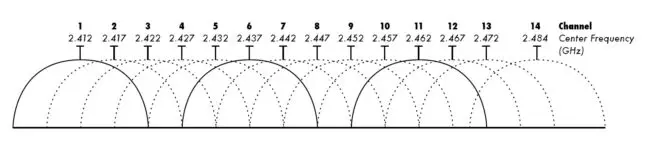
Note that channels 1,6 and 11 are highlighted in the image. We will refer to these later in the article.
Similarly, the 5GHz band is also divided into channels ranging from 36 to 165, depending upon each channel’s bandwidth. Normally, the 5GHz band is divided into 40MHz channels. Moreover, the 6GHz band has also been discovered. However, no devices (which we are aware of) currently support this band.
Now that you have a clear understanding of what channels are, you can optimize your Wi-Fi router accordingly to get the optimized throughput.
Which Wi-Fi channel(s) should I use?
Remember those highlighted channels from the image above? Those were the channels 1, 6, and 11 from the 2.4GHz band. These were highlighted to specify that these 3 do not overlap with one another. Meaning, if you are using 3 routers in a designated area and operating on different channels, they will not interfere with each other’s signals.
This non-interfering behavior is ideal for any signal and not only for Wi-Fi devices. Interference in Wi-Fi signals of the same frequency often results in them being distorted, losing its strength. Hence, it would be best to use a channel that is not being broadcasted in the same vicinity. Therefore, you first need to determine the Wi-Fi channels occupied around you before choosing a channel to use for yourself.
Check Wi-Fi channel utilization
You can obtain information about the Wi-Fi around you by using a simple third-party utility. If you are a Windows user, we recommend the WiFi Analyzer freely available through the Microsoft Store.
Open the link provided and click on Get to download and install the application.
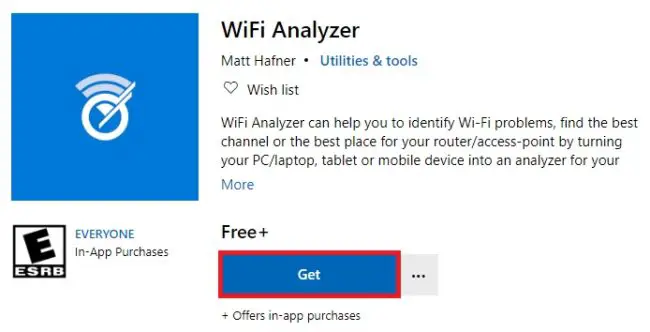
Upon opening the app, it will automatically scan your Wi-Fi situation. Switch to the Analyze tab to view a graphical representation of the current channels being occupied by the surrounding Wi-Fi routers.
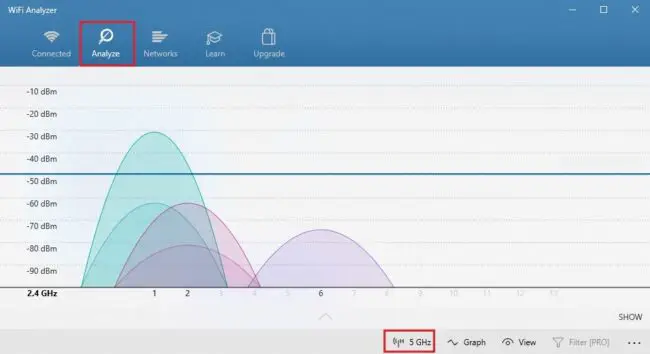
In the image above, we can see that 2 Wi-Fis are occupying channel 1, 2 are occupying channel 2, while 1 Wi-Fi is on channel 6. Therefore, if we were to configure another Wi-Fi, we would set it to use channel 11, as it is currently vacant and will not be overlapped by any other frequencies.
You can also click on 5GHz at the bottom of the application to view the situation with the 5GHz band around you.
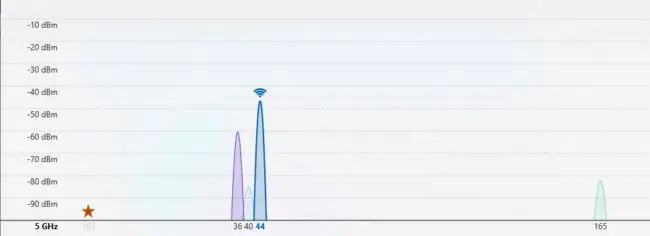
You can use the same application and the concept to choose your channel to set on your Wi-Fi router.
How to change channel on Wi-Fi router?
Changing your router’s settings is easy. All you need to do is be connected to the network via a cable or Wi-Fi and access the router’s dashboard. Note that you will require its credentials to log in. Steps may vary from router to router, but the concept is the same.
- Connect your computer/mobile to the network.
- Open a web browser and enter the router’s IP address. This can be found on the back of the router.
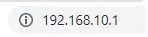
- You will now access the dashboard. Login using the default credentials found on the router’s backside, or use your own if changed.
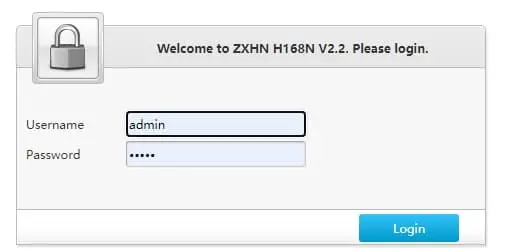
- Now navigate to
wireless -> Advanced.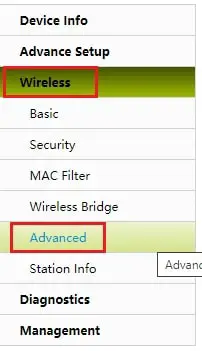
Note that the location may vary depending upon your router. - You should now be able to see and change the channel settings according to your preference.
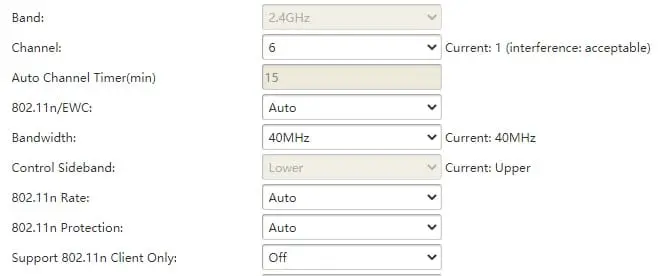
- Save the changes and exit. Reboot the router if required, and it should now change the channel it was operating on.
Closing words
Now that you know that the channels have an important role to play in delivering the data to and from your router, you can use this knowledge to optimize your Wi-Fi at work and at home.
Today’s world motivates everything to be wireless. Not only can your Wi-Fi be using these bandwidths, but other devices such as a wireless mouse, keyboards, and headsets can also cause interference. Thus it is always better to mix things up and use various channels for different devices.