Safe mode is a diagnostic operation mode in Windows that has been used over years to troubleshoot the PC problems. It is a limited state of computer in which only those files, settings and drivers are loaded that are necessary to run Windows. Windows 8 and Windows 8.1 have introduced new ways to start Windows in Safe Mode. Although there are several other methods, in this article we will discuss four ways to start Windows 8 and Windows 8.1 in Safe Mode.
Safe mode offers three modes: Safe Mode, Safe Mode with networking and Safe Mode with Command Prompt. ‘Safe mode with Networking’ is similar to safe mode but also loads the needed services to give network connectivity. In case you don’t need an internet connection and the desktop or task-bar does not load properly in the Safe Mode, it is recommended to start it in the ‘Safe Mode with Command Prompt’.

There are some ways to start your system in the Safe mode. You may use any of the following way, that suits your need.
Start Windows 8/8.1 in Safe Mode Using PC Settings
- Press Win+C to open the charms bar.
- Go to Settings -> Change PC settings.
- Select the General tab.
- Scroll down and under ‘Advanced Startup’ , click ‘Restart Now’.
- This will restart your system and takes you to the Advanced Startup options.
- Select ‘Troubleshoot’ option.
- Click Advanced options -> Startup Settings -> Restart.
- On the Startup Settings screen, choose the desired safe mode option.
Start Windows 8/8.1 in Safe Mode Using System Configuration
- Press Win+R and type ‘msconfig’ or use search open of the charms bar to open ‘MsConfig’.
- Select the ‘Boot’ tab.
- You will notice all the safe mode options are listed there. Select the required one.
- Hit ‘Apply’ and ‘Ok’.
- When you restart your PC, it will boot up in the safe mode.
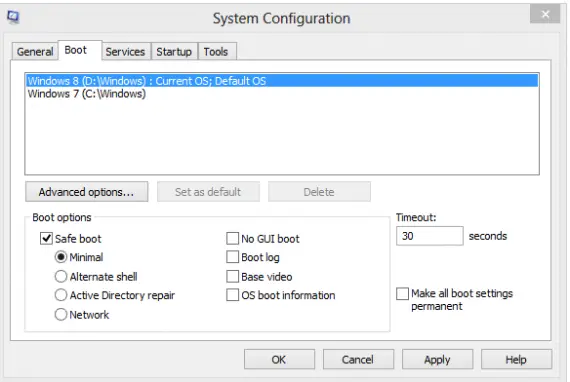
Using Shift and F8 Keys to Boot into Safe Mode
The above mentioned methods work when you are already logged into Windows in normal mode. What if the system does not even boot up? The use of F8 keys to open the Advanced start-up options has been trivial. Due to introduction of new boot loader in the Windows 8 to cut the start-up time, F8 alone does not work in the Windows 8. However, if you hold down the ‘Shift’ key and tap the F8 key, you will be able to access the Advanced Boot options. Note that this may need a few tries.
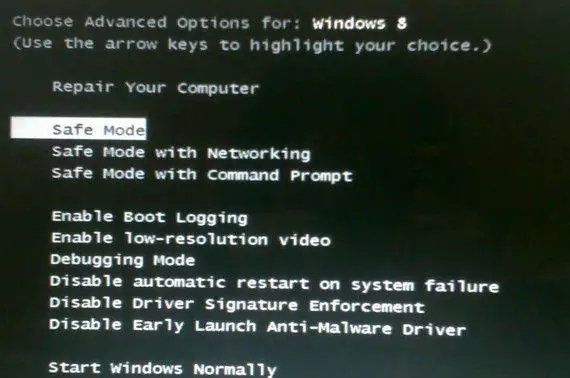
Using the Choose an Operating System Screen
If you have installed multiple operating systems on your machine and it asks for a while, every time before it boots, to choose the Operating System: this may become helpful at times. Actually, this is the screen from where you can directly access the troubleshooting options without the need of any restart or trials of ‘Shift +F8 ‘.
- When it shows Choose an Operating system screen, select ‘Change defaults or other options’.
- Now it will display the same ‘Choose an option screen’ (discussed above).
- Follow the same steps afterwards (i.e. ‘Troubleshoot’ ->Advanced options ->Startup Settings -> Restart->Safe mode)
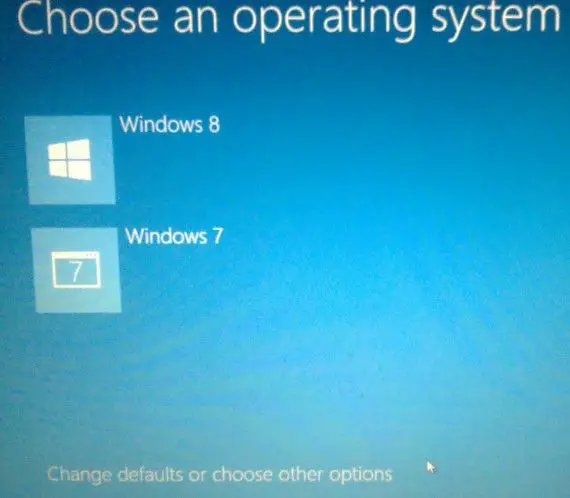
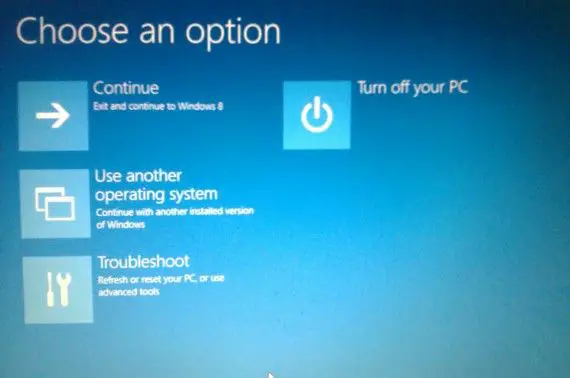
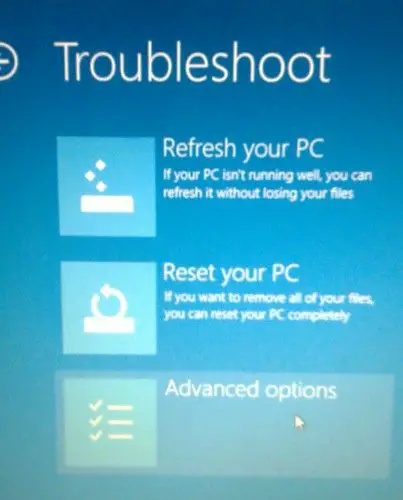
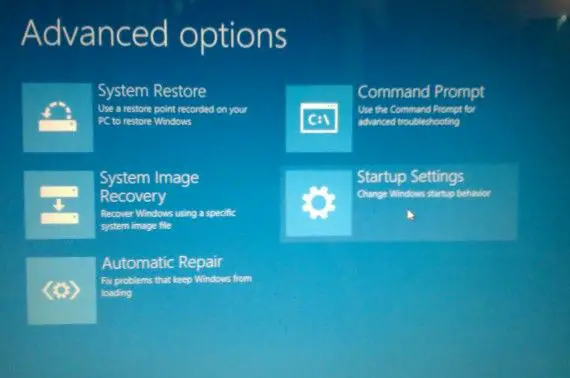
If the PC works properly in the Safe Mode, it means there’s nothing wrong with the core settings, files and drivers of your PC. You may open all apps one by one, to see which application or program is being malicious. However, if your PC malfunctions in the Safe Mode, you may need to reset your PC. You can always reset your system to the factory settings by following the steps below:
- Press Win+C to open the charms bar.
- Go to Settings -> Change PC settings.
- Select the General tab.
- Scroll down and under ‘Refresh your PC without affecting your Files , click ‘Get started’.
- Or Scroll down and under ‘Remove everything and reinstall Windows’ , click ‘Get started’.
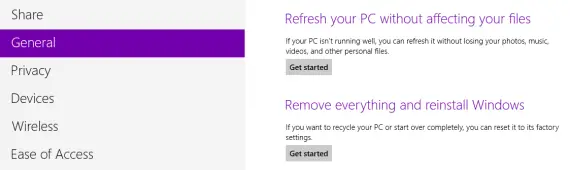
Microsoft should not have buried the ‘Safe Mode’ in the long list of steps, but you can not help it. All we can do is to expect that newer version of Windows come up with quick access to Safe Mode.
Mostly Safe Mode is used by power users. What method do you use to open your Windows 8 or Windows 8.1 in Safe Mode? Were you more comfortable with the previous OS like Windows 7, Windows Vista or Windows XP which had different ways to go to Safe Mode or the newer methods introduced in Windows 8 and Windows 8.1?

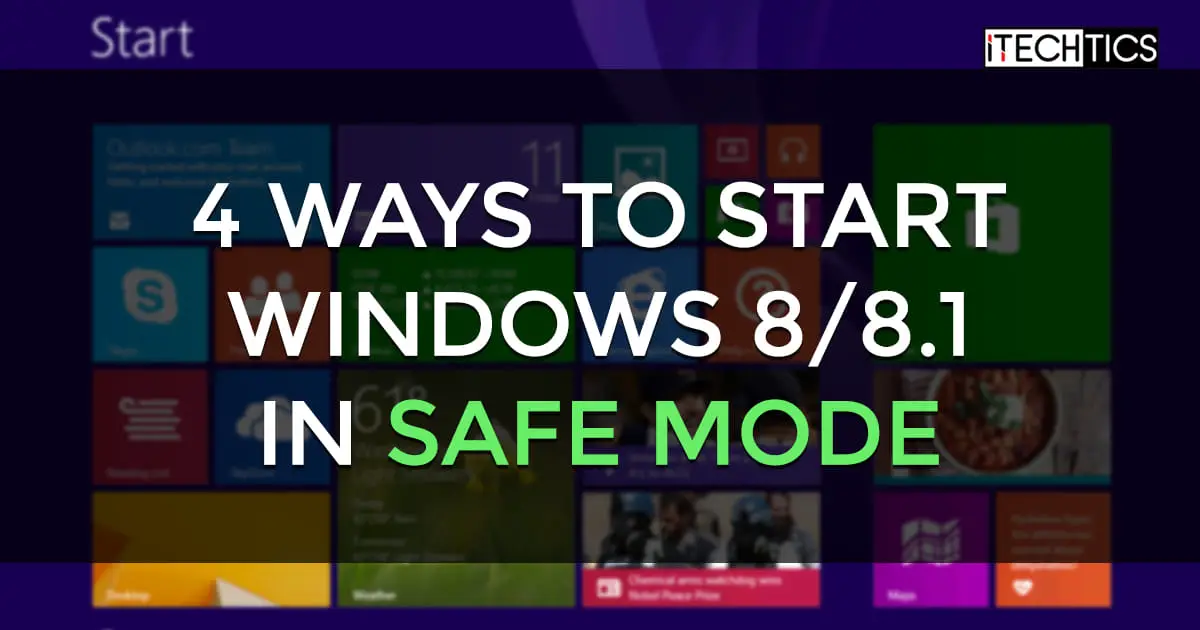



3 comments
Mike
Been trying to get safe mode on my Acer Switch for hours, nothing works it just cycles through the boot up screen for ages then i get the blue screen of death, also been into the troubleshooting section & tried everything there also, nothing works at all ???
Topshi
Please help! I used the second method, and as soon as I pressed to restart the screen went black and it wouldn’t boot. I waited like an hour and then turned the pc off. Now i press the power button, it turns on but won’t boot. No display at all. The screen keeps staying in power saving mode! I have a windows 8.1 64 bytes.
Usman Khurshid
Personally I was used to the F8 key up until Windows 7 but I have seen the Windows 8 or Windows 8.1 come with a lot less problems than Windows 7 or Windows XP. I have done a recovery of Windows 8 only once while it was a norm when we were using Windows XP and then Windows 7 in our office. Shift F8 is still OK but irritating with two key combination.