Google Drive is one of the most used platforms for synchronizing files across multiple devices, as well as backing up data over the Internet for disaster recovery. Google Drive also comes with an online Office suite that can be used to open documents including PDFs, Word docs, spreadsheets, presentations, videos, images, and audio files.
Google Drive offers 15 GB of free storage to all Google account users. But if you are looking for more storage, you can buy more cloud storage space if you need it. Google Drive offers a Google Drive Desktop app that lets you sync documents and files with Google Cloud and Google Photos.
Table of contents
Supported file types in Google Drive
Google drive supports mostly all types of possible files that include:
- MS Office Files
- All images files i.e. png, jpeg, gif, bmp, tiff, webp, etc.
- Audio files
- Video files
- Adobe files
All other files can be supported and opened with Google Drive File Viewer including files created with Google Docs, Google Sheets and Google Slides. Files that it does not support can still be uploaded and shared, but not opened directly from Google Drive. The files can be downloaded and then viewed in their associated viewer installed on your computer.
Getting started Google Drive
To open Google Drive on a web browser, you can open a browser and navigate to https://drive.google.com.
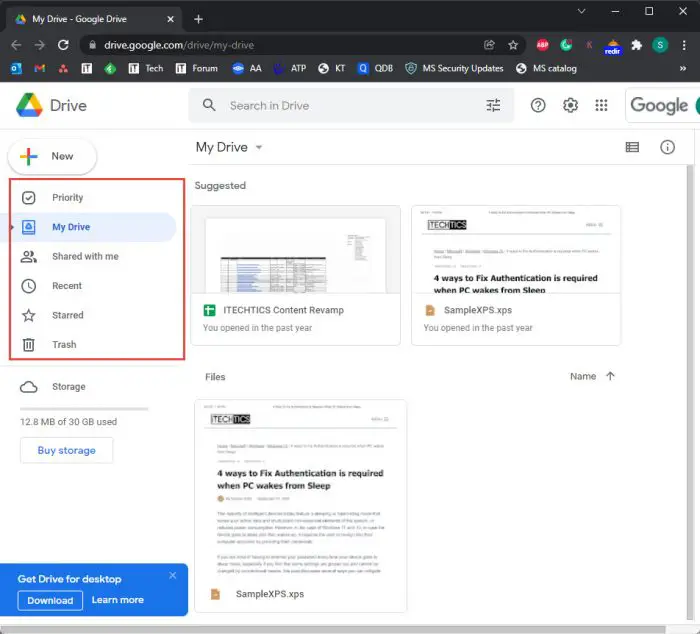
This is the basic interface of your Drive which has the options of “Priority,” “My Drive,” “Shared with me,” “Recent,” and others which you can see in the image above.
In “My Drive,” you can have your uploaded folders and files and your documents.
In “Shared with me,” you can find the files and folders that have been shared with you by other Drive users.
You can create new folders by clicking My Drive and then clicking New Folder.
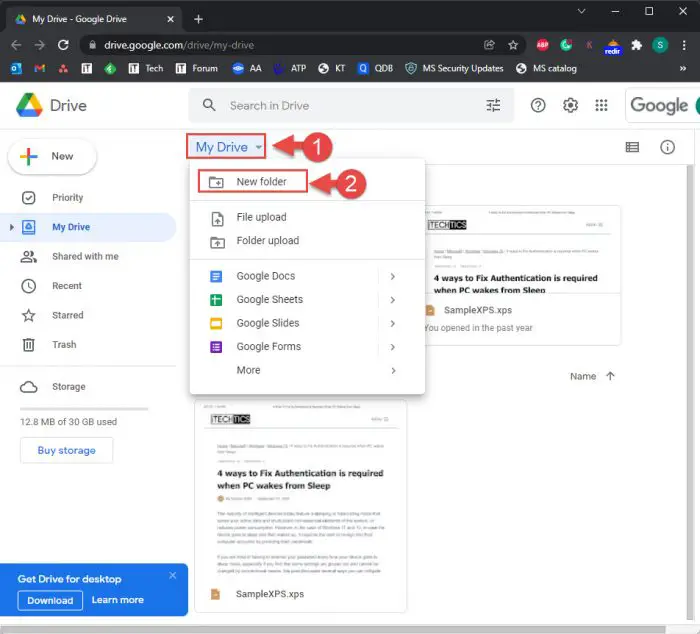
You can also upload any files and folders by clicking Upload files from the same menu as above.
If you want to download any folder from your drive, just click on the folder and then click on the ellipses (3 dots) in the top-right corner, and the list will appear. At the end of the list, you see the Download option. Click “Download” for downloading that particular folder.
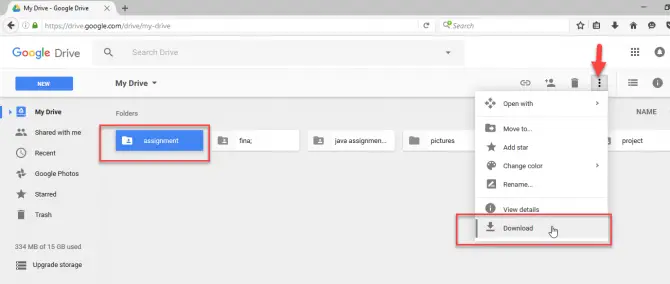
This is a very easy way to get started and have access to your files and folders through Google Drive.
Sync Multiple Google Drive Accounts Using Google Drive for Desktop
Conventional Way
One way to sync multiple Google Drive accounts to your PC is through the Google Drive app, formerly known as “Google Drive Backup and Sync.” Follow the steps below:
Note: A maximum of 3 Google Drive accounts can be added to the Google Drive for Desktop application at a time.
- Download and install Google Drive for Desktop.
- Log into the app using your primary Drive account and let your account sync completely.
- Open Drive for Desktop through the Quick Access menu, and click on your account at the top of the flyout.
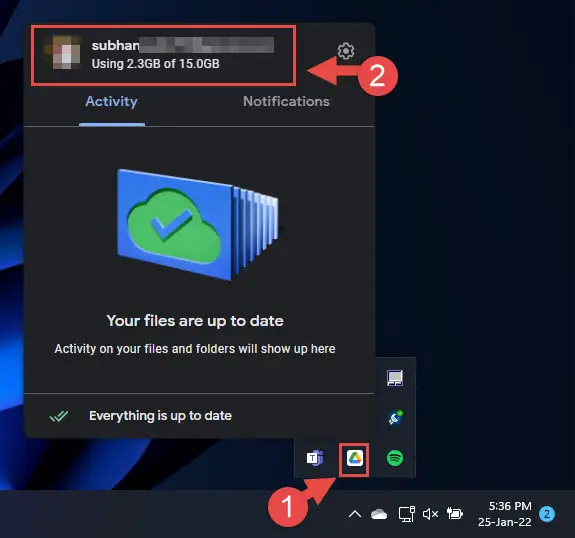
- Click Add another account.
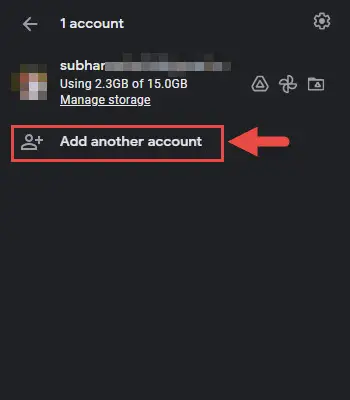
- Complete the signin with another Google Drive account and wait for Drive for Desktop to sync with your PC.
You now have access to 2 different Google Drive accounts actively syncing with your local PC. You can confirm this through File Explorer.
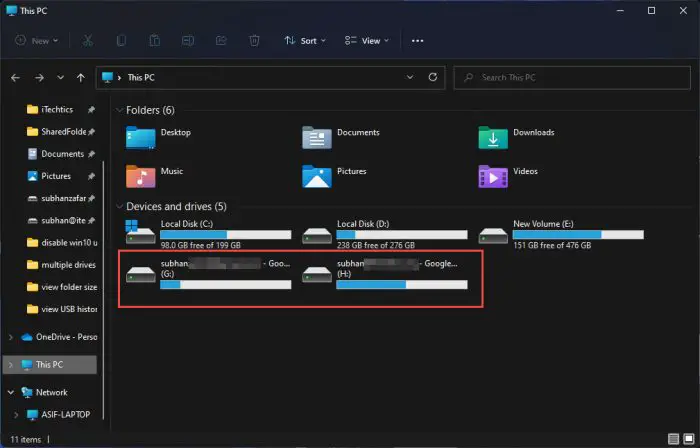
Unconventional Way
Another method to sync multiple Google Drive accounts through the Google Drive app is:
- Log into the app using your primary Drive account and let your account sync completely.
- Open Drive for Desktop through the Quick Access menu, click the Gear icon in the top-right corner of the flyer, and then click Preferences.
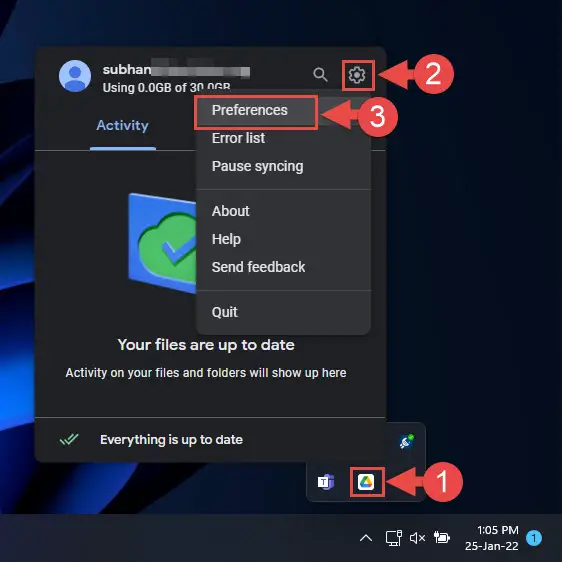
- Now click on the Gear icon again in the top-right corner of the Preferences window, and then click Disconnect account.
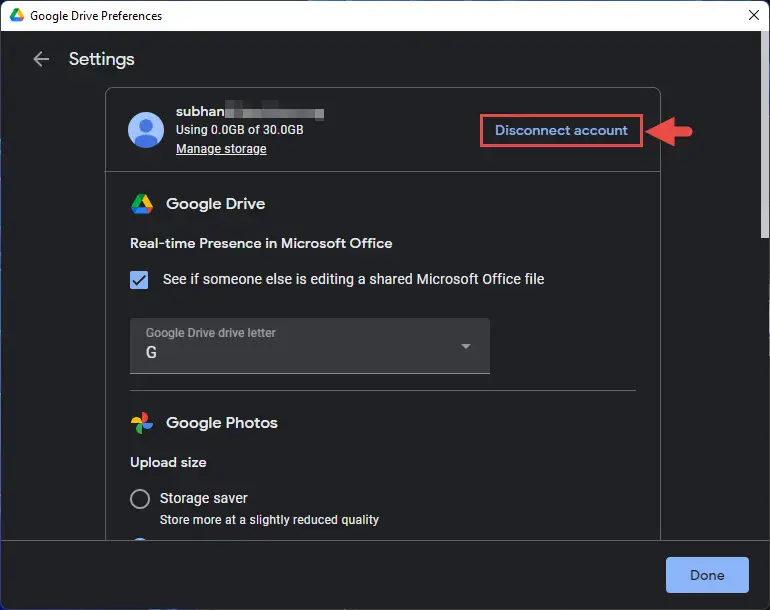
- When asked for a confirmation, click Disconnect again.
- Now sign into Google Drive for Desktop again using your secondary account.
- Select the folders you want to backup and sync to your Drive account.
- You can now begin browsing your computer for the synced files and folders from the old Google Drive account, as well as the new one.
One downside to this method is that although you can manage multiple accounts, only one Google drive account will be active at a time. You will need to perform the steps above again if you want to sync your primary Drive account to your PC again.
Sync Multiple Google Drive Accounts Using Web Browser
You can sync and manage multiple Google Drive accounts simultaneously using a web browser. Just follow the below easy steps to have access to multiple Drive accounts in parallel.
- Click My Drive and then click New Folder. Enter a name for the folder of your choice and click Create.
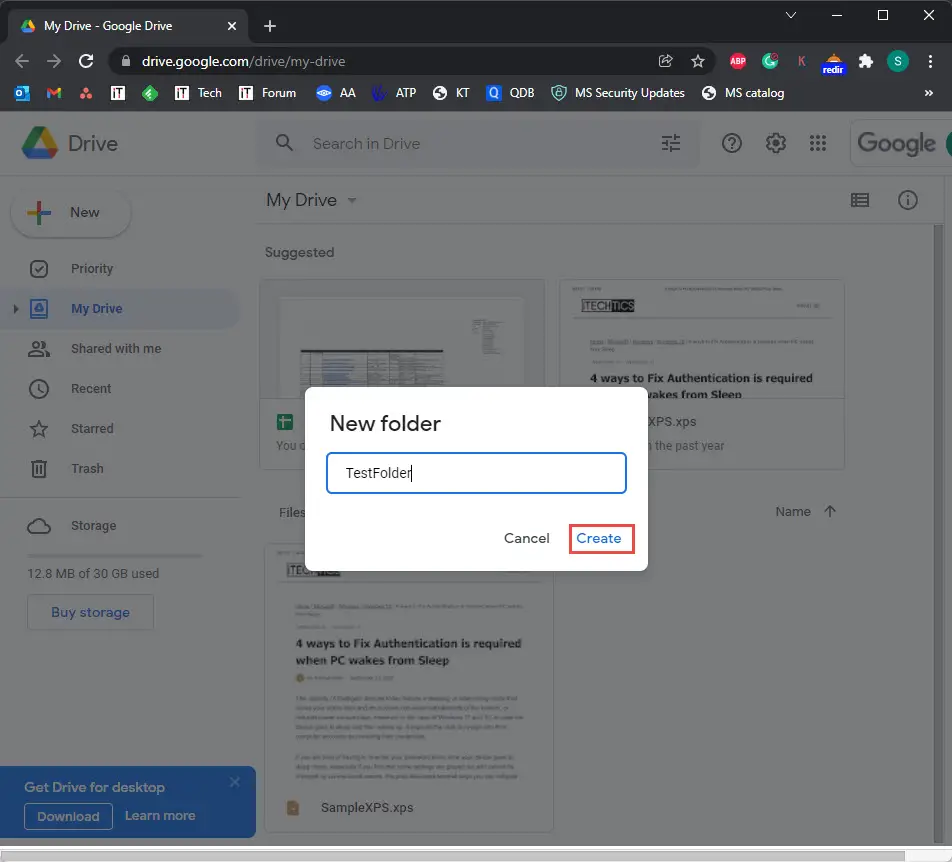
- Now place the files and content that you wish to share in this folder. To do so, right-click on the item that you want to place in the new folder and click Move to from the context menu.
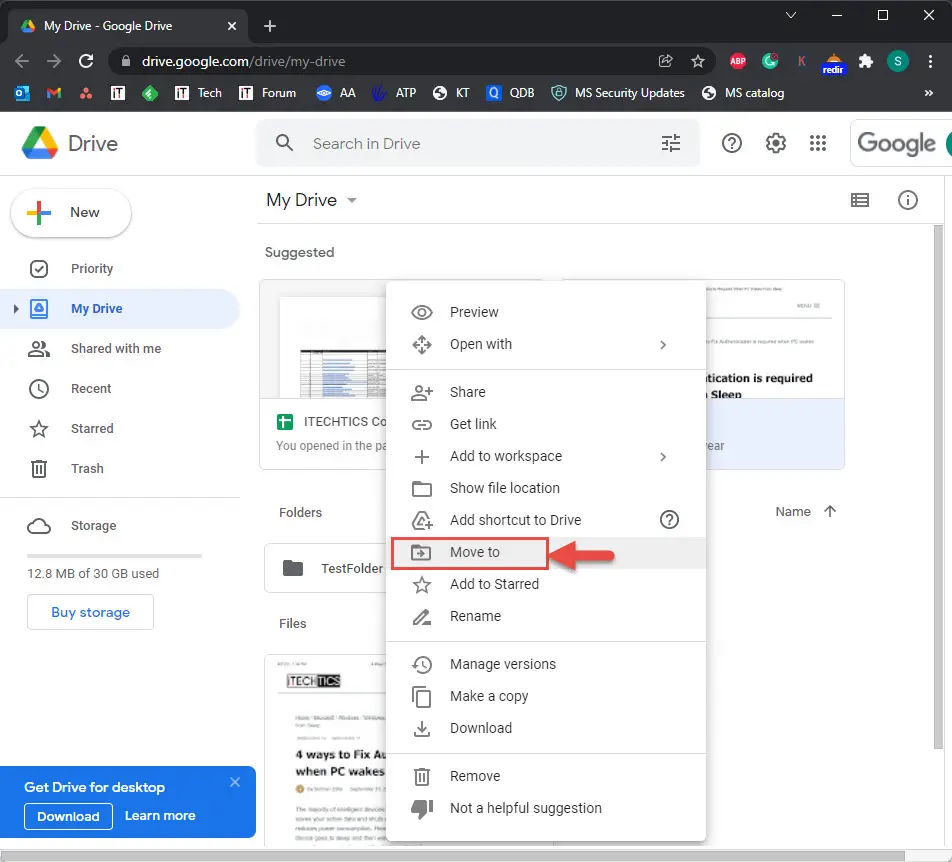
- Now navigate to the new folder that you have created in step 1 and click Move here.
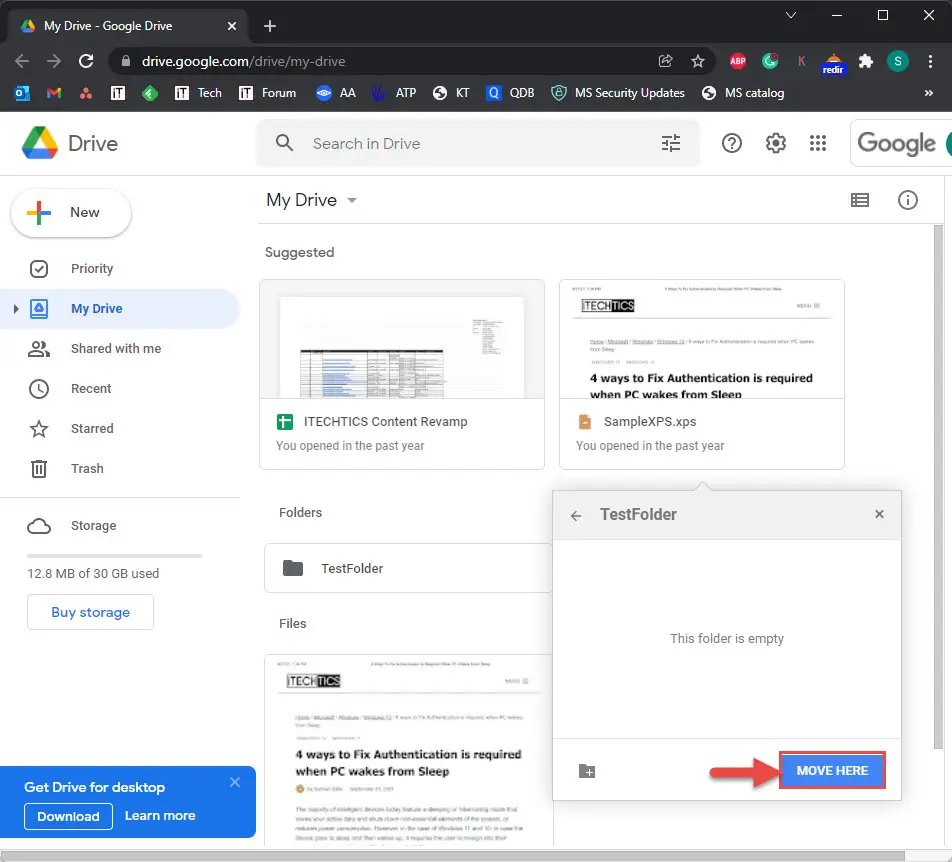
- Once the content has been moved, open the newly created folder. Click on the folder’s name from the top, and then click Share from the expanded menu.
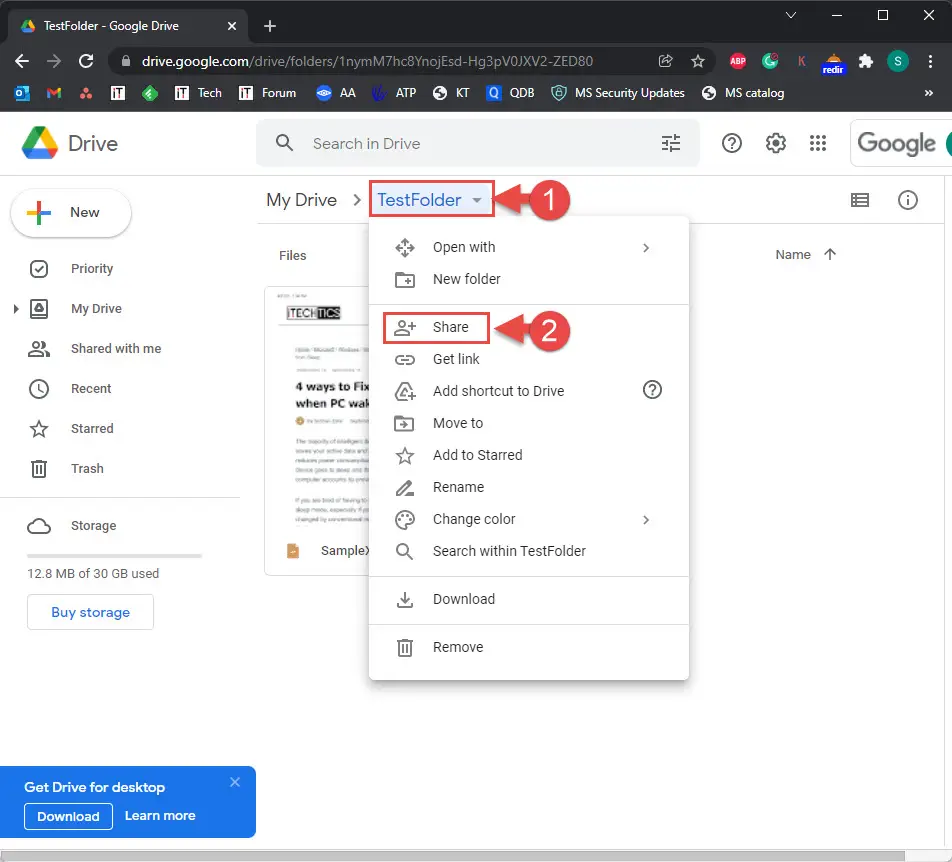
- From the popup, enter the alternate (multiple) email address(es) that you want to sync, adjust permissions, and then click Send.
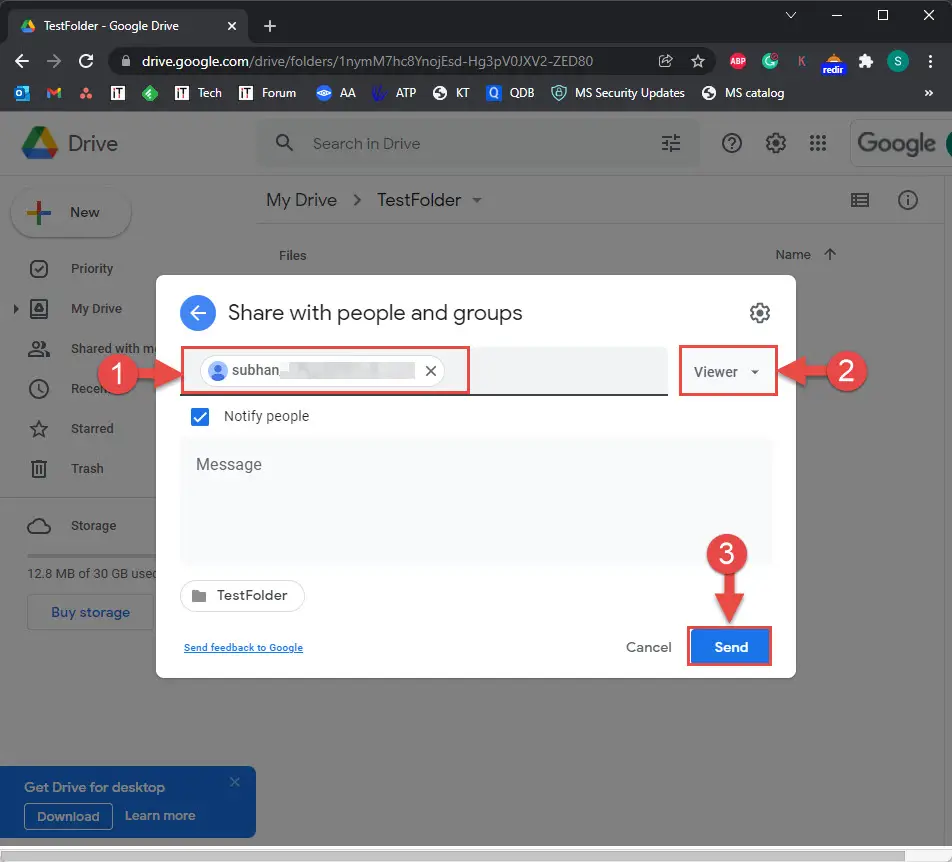
- If prompted with a confirmation, click Share anyway.
- Now access the email address you entered in step 5. Here you will find an email where the Google Drive folder has been shared with you. Open the email and click Open.
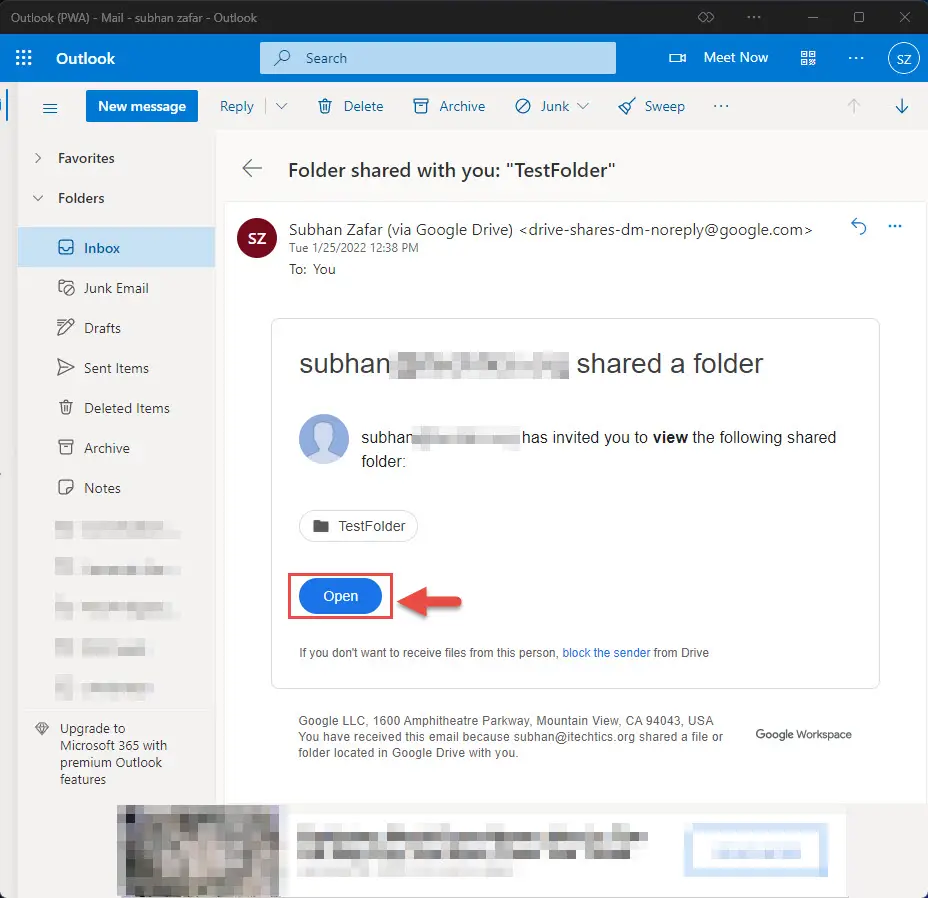
- You will now see the folder via your alternate Google Drive account. By default, the folder shared with you will be in “Shared with me.” You can add that folder to your own Drive by clicking on the folder’s name at the top, and then clicking Add shortcut to Drive from the menu.
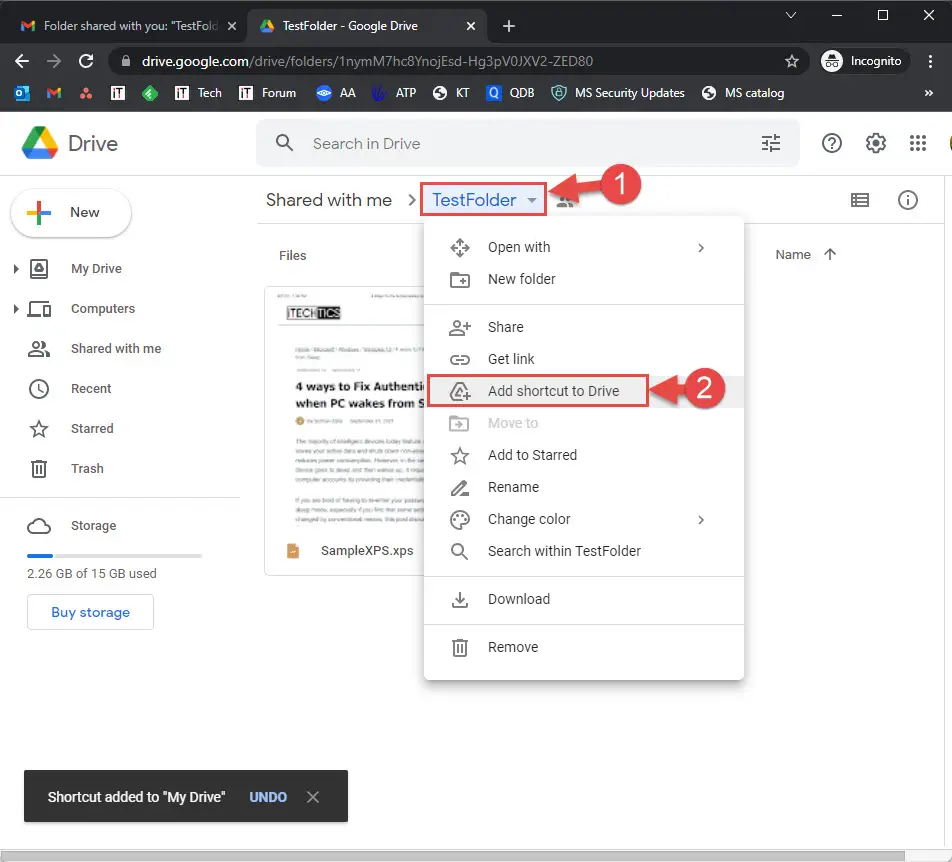
The folder will now be synced across both Google Drive accounts, where making changes to one folder will automatically update it to the other Drive as well.
Closing Words
So by doing all these steps, you can easily access all your accounts and content anywhere. This is a very interesting and usable feature to use on your Drive to sync multiple accounts. If you can’t get access to either of your accounts, you’ll not worry, because all your important data is already synced to your other Drive account.
We hope this detailed discussion will provide you with a complete understanding of syncing your Google Drives to one another.

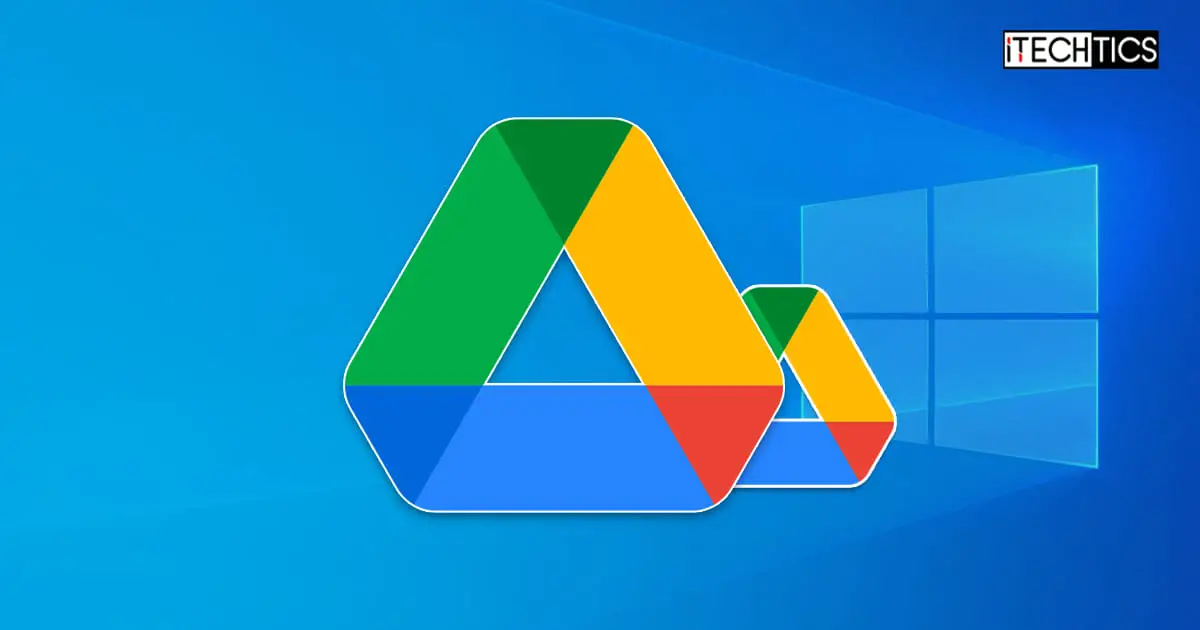



18 comments
Pio B
Many thanks, Nova Web!
I have followed your suggestion. It was very useful for me.
Akshay
You do not need to do this.
Backup and Sync (the Google Drive app on Windows) has an option for adding multiple accounts.
Just click on settings in the app, and select “Add another account”. You can have multiple accounts syncing to different folders on your device.
cpy
No idea where you see this. I have google file stream and I don’t have that option.
cassie
@Akshay, how do I do this? I have multiple accounts set up when using Drive in a browser though how do I create the account links on windows explorer / file folders on windows: C:\Users\User\Google Drive
Usman Khurshid
Yes, Akshay is correct. Google Drive recently added an option to add multiple accounts. Just right-click the Google Drive icon in the system tray, click on Menu (three vertical dots at the top-right) and click on Add New Account.
Pio B
Akshay, thank you very much!
Nova Web
Hi!
All that advertisment is in fact quite a bit annoying, but the content is worth the annoyance. Thanks a lot, your solution is as brilliant as easy and it totally rocks my life :)
Greetings
Usman Khurshid
Sorry for the intrusive ads but this advertisement is important for us to keep this site up and working :).
Carey
hard to read your web page your social media icons get in the way. Very annoying, thought you should know.
Usman Khurshid
Hi Carey, thanks a lot for your feedback. I am forwarding your complaint to our dev department. Hopefully it will be rectified soon.
Jay Topet
This is actually a great fix, just took a few extra steps:
After syncing the new folder to the 2nd drive. Select everything ‘all’ from that 2nd drive, unselect the new folder, and drag everything selected into the new folder.
Now everything is in the same folder and is accessible without duplication, and with synchronization. it appears that the data did not change from account to account. The ‘owner’ of the document holds the data storage.
There is just one extra step with accessing the folder from either account, to find or add content, you must first select the new folder. Totally worth it!
I have been struggling with this for years. Thank you!
ABHISHEK KATARIA
This no longers works. Or did not work atleast for me. As in the section “Shared with me”, if i click on any folder , it does NOT show the option of “Add to my drive” (although individual files still have that option)
Ercan Çelikkıran
It can be done! Just go to the drive client in system tray and click. In the pop up window click the “:” icon (with three points vertically) and select “add a new account”. That’s all. Drive client will guide you through the process once more.
James Ireson
Yes but by sharing another google drive in your main one do you not lose space on your main drive?
stephane
It is so obvious… But I never thought about doing so…
Thanks very much.
jwarnke
This is not synching multiple Google Drives. Sorry but you missed the point. It is very cumbersome and bandwidth quota consuming method for duplicating data sets with no synchronization control.
NewSun
sharing stuff in your drive and syncing multiples account IS NOT the same thing. If you need to compartmentalize and need all of the space google gives you this is not a solution.
Greg Magnusson
I’ve been looking for this solution all afternoon, you RULE.