Microsoft .NET Framework is one of the most important add ons that need to be installed in Windows. Luckily Windows 8 or above come with the latest version of .NET Framework pre-installed. In this article, we will look at some of the ways of installing the earlier versions of .NET Framework and fixing the problems that may occur during installation.
Table of contents
- Why is .NET Framework 3.5 important?
- Installing .NET Framework 3.5 on demand
- Installing .NET Framework 3.5 from the Control Panel
- Installing .NET Framework 3.5 in offline mode without connecting to the Internet
- Download .NET Framework 3.5 offline installer
- Troubleshooting the errors during installation of the framework
Why is .NET Framework 3.5 important?
While the latest version of may be .NET Framework 4.5.2 which comes pre-installed in Windows 8.1, there is always a need for the earlier version of the framework which is necessary to run applications requiring the version 3.5 or earlier specifically. Version 3.5 can also be installed along side version 4 or above. This is why it’s important to have .NET Framework 3.5 installed on your system for older applications to work properly.
There are various ways of installing the framework. Some of them are discussed below:
Installing .NET Framework 3.5 on demand
If you are installing an app which requires .NET Framework 3.5 but doesn’t find it on the system, it will automatically show the following dialog. You will only need to select Install This Feature to automatically download and install the framework. This will include both version 2.0 and 3.5 so that the application has all the required files for execution.
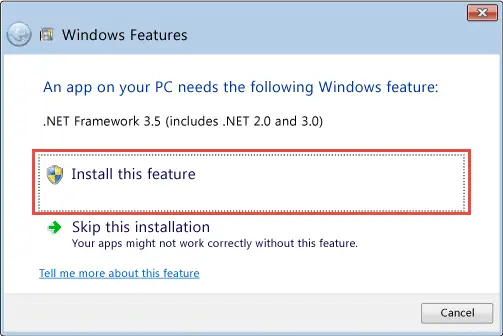
Installing .NET Framework 3.5 from the Control Panel
If you want to install .NET Framework 2.0 and 3.5 yourself, you can follow the steps below:
- Go to Control Panel –> Programs and Features (Windows Key + X + F)
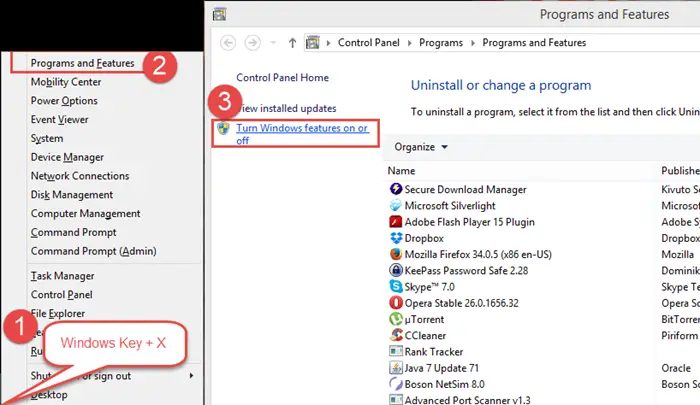
- On the left hand menu, select Turn Windows Features on or off. You can also open this directly using Run –> OptionalFeatures.
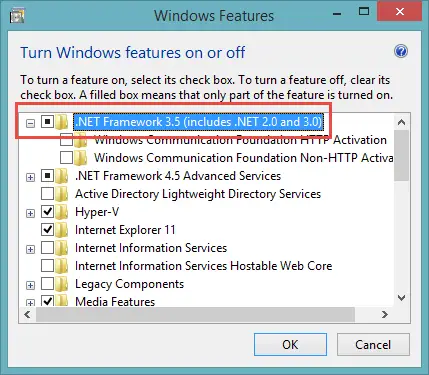
This will download all the required components from the Internet and automatically install the framework for you.
Installing .NET Framework 3.5 in offline mode without connecting to the Internet
If you don’t have an Internet connection, you’ll need to follow the steps below to install the framework in offline mode. Make sure you have the Windows 8 or 8.1 DVD or the source files to install the framework in offline mode. Otherwise, you can download .NET Framework 3.5 offline installer from the below location and install it by double clicking the downloaded setup.
If you don’t have an active Internet connection, Windows will give the following error:
“Windows couldn’t connect to the Internet to download necessary files. Make sure that you’re connected to the Internet, and click Retry to try again.”
- Open command prompt with Administrative privileges (Windows Key + X + A)
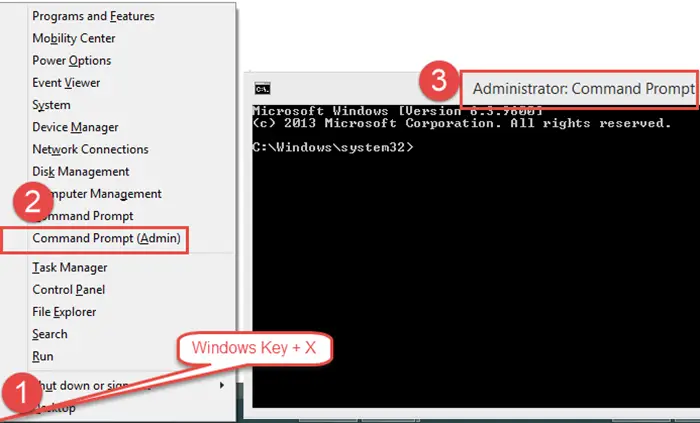
- Issue the following command:
Dism /online /enable-feature /featurename:NetFx3 /All /Source:D:\Sources\sxs /LimitAccess
Where D:\Sources\sxs is the path to your Windows DVD or the source.
If you prefer using the PowerShell, run the following command in PowerShell:
Install-WindowsFeature –name NET-Framework-Core –source D:\sources\sxs - This will enable the feature and will let you know when the process is complete.
Download .NET Framework 3.5 offline installer
If none of the methods for installing works, then you can just download the standalone installer of .NET Framework 3.5 and install it anywhere you want.
Download .NET Framework 3.5 from here.
Troubleshooting the errors during installation of the framework
0x800F081F and 0x800F0906 errors
These are the most common errors that you will encounter while installing .NET Framework 3.5. Here’s an explanation of both the codes:
0x800F081F – The source files could not be found
0x800F0906 – The source files could not be downloaded
If you are connected to the Internet and still are encountering this issue, this is because you have installed the following Windows updates:
- KB2966826
- KB2966827
- KB2966828
These are the security updates for .NET Framework 3.5 which must be installed on the current installation of the framework. But since Microsoft applies these updates regardless of whether framework 3.5 is installed or not, they get installed even when the framework is not installed.
If these updates are installed first and then you try to install the framework, you will get the above mentioned errors. You will need to uninstall the above mentioned updates, install the .NET Framework 3.5 through one of the methods mentioned above and finally install the updates again.
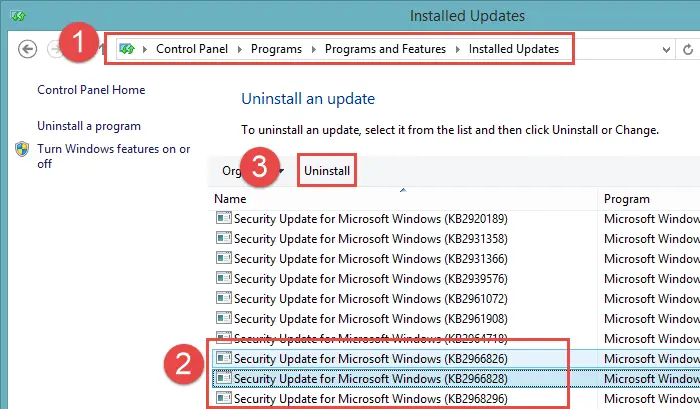
Using Group Policy to control the installation
If the above mentioned method doesn’t work and you still can’t install the framework, just follow the instruction below and try again:
- Open Group Policy Editor ( Run –> gpedit.msc)
- Go to the following hive:
Computer Configuration –> Administrative Templates –> System - In the right hand pane, enable the following:
Specify settings for optional component installation and component repair
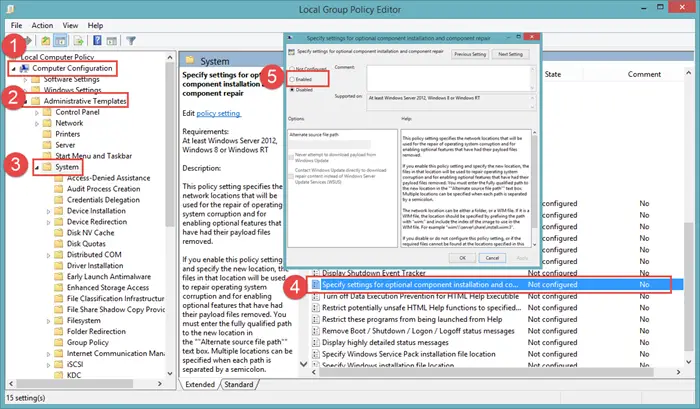
Hopefully this will let you install the .NET Framework 3.5 without any further errors. If you are still having problems with your installation, please let us know through comments below and we’ll try to solve the problems for you.

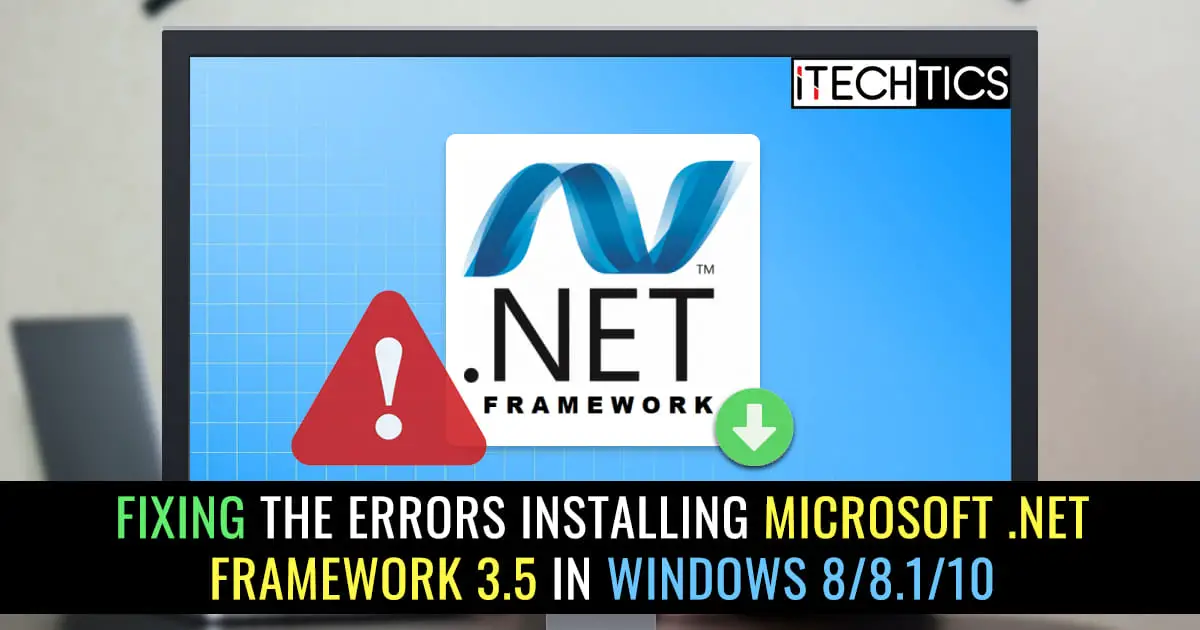


23 comments
VietYen
I can not remove
KB2966826
KB2966827
KB2966828
help me pls
arjun
KB2966826
KB2966827
KB2966828
i dont have this files
Zeeshan
https://www.catalog.update.microsoft.com/Search.aspx?q=KB2966828
https://www.catalog.update.microsoft.com/Search.aspx?q=KB2966827
https://www.catalog.update.microsoft.com/Search.aspx?q=KB2966826
Thomas
Hello, I have installed .NET Framework 3.5 on Windows 8.1 PC but how do I reinstall these Windows update: KB2966826
KB2966827
KB2966828
Usman Khurshid
If you had to uninstall these updates, you should install .NET Framework 3.5 first and then install these updates in sequence. Here are the direct download links for these updates specifically for Windows 8/8.1 (64-bit):
KB2966826
KB2966827
KB2966828
V S Rawat
now, I could install dotnet 4.6 by its download file,
But 6.1, 6.2 and 7.0, 7.1 are not installing on w8.
Any help?
Thanks.
Usman Khurshid
Hi V S Rawat,
You may download .NET Framework 4.6 offline installer from here:
https://www.itechtics.com/download-microsoft-net-framework-4-6-offline-installer/
And here is a list of all versions of .NET Framework installers:
https://www.itechtics.com/net-framework-versions-offline-installers/
I hope this helps.
V S Rawat
Also, I could not installed using DIMM method from flash drive,
then I unzipped winodows 8 ISO using winrar, extracted only entire sxs folder on harddisk, and changed the path in dimm command to lead to that sxs folder location.
And DIMM command then installed without any fuss.
Of course, DIMM command has to be run in a command prompt (Admin).
Thanks.
V S Rawat
my w8 had KB2966826 already installed on installation,
but I could install 2.0, 3.0 and 3.5 using Dism method.
So I guess, uninstalling these updates is not really required.
Please verify.
Thanks.
Sahil Siraj
The 3rd one really works. I have tried lots of things but finally succeed by this method
francis
on my own system that option is not found there. i am so suprised
Andrew
After searching a lot, finally this video helps me to fix .net 3.5 framework issue with windows10.
https://www.youtube.com/watch?v=MQ_oxt0szi0
DHANUSH
After checking with all the above solutions also still i’m not able to fix the issue. Pls help me with the same.
Francisco Javier Gómez García
The Third method works nice. THANK YOU SO MUCH.
P.D. The correct path to the Windows DVD should be D:\sources\sxs
(It took me a while to understanding… You should correct it.)
V S Rawat
thanks from me also.
:-)
Usman Khurshid
Thanks for pointing out. It’s fixed now.
ibad ahmed
Thanks . Third one is working
mauricio guerra
Hi I need some help… tried four steps, but the one using the windows 10 disc, that I don’t got. Everytime i tried the answer was always the same, showing the windows features so I can download on demand, even without internet. I tried to disable W Defender but don’t seen to be possible… I don’t know what to do, and the app just run with the 3.5 and the version is win 10.
Gerry
What if: “Specify settings for optional component installation and component repair” does not exist in my Windows 10? I have spent a couple of hours going through every line in GPEdit and cannot find this statement; is there a way to add?
Usman Khurshid
I have tried this in Windows 10 and can confirm that “Specify settings for optional component installation and component repair” setting is available in Windows 10. Can you tell which edition of Windows 10 you’re using?
Gerry
sorry for the delay; I’ve been unreachable for the last week or so. I am using Windows 10 Home, 32 bit, Build 10240. Although my ASUS Netbook has a 64-bit processor, with only 1 Gig of Ram, the 32 bit is actually faster than the original Windows 7 Starter that came with it. However, to avoid the first question coming to mind, Windows 10 was a clean install vice an update over Windows 7.
I just came across an article at http://blogs.technet.com/b/askds/archive/2015/08/07/windows-10-group-policy-admx-templates-now-available-for-download.aspx that describes that not all of the group policies were released with the last Windows 10 update, and has provided download and installation instructions. The downside is that the installation did not occur in the default directories; so I now have a Group Policy folder under C:\Program Files\Microsoft Group Policy\Windows 10\PolicyDefinitions\en-us (and folders for all other languages)\*.adml. I believe the file I need is Servicing.adml; however, gpedit does not appear to know where it is; I even copied it to the default policy directory–no help there either.
So to make a long story short; I still do not have “Specify settings for optional component installation and component repair” under any of the folders in GPEdit.
Usman Khurshid
Since you have mentioned Windows 10 Home edition, I seriously doubt that Windows 10 Home edition actually comes with Group Policy Editor. Are you able to open the Group Policy Editor using Run –> gpedit.msc ?
The link you specified deals with the Windows Server side of things which is not normally used on standalone systems.
If you don’t have Group Policy editor installed, you may download and install it from here:
http://drudger.deviantart.com/art/Add-GPEDIT-msc-215792914
I have not tried it myself but the reviews suggest that it works on Windows 7, Windows 8, Windows 8.1 and hopefully Windows 10 too.
If you want to run the Group Policy Editor normally using the Run dialog after installation, You’ll also need to go to “SysWOW64” folder present in “C:\Windows” folder and copy “GroupPolicy”, “GroupPolicyUsers” folders and gpedit.msc file from there and paste them in “C:\Windows\System32” folder.
After this, you may want to follow the steps that I have specified in the article. Hopefully this should solve your case. If not, please let me know so that we may proceed further in another direction of solution.
Win8Geek
And if you are using Windows Server 2012, the installation of .NET Framework 3.5 is a little different. You will need to open add roles and features wizard and add .NET Framework 3.5 under features. If WS2012 is not able to connect to the Internet, you can give an alternative source for installing the framework right within the same interface. All this is explained in this wonderful tutorial:
http://robertsmit.wordpress.com/2014/10/20/failed-to-install-net-framework-3-5-feature-windows-server-2012r2-or-on-azure-vm-error-0x800f081f-working-solution-winserv-mvpbuzz/